Lo strumento vignettatura di Lightroom è come aggiungere un po' di spezie al tuo pasto preferito. Senza un po' (ma non troppo) aglio, basilico, timo o altro sale, il tuo cibo potrebbe avere un sapore insipido. Aggiungi troppo e può rovinare il tutto. In un certo senso, l'effetto vignettatura fa lo stesso lavoro. Aggiunge un po' di spezie, sapore e eleganza , per dare alle tue foto quella spinta in più oltre la scogliera. Li trasforma da mediocri a magnifici. Se vuoi sbloccare tutto il suo potenziale, è importante capire cosa fa e vedere come, se applicato a immagini diverse, può influenzare notevolmente l'output finale.

Tu e l'effetto Vignettatura di Lightroom:un connubio perfetto.
Informazioni sulle vignette
Gli effetti vignettatura non sono una novità per la fotografia. La parola stessa ha origini francesi. Si riferisce alle linee ondulate che apparirebbero come viti (o in francese, Vignes ) disegnato attorno ai bordi della pagina che segna l'inizio o la fine di un capitolo del libro. Nel tempo la parola è stata adottata da artisti e fotografi per riferirsi alla graduale dissolvenza o oscuramento di un'immagine vicino ai suoi bordi.
Mentre le vignette possono distrarre se implementate male, possono risultare in un piacevole effetto artistico se applicate come le spezie durante la cottura. Il risultato è simile alla posa di un ovale oscurato al contrario su un'immagine in modo che gli angoli e i bordi dell'immagine siano un po' più scuri. Questo metodo serve anche per attirare l'attenzione dello spettatore al centro. In pratica stai cercando di raggiungere l'equilibrio di Riccioli d'oro in cui non è né troppo né troppo poco, ma giusto.

Comprendere le opzioni della vignettatura
Il primo passo nell'utilizzo di Vignette è semplicemente individuarlo. Lo troverai in Effetti pannello sul lato destro di Lightroom Sviluppo modulo. Ti viene presentata un'opzione per scegliere uno stile particolare insieme a cinque cursori che ti aiutano a mettere a punto la vignetta a piacere. Tutto questo accade dopo il ritaglio dell'immagine è stato applicato, quindi se usi una vignettatura e poi ritagli l'immagine, la vignettatura cambia per adattarsi al nuovo ritaglio.
Ci sono tre opzioni per lo Stile di vignettatura:
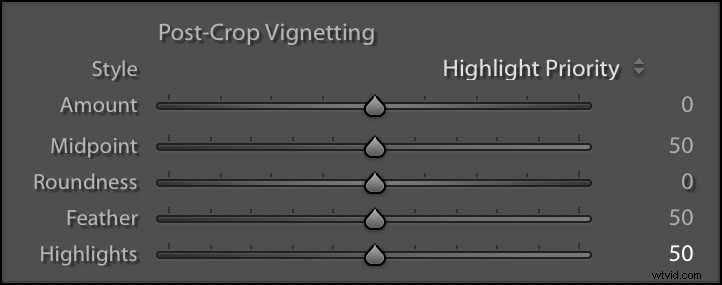
- Evidenzia priorità – Garantisce che le aree luminose dell'immagine si fondano più uniformemente con le aree più scure. Lo svantaggio qui è che le aree dell'immagine con molti colori appaiono un po' strane.
- Priorità colore – L'opposto di Priorità alte luci, questo stile assicura che il colore sia preservato attraverso la vignettatura. Tuttavia, può far sì che le aree luminose abbiano dei cambiamenti stridenti.
- Sovrapposizione di vernice – Questo è uno strumento contundente. Scurisce semplicemente l'immagine in cui viene applicata la vignettatura, senza prestare attenzione alle luci o ai colori.
Se non sei sicuro di quale di questi utilizzare, ti consiglio di attenersi a Priorità in evidenza. Sia quello che la Priorità colore producono risultati simili che non sono dissimili dall'opzione Brucia in Photoshop (che a sua volta imita il processo di sovraesposizione selettiva di parti di un'immagine quando si sviluppa la pellicola in una camera oscura). Questi due ti consentono anche di utilizzare il dispositivo di scorrimento Alte luci in basso che ti aiuta a recuperare alcune delle parti più luminose dell'immagine che sono scurite con una vignettatura, mentre Sovrapposizione pittura disabilita completamente il cursore Alte luci.

Opzioni aggiuntive:
Oltre allo stile della vignettatura, hai opzioni aggiuntive che ti consentono di controllare con precisione come viene implementato l'effetto.
- Importo – Quanta vignetta viene applicata. Spostandolo a sinistra si aggiunge una vignettatura scura mentre facendolo scorrere verso destra si aggiunge una vignettatura bianca.
- Punto medio – Il grado in cui la vignettatura raggiunge il centro dell'immagine. Tutto a sinistra fa sì che molta più vignettatura raggiunga il centro, mentre tutto a destra mantiene la vignettatura ai bordi e agli angoli più estremi. Se non sei sicuro di cosa fare, lascia questo nel mezzo.
- Rotondità – Tutto a sinistra rende la vignetta più simile a un rettangolo. Lascialo al centro per una vignetta di forma ovale. Fallo scorrere completamente verso destra per trasformare la tua vignetta in un cerchio.
- Piuma – Come si fondono uniformemente le aree scure con le aree chiare. Tutto a sinistra si traduce in un bordo duro e tutto a destra ti dà una bella miscela liscia.
Se non vuoi complicare eccessivamente le cose, puoi lasciare tutti questi cursori ai loro valori predefiniti e andrà tutto bene. Tuttavia, sono divertenti da sperimentare nel tempo per ottenere il look giusto che stai cercando.
Spiegazioni visive
Questo strumento è facile da esplorare da solo, ma guardare come influisce su una griglia in bianco e nero può darti una migliore comprensione di ciò che sta accadendo. Ho usato Sovrapposizione vernice invece di Evidenziazione o Priorità colore perché in una semplice griglia in bianco e nero Sovrapposizione vernice offre la rappresentazione visiva più chiara di come viene applicata la vignettatura. Il lato sinistro di ciascuno è la griglia originale non modificata mentre il lato destro è la stessa immagine con una vignettatura applicata. Le impostazioni utilizzate per ciascuno sono descritte nella didascalia.
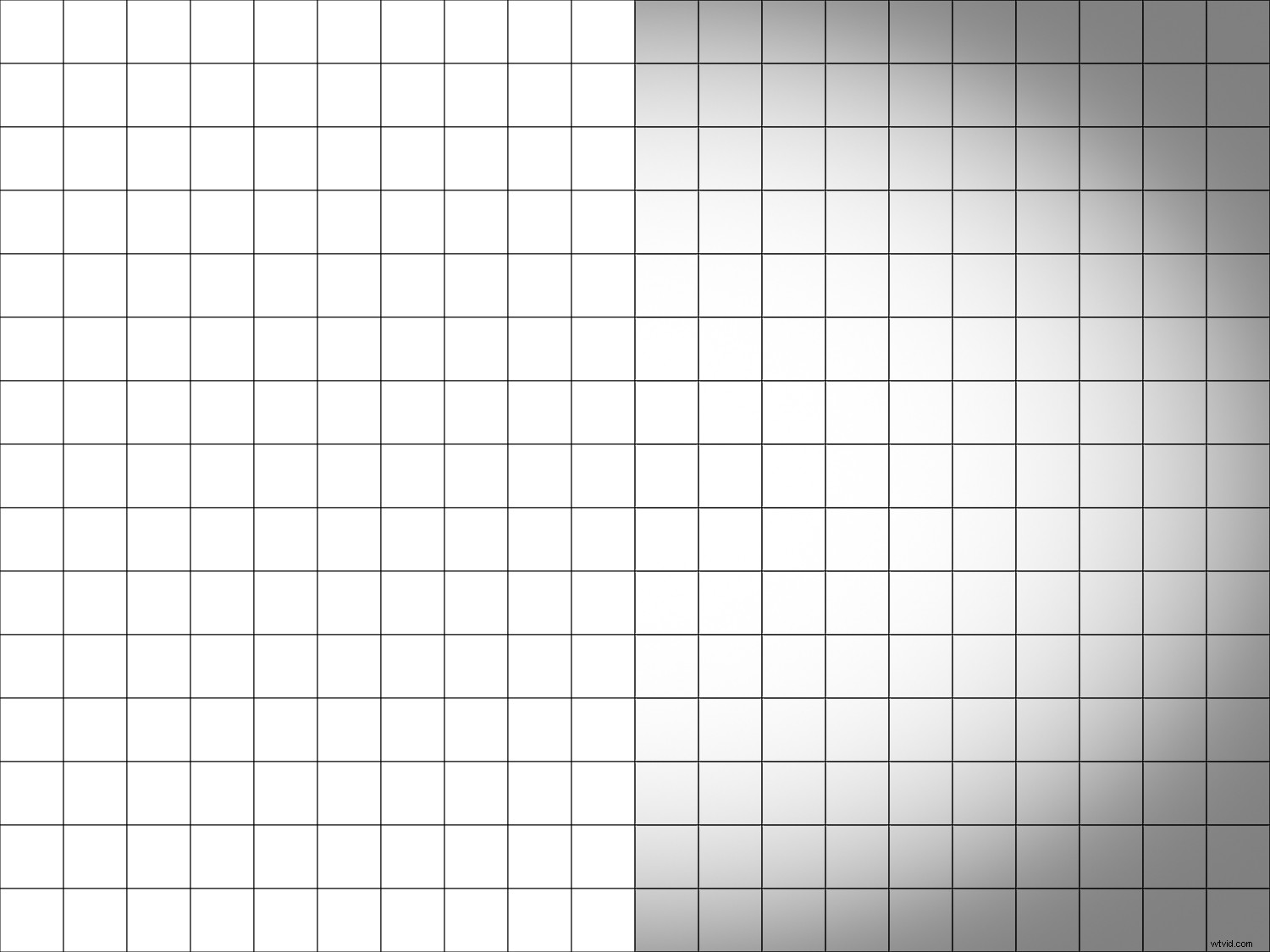
Importo -50, Punto medio +50, Rotondità 0, Piuma +50
Nota come la vignettatura sfuma gradualmente da scura a chiara, con la parte centrale dell'immagine a destra che ha esattamente la stessa luminosità della griglia a sinistra senza vignettatura applicata.
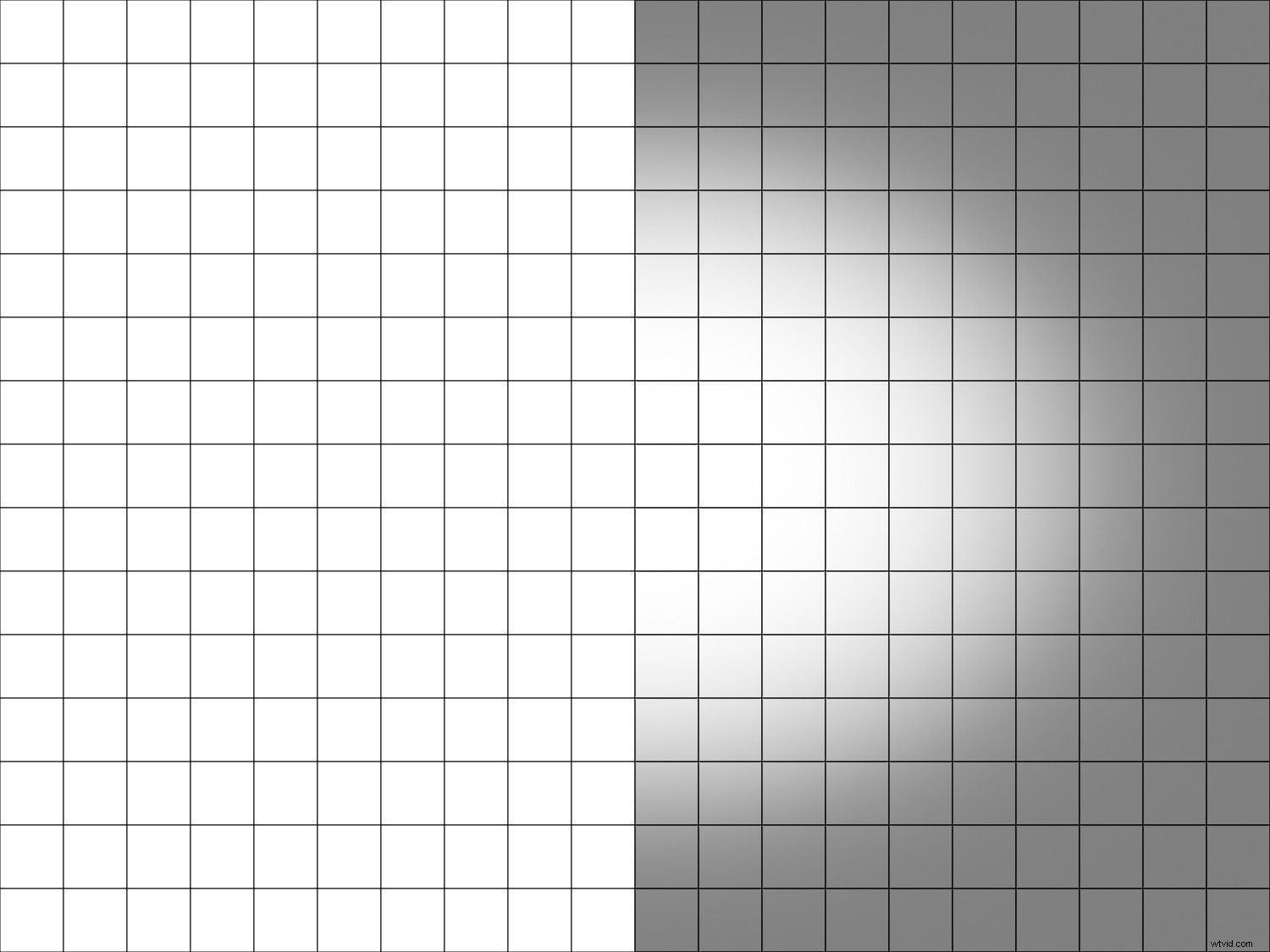
Importo -50, Punto medio 0, Rotondità 0, Sfumatura +50
Con il punto medio impostato completamente su 0, la parte inalterata della vignettatura è concentrata al centro con i bordi e gli angoli uniformemente scuri. Questo mette in evidenza solo la parte centrale, ma c'è poca dissolvenza in uscita tra quella e la vignettatura.
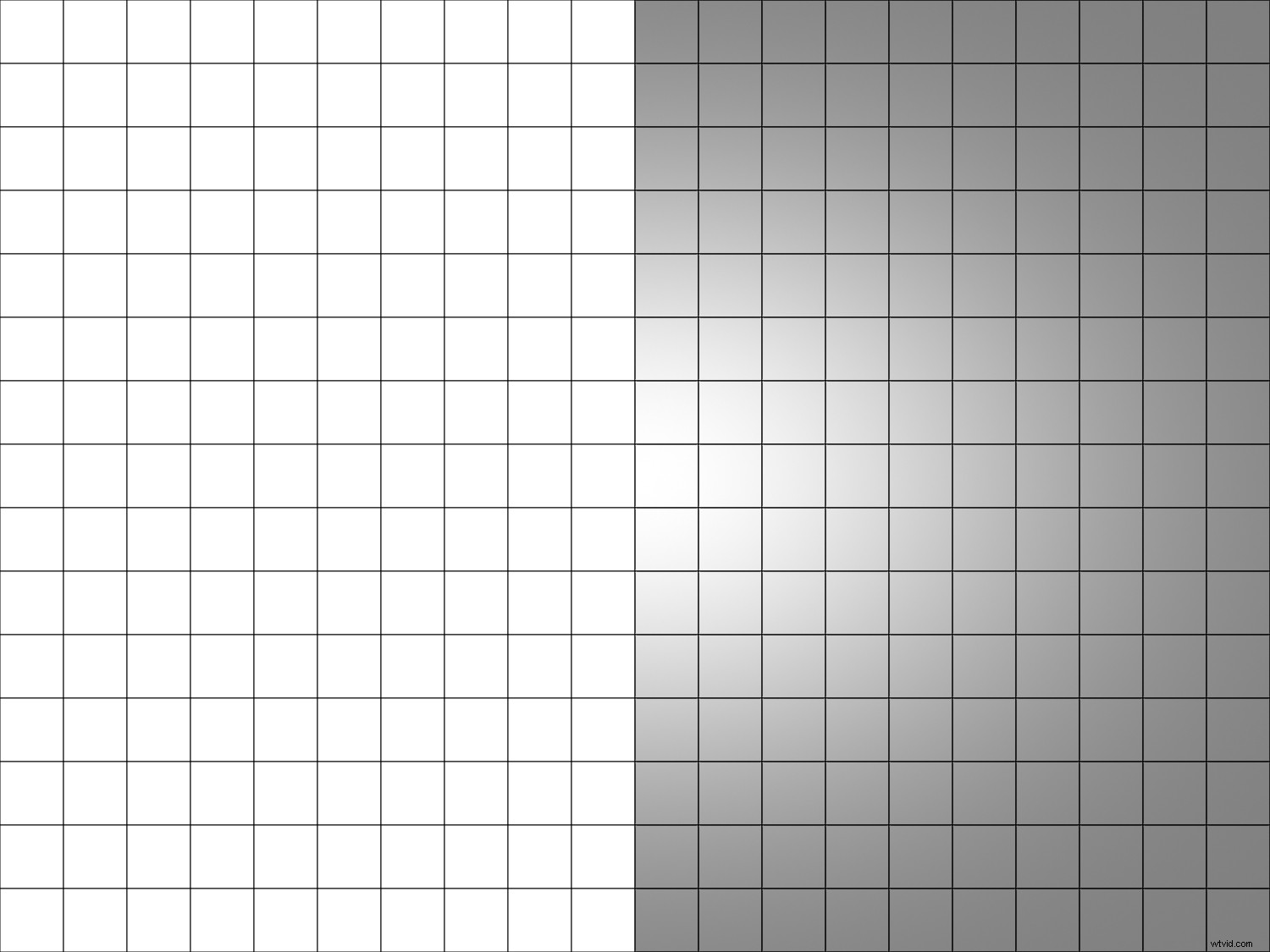
Importo -50, Punto medio 0, Rotondità 0, Sfumatura +100
Il punto medio qui rimane lo stesso, ma ora c'è una dissolvenza più graduale verso le parti oscurate grazie a un aumento della sfumatura.
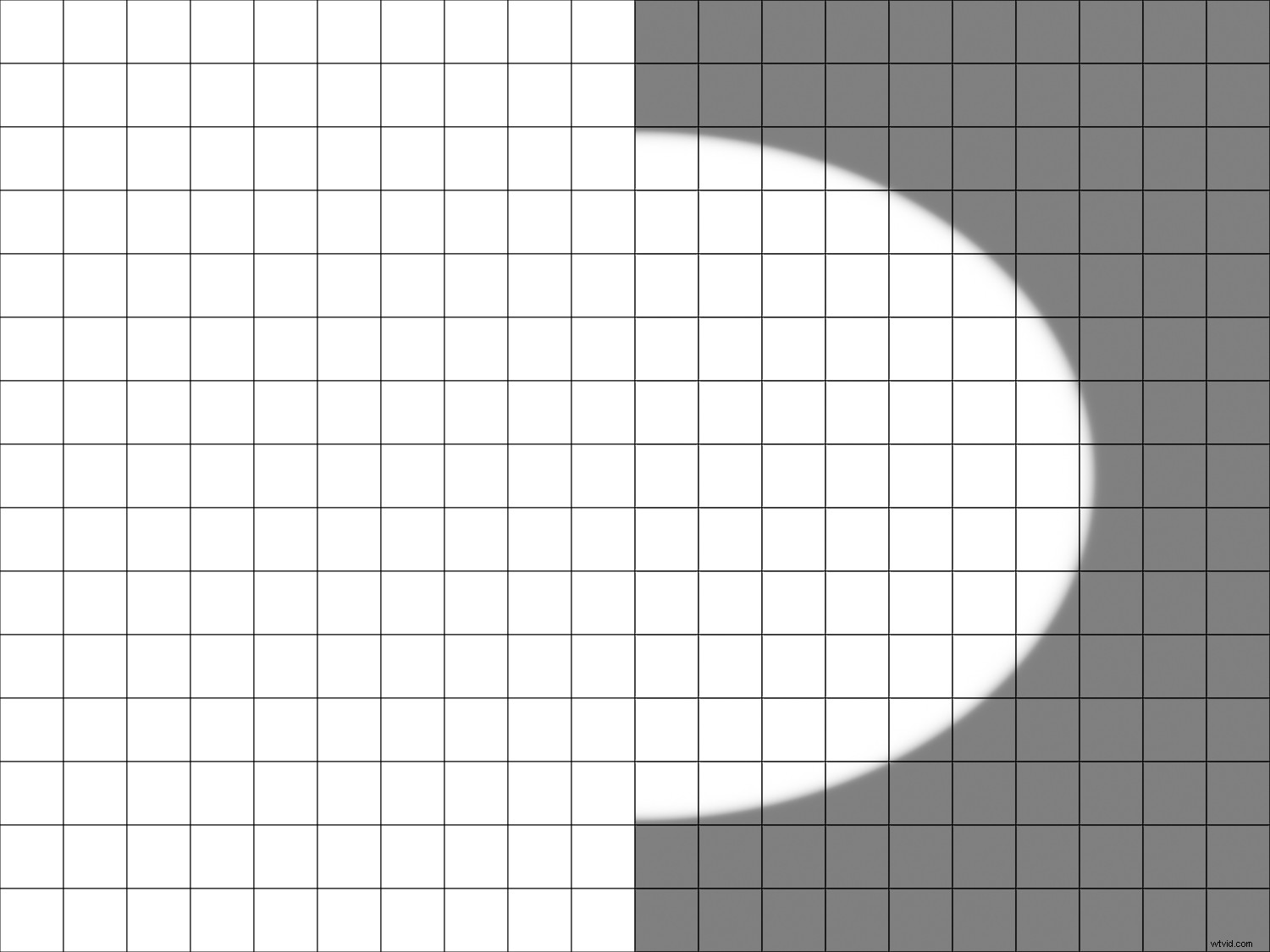
Importo -50, Punto medio 0, Rotondità 0, Sfumatura 0
Riducendo la sfumatura a 0, la vignettatura è chiaramente visibile senza praticamente alcuna gradazione nel modo in cui viene applicata. Non lo userei mai su una foto reale, ma è utile per capire come funziona la funzione vignettatura.
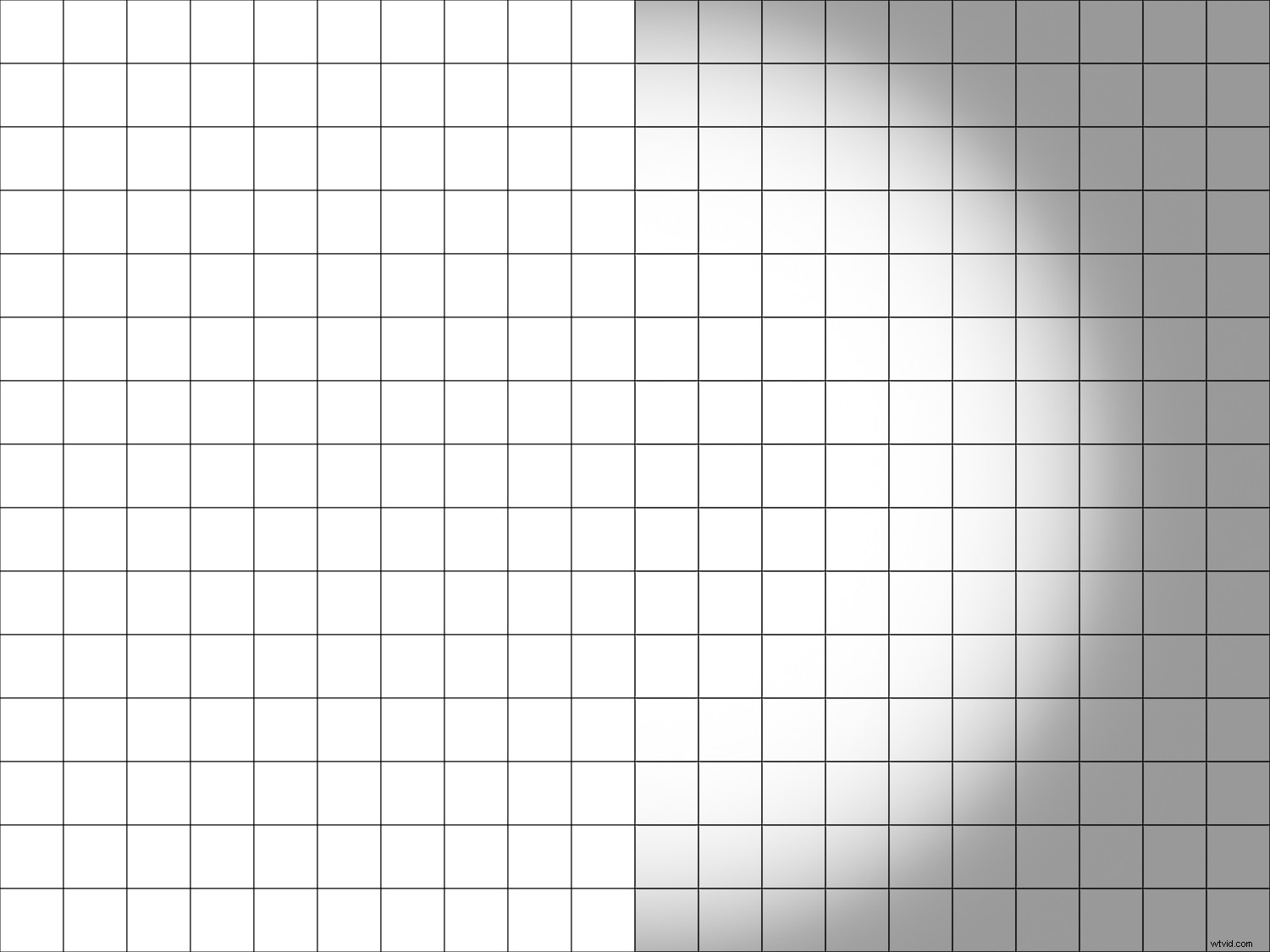
Importo -40, Punto medio +25, Rotondità +100, Piuma +30
Impostare la rotondità su +100 ti dà una vignettatura che è un cerchio perfetto invece di una forma più ovale. È importante ricordare che le vignette vengono applicate dopo il ritaglio, quindi se inizi con un'immagine quadrata, avrai una vignettatura circolare anche con il valore di rotondità impostato sul valore predefinito di +50.
Si spera che questa grafica ti dia una migliore comprensione di come funziona l'effetto vignettatura. Tuttavia, per vederlo realmente in azione, è utile osservare cosa succede quando viene applicato a fotografie reali invece che solo a una griglia vuota.
Esempi di vignette
Quasi tutte le app di fotoritocco ti consentono di applicare una vignettatura, ma con gli ampi strumenti disponibili in Lightroom puoi personalizzare la tua vignettatura per fare esattamente quello che vuoi e modellare la percezione di un'immagine da parte dei tuoi spettatori in un modo molto specifico. Se controlli parametri come il punto medio e la sfumatura, oltre alla quantità, puoi creare vignette che conferiscono determinate sfumature e persino emozioni e trasformano le tue umili immagini in opere d'arte.

Nessuna vignetta applicata.
L'immagine sopra sembra a posto da sola e l'attenzione dello spettatore dovrebbe essere attirata dalla goccia d'acqua proprio nel mezzo, ma ci sono altre parti dell'immagine in competizione per l'attenzione. L'aggiunta di una vignettatura cambia completamente l'atmosfera della scena e fa sentire lo spettatore come se si trovasse in un ambiente molto più intimo. Nota come, con gli angoli scuriti, l'occhio viene immediatamente attratto dal centro e non dai bordi.

Evidenzia priorità. Importo -30, Punto medio +50, Rotondità +20, Piuma +40
Le vignette possono essere utilizzate anche per eliminare le distrazioni ai bordi dell'inquadratura e, così facendo, attirare l'attenzione dello spettatore sul soggetto al centro. In questa immagine qui sotto, c'è una recinzione in alto a destra e una corda da arrampicata nera in alto a sinistra. Non aggiungono molta sostanza all'immagine e invece possono distogliere la tua attenzione dal coniglio nel mezzo.

Un modo per risolvere questo problema è aggiungere una vignetta. Attraverso alcune modifiche ai parametri, il risultato finale è un'immagine che contiene ancora la recinzione e la corda ma li rende molto meno prominenti mentre si concentra l'attenzione direttamente sul coniglio.

Evidenzia priorità. Importo -42, Punto medio +50, Rotondità 0, Piuma +70
Faccio molte foto di famiglia per i clienti nella mia città e uno degli ultimi ritocchi che aggiungerò alla maggior parte delle mie foto è una semplice vignetta. Spesso è molto sottile, di solito solo -10 o -15, ma a seconda dello stile (Evidenziazione o Priorità colore), potrebbe essere necessario aggiungerne di più e quindi modificarlo con i cursori. Di seguito è riportata un'immagine senza vignettatura applicata. Anche se da solo va bene, i soggetti competono con i bordi e gli angoli luminosi per attirare la tua attenzione.

Una vignettatura con priorità colore aiuta a mantenere l'integrità dei colori scurindoli leggermente, quindi ho riportato alcune delle luci in particolare nell'angolo in alto a destra regolando il cursore Luci su 10.

Priorità colore. Importo -53, Punto medio +55, Rotondità 0, Sfumatura +45, Evidenzia +10.
Valori positivi
Una cosa che non ho menzionato in questo articolo sono i valori Amount positivi, che rendono i bordi della cornice più luminosi anziché più scuri. Nei miei anni da fotografo, non mi viene in mente un solo caso in cui ho usato questa opzione, e non conosco nessun altro che la usi regolarmente (ndr:può essere usata in fotografia high-key). Potresti trovare casi in cui desideri rendere le parti esterne dell'immagine più luminose anziché più scure e, in tal caso, valori di Amount positivi farebbero il trucco. Sappi solo che è facile esagerare e i risultati a volte possono sembrare un po' sdolcinati e forzati.
Conclusione
Questi esempi e spiegazioni sono progettati per darti una migliore comprensione di ciò che fa l'effetto vignettatura e di come influisce su un'immagine. Ti incoraggio a provarlo tu stesso. Usa i diversi cursori e le opzioni di stile e nota come influiscono sulla vignettatura che, a sua volta, può avere un profondo impatto sull'immagine nel suo insieme. Ricorda solo l'analogia con la cucina:non vuoi troppa vignetta, né troppo poca. Sforzati di farlo nel modo giusto e le tue foto potrebbero prendere una vita completamente nuova.
Sentiti libero di condividere i tuoi pensieri e commenti qui sotto.
