Quando imposti la stampa di immagini singole o multiple nel modulo Lightroom Print, devi tenere presente alcuni aspetti:
1. Trascina e rilascia inesistente
Puoi trascinare e rilasciare le immagini su un modello di stampa in Lightroom in alcune circostanze ma non in altre. Questo può essere fonte di confusione, ma c'è una logica dietro.
Quando selezioni un modello Lightroom dal Browser modelli, assicurati di aprire contemporaneamente il pannello Stile layout sulla destra. I modelli possono essere uno dei tre stili di layout e ciascuno funziona in modo diverso. Conoscere lo stile di un modello ti aiuterà a comprenderne il comportamento.
Se si tratta di un modello di immagine singola/foglio di contatto, è necessario selezionare le immagini sulla pellicola per aggiungerle al foglio di contatto e vengono visualizzate nel layout nell'ordine in cui appaiono nella pellicola. Non è possibile trascinare e rilasciare le immagini dalla pellicola in un layout Immagine singola/foglio di contatto.
Se il modello è un pacchetto personalizzato, puoi trascinare e rilasciare un'immagine in qualsiasi contenitore sullo schermo. Puoi anche trascinare e rilasciare un'immagine in qualsiasi posizione nel layout e rimarrà sullo schermo anche sovrapponendosi ad altre immagini.
Se un modello è un Pacchetto immagini, puoi riempirlo facendo clic su un'immagine nella pellicola. Un pacchetto di immagini stampa più immagini su un unico foglio di carta. Se selezioni due immagini nella pellicola, avrai due pagine nel tuo pacchetto di immagini, una per ciascuna delle immagini selezionate. Puoi trascinare e rilasciare un'immagine in un Pacchetto immagini, ma quando lo fai, creerai tutti i tipi di problemi. Non solo aggiungerai una nuova immagine alla pagina del layout che vedi sullo schermo, ma farai lo stesso per tutte le pagine del layout corrente. In genere è meglio non trascinare le immagini in un layout del pacchetto di immagini già progettato in modo accurato.
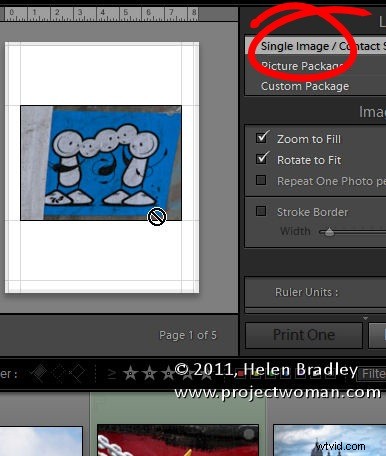
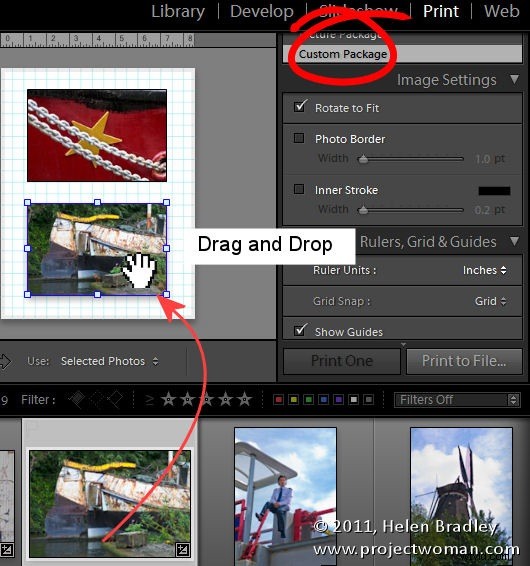
2. Comprendi il comportamento al confine
Se hai un bordo fotografico abilitato per un pacchetto personalizzato o un pacchetto di immagini, la larghezza del bordo ridurrà l'immagine. Il colore del bordo è il colore dello sfondo della pagina se è stato selezionato uno sfondo della pagina. In caso contrario, sarà bianco. Se imposti un tratto interno, anche questo ridurrà le dimensioni dell'immagine, ma può essere impostato sulla tua scelta di colore.
Quindi, ad esempio, se vuoi uno sfondo di pagina nero ma un bordo bianco attorno alle tue immagini, imposta il colore di sfondo della pagina su nero e usa il tratto interno anziché il bordo della foto per applicare il bordo bianco all'immagine.
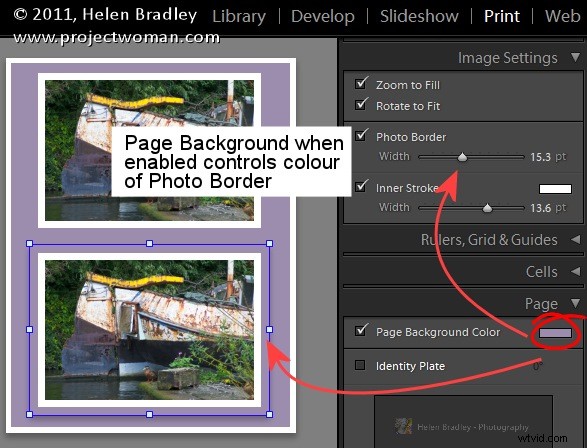
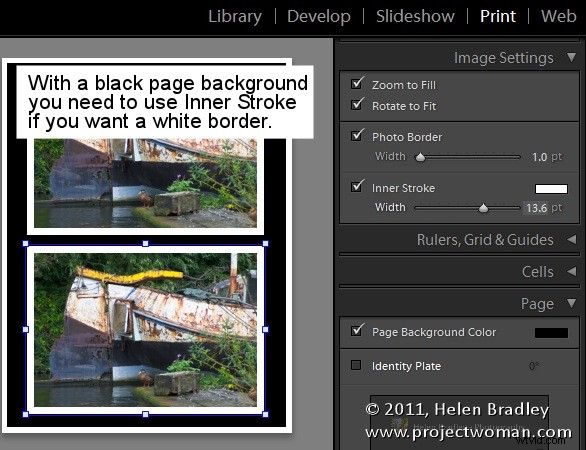
3. Comportamento della targa d'identità
Quando aggiungi una targa d'identità a un pacchetto personalizzato, appare una volta sulla pagina e la ridimensioni per adattarla e la posizioni dove vuoi che vada. Tuttavia, compare solo una volta nel layout quindi, se si aggiunge una seconda pagina al layout di stampa, la targa d'identità apparirà solo sulla prima pagina.
In alternativa puoi aggiungere la targa identificativa a ogni immagine selezionando Rendering su ogni immagine. Ora la targa identificativa apparirà su ogni immagine piuttosto che su ogni pagina, ma apparirà proprio nel mezzo dell'immagine e non potrai spostarla.
Quindi, se quello che vuoi è il tuo nome su ogni stampa come targa d'identità, crea un design del pacchetto personalizzato con una targa d'identità ma non impostato per il rendering su ogni immagine. Assicurati che la targa d'identità sia nella posizione corretta e riempi la pagina di immagini e stampala o salvala. Quindi riempilo di nuovo con un nuovo set di immagini, emetti il risultato e ripeti come richiesto.
D'altra parte, una targa d'identità aggiunta a una singola immagine/foglio di contatto viene stampata su ogni pagina del documento nel punto in cui lo posizioni.
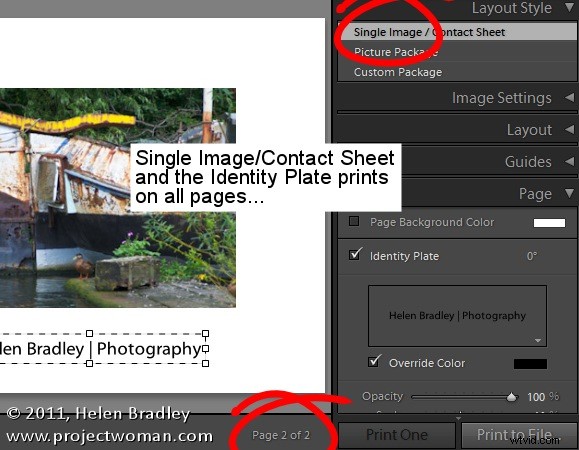
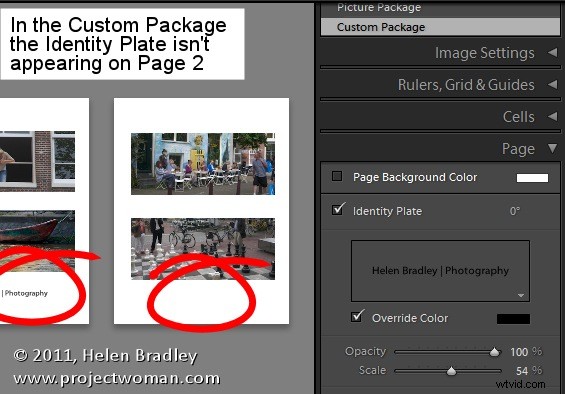
4. Output JPG di qualsiasi dimensione
Puoi stampare il tuo layout su un file JPG che puoi quindi caricare sul Web o inviare per la stampa. Per fare ciò, dal pannello Lavoro di stampa, fare clic sull'elenco a discesa Stampa su:e scegliere File JPEG.
Impostare la risoluzione del file e quindi le dimensioni del file personalizzate per la pagina. Quindi, quando hai finito di assemblare le immagini, fai clic su Stampa su file per stampare il layout su un file immagine anziché su una stampante.
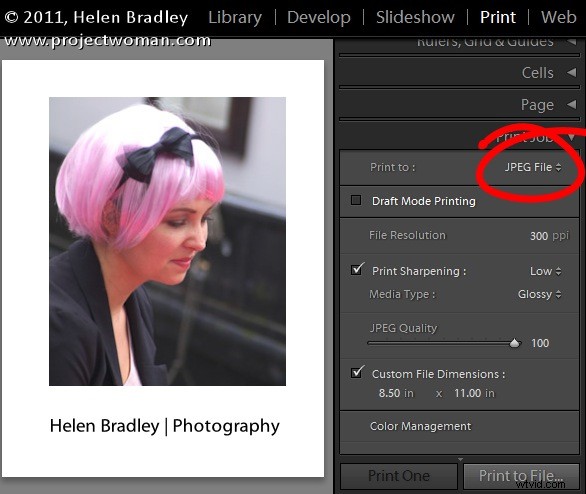
5. Ritaglia le tue immagini
Quando lavori con una singola immagine/foglio di contatto, se l'immagine è impostata su Zoom per riempire sarà abbastanza grande da riempire il contenitore sulla pagina. Se l'altezza e la larghezza dell'immagine non corrispondono alle dimensioni del contenitore, parte dell'immagine verrà rimossa. Puoi regolare il posizionamento dell'immagine all'interno del contenitore trascinandoci sopra con il mouse.
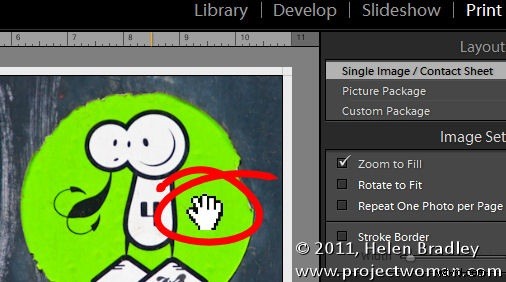
Se hai selezionato un Pacchetto immagini o un Pacchetto personalizzato, puoi anche spostare un'immagine all'interno del suo contenitore, ma per farlo devi tenere premuto il tasto Ctrl (Comando) sul Mac.
I diversi comportamenti delle immagini all'interno di quelli che sembrano layout simili in Lightroom possono creare confusione, ma una volta compreso che stili di layout diversi portano con sé diverse combinazioni di tasti e comportamenti, sarai sulla buona strada per creare stampe dall'aspetto eccezionale in Lightroom.
