Introduzione
Questo tutorial è stato trascritto da SLR Lounge Lightroom 4 Workshop su DVD, una guida Lightroom 4 A – Z di 14 ore con oltre 130 tutorial per padroneggiare Lightroom dall'inizio alla fine. Il download digitale può essere acquistato da SLR Lounge mentre la copia fisica è disponibile tramite Amazon Prime.
Panoramica
Questo rapido articolo esaminerà 10 scorciatoie delle funzioni comunemente utilizzate nel Modulo Libreria di Lightroom 4. Conoscere queste semplici scorciatoie può velocizzare notevolmente il tuo flusso di lavoro!
(Nota:utenti Apple, fai finta che "CTRL" sia "CMD". 😉
1. Scorciatoie del modulo Lightroom 4
Ci sono un totale di 7 moduli in Lightroom 4 e ognuno corrisponde ai numeri 1-7. Per passare a un modulo, premi "Ctrl + Alt + 1-7".
“1” è il Modulo Libreria, “2” è il Modulo Sviluppo, “3” è il Modulo Mappa e così via. Ad esempio, se vuoi andare al modulo di sviluppo, premi "Ctrl + Alt + 2".

Un altro modo rapido per accedere al modulo di sviluppo è semplicemente premere "D". Puoi anche accedere al Modulo Libreria attraverso le diverse modalità di visualizzazione della Libreria, che ci porta alla nostra prossima scorciatoia.
2. Modalità di visualizzazione della libreria
Ci sono 4 modalità di visualizzazione della libreria in Lightroom 4:modalità di visualizzazione griglia, modalità di visualizzazione Loupe, modalità di visualizzazione di confronto e modalità di visualizzazione sondaggio. Per accedere alla vista griglia, premi "G". Per arrivare alla vista Loupe, premi "E". Premi "C" per Confronta View e "N" per Survey View. Se ti trovi in un modulo diverso dal Modulo Libreria, premendo 4 di queste scorciatoie della modalità di visualizzazione Libreria tornerai al Modulo Libreria.
3. Scorciatoie di importazione/esportazione
Per importare le immagini in Lightroom, premi "Ctrl + Maiusc + I". Verrà visualizzata la finestra di dialogo Importa. Premi "Ctrl + Maiusc + E" per visualizzare la finestra di dialogo Esporta per esportare le tue immagini da Lightroom.
4. Scorciatoia di Photoshop
A volte abbiamo bisogno di finire di modificare le nostre immagini in Photoshop. Possiamo prendere le nostre immagini da Lightroom in Photoshop selezionando l'immagine e quindi premendo "Ctrl + E". Una volta che hai finito con la tua immagine in Photoshop, premi "Ctrl + W". Questo ti riporterà in Lightroom, dove vedrai sia la tua copia di Photoshop che la copia di Lightroom della tua immagine nel tuo catalogo di Lightroom.
5. Scorciatoie dei pannelli sinistra/destra
I riquadri sui lati destro e sinistro di Lightroom 4 sono indicati come Pannelli. Come i Moduli, anche i Panel corrispondono a un numero. I pannelli di sinistra corrispondono ai numeri "0-4" e includono il pannello Navigatore, il pannello Catalogo, il pannello Cartelle, il pannello Raccolte e il pannello Servizi di pubblicazione.
Per espandere o comprimere un pannello sinistro, premi "Ctrl + Maiusc + 0-4". Il pannello di navigazione è "0", il pannello del catalogo è "1", il pannello delle cartelle è "2" e così via. Di seguito, puoi vedere che solo il pannello Navigatore è espanso e gli altri pannelli sono compressi.
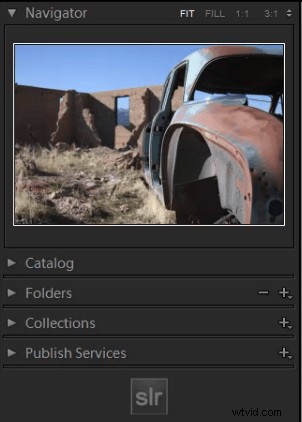
I pannelli di destra corrispondono ai numeri "0-5". Per espandere o comprimere un pannello destro, premi "Ctrl + 0-5". Il pannello di destra include il pannello dell'istogramma, il pannello di sviluppo rapido, il pannello delle parole chiave, il pannello dell'elenco delle parole chiave, il pannello dei metadati e il pannello dei commenti. Il pannello dell'istogramma è "0", il pannello di sviluppo rapido è "1", il pannello delle parole chiave è "2" e così via. Come puoi vedere di seguito, nessuno dei pannelli è stato ampliato.
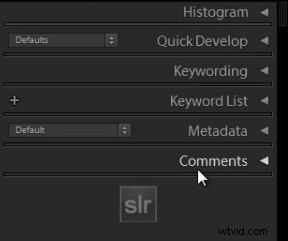
6. Scorciatoie per la raccolta di destinazione
Poiché abbiamo appena discusso delle scorciatoie dei pannelli, esamineremo una raccolta di destinazione, che può essere trovata nel pannello delle raccolte ("Ctrl + Maiusc + 3") nel pannello di sinistra. Una raccolta target è uno strumento utile perché ci aiuta a organizzare rapidamente le nostre foto utilizzando un tasto di scelta rapida. Puoi impostare una raccolta precedente come raccolta di destinazione oppure puoi creare una nuova raccolta e impostarla come raccolta di destinazione.
Per creare una nuova raccolta, fai clic sul segno "+" accanto a Raccolte nel pannello di sinistra. Seleziona "Crea raccolta".
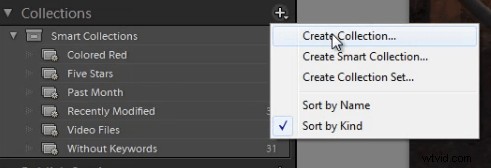
Dopo aver premuto "Crea raccolta", apparirà la finestra di dialogo Crea raccolta. Dopo aver assegnato un nome alla tua raccolta, premi "Crea".
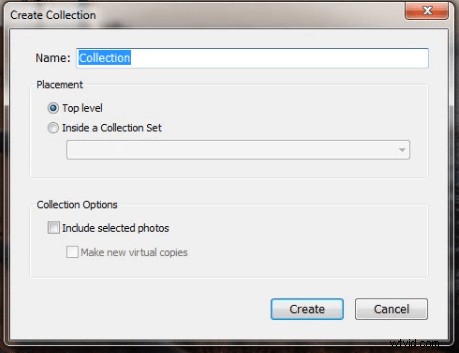
Fai clic con il pulsante destro del mouse su una raccolta e premi "Imposta come raccolta di destinazione" per impostare la raccolta come raccolta di destinazione.
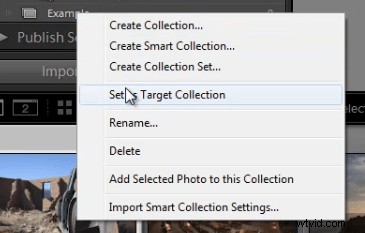
Dopo aver selezionato una collezione come tua Collezione di destinazione, apparirà un segno “+” accanto alla collezione che hai selezionato per ricordarti quale collezione è la tua “destinazione” per il tasto di scelta rapida Collezione. Ora, premi semplicemente "B" per aggiungere qualsiasi immagine alla tua collezione di destinazione!
Ad esempio, potresti aver creato una raccolta per le immagini del tuo portfolio. Imposta quella collezione come Collezione di destinazione, quindi ogni volta che guardi il tuo ultimo servizio fotografico e ne vedi uno degno di un portfolio, premi semplicemente "B" per aggiungerlo al tuo portfolio!
7. Ruota le scorciatoie sinistra/destra
Per ruotare più immagini contemporaneamente, vai alla Visualizzazione griglia ("G"). Una volta che sei nella vista griglia, seleziona le tue immagini tenendo premuto "Ctrl" mentre fai clic sulle tue immagini. Per ruotare le tue immagini a sinistra, premi "Ctrl + [". Per ruotare le tue immagini a destra, premi "Ctrl + ]". Puoi anche ruotare singole immagini utilizzando le stesse scorciatoie.
8. Scorciatoie per le segnalazioni
Alcune persone usano le bandiere come sistema di abbattimento. Ad esempio, selezionare un'immagine come scelta significa che consegneremo l'immagine. Rifiutare un'immagine significa che non consegneremo l'immagine. Premi semplicemente "P" per contrassegnare un'immagine come "scelta". Se vuoi rimuovere la bandiera, premi "U". Per rifiutare un'immagine, premi "X".
Oppure, per aumentare o diminuire semplicemente lo stato del flag di un'immagine, premi semplicemente Ctrl e la freccia su o giù. Questo è di gran lunga il modo più veloce per passare da un'immagine all'altra e ai detentori della bandiera (con una sola mano!) utilizzando le frecce sinistra e destra per navigare e la combinazione di tasti Ctrl-su/giù per scegliere o rifiutare le tue immagini...
9. Scorciatoie per la valutazione a stelle
Di seguito sono riportate le scorciatoie per la valutazione a stelle in Lightroom 4.
- "1" =1 stella
- "2" =2 stelle
- "3" =3 stelle
- "4" =4 stelle
- "5" =5 stelle
Seleziona semplicemente un'immagine e premi "1-5" per assegnare all'immagine una valutazione a stelle. Per reimpostare le valutazioni a stelle sulle tue immagini, premi "0".
10. Scorciatoie per etichette colorate
Le etichette dei colori in Lightroom 4 corrispondono ai numeri da sei a nove. Il rosso è "6", il giallo è "7", il verde è "8" e il blu è "9". C'è anche un'etichetta di colore viola, ma per etichettare un'immagine come viola, devi accedere al menu Modifica, come mostrato di seguito.
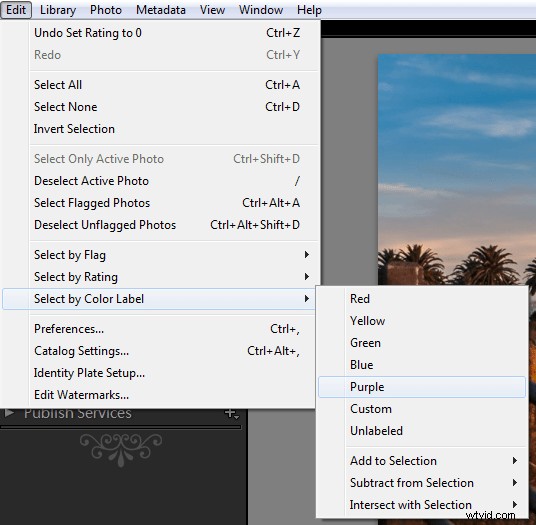
Se vuoi rimuovere un'etichetta a colori, premi di nuovo il numero corrispondente. Quindi, ad esempio, se la tua immagine è già contrassegnata da un colore verde, premi di nuovo "8" per rimuovere questa etichetta di colore verde.
Ulteriori informazioni con la Lightroom 4 Workshop Collection!
Questo era un tutorial di esempio dal DVD di Lightroom 4 dalla A alla Z, che è uno dei DVD della Lightroom 4 Workshop Collection. Una raccolta di quasi 30 ore di formazione video che insegnano di tutto, dalle basi di Lightroom alle tecniche avanzate di elaborazione grezza.
La LR4 Workshop Collection include anche l'acclamato Lightroom 4 Preset System, progettato per consentire agli utenti di ottenere praticamente qualsiasi aspetto ed effetto in 3-5 semplici clic. Dalla correzione del colore di base, dissolvenze vintage, effetti in bianco e nero, effetti tilt-shift, finto HDR, ritocco, miglioramento dei dettagli e molto altro ancora. Fai clic sui link sopra per saperne di più.
