
Dai a una foto l'aspetto di una mano che colora in Lightroom
Prima c'erano le foto a colori c'erano le foto in bianco e nero, colorate a mano usando vernici o coloranti. Oggi, grazie a qualsiasi buon programma di fotoritocco, puoi applicare il tuo effetto di colorazione a mano alle tue foto.
Ecco come applicare l'aspetto della colorazione delle mani in Lightroom.
Per iniziare, apri l'immagine nel modulo Sviluppo di Lightroom. Ti consigliamo di apportare le solite modifiche di base all'immagine in modo che mostri una buona gamma tonale e contrasto.
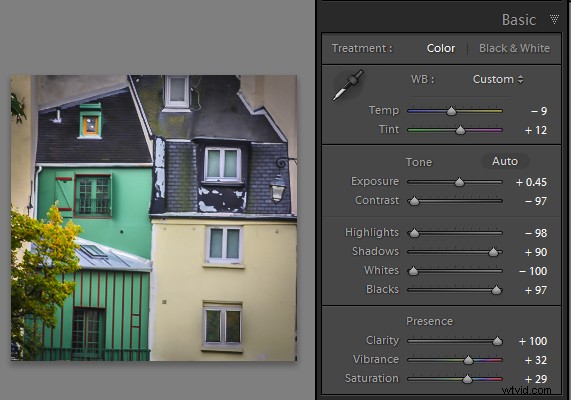
Prima di colorare l'immagine, assicurati di regolare la gamma tonale e il contrasto
Quindi converti l'immagine in bianco e nero facendo clic sul pannello B&N e regola il modo in cui i colori sottostanti nell'immagine vengono convertiti in bianco e nero utilizzando i cursori. Le aree più chiare mostreranno il colore meglio e le aree più scure mostreranno una tinta più tenue.
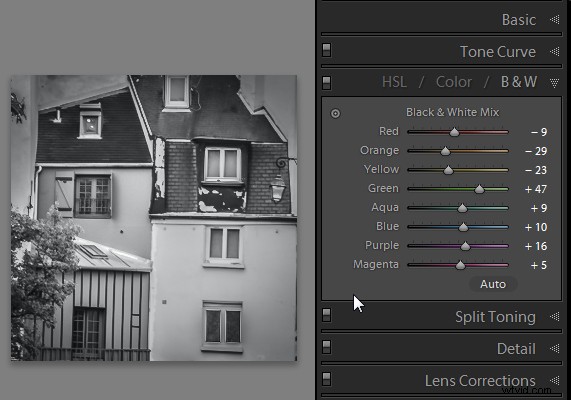
Usa il pannello B&N per creare un'immagine in scala di grigi o monocromatica
Quando sei pronto per aggiungere colore all'immagine, fai clic sul Pennello di regolazione e riporta tutti i cursori a zero facendo doppio clic sulla parola Effetto nella parte superiore del pannello (cerchio in rosso sotto).
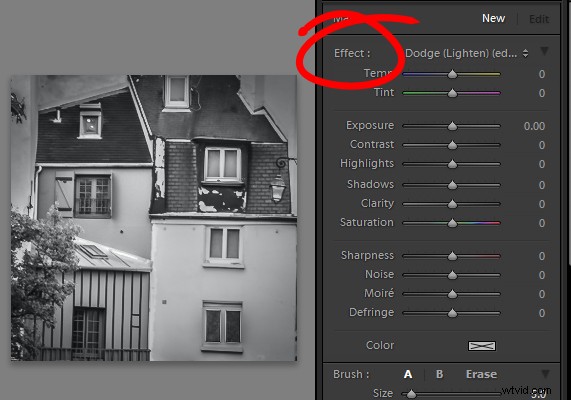
Fai doppio clic su Effetto per ripristinare tutti i cursori del pennello di regolazione
Fai clic sul campionatore colore e scegli un colore da utilizzare.
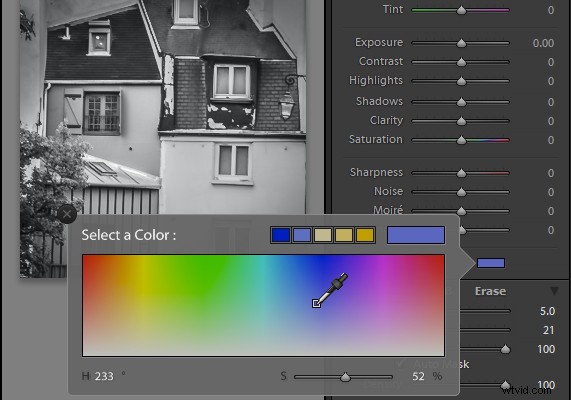
Seleziona un colore con cui tingere l'immagine dal Selettore colore come mostrato qui
Ora fai clic sull'area che desideri ricolorare per impostare un punto di modifica. Dipingi sull'area per applicare il colore su di essa. Mentre dipingi con il pennello di regolazione, all'immagine viene applicato uno strato di colore parzialmente opaco.
Seleziona la casella di controllo Maschera automatica se stai lavorando su un'area dell'immagine con bordi distinti. In questo modo è più facile limitare il dipinto solo all'area desiderata. I tetti e gli edifici qui sono buoni esempi di aree con bordi distinti.
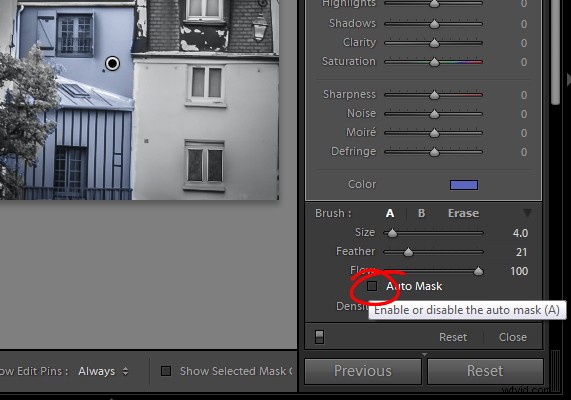
La selezione di Maschera automatica aiuta a dipingere in aree con bordi definiti (rimanere all'interno delle "linee")
Quando dipingi un'area meno definita, disabilita la casella di controllo Maschera automatica. L'albero in questa immagine ha bordi meno definiti, quindi dovresti disabilitare la maschera automatica quando colori quest'area.
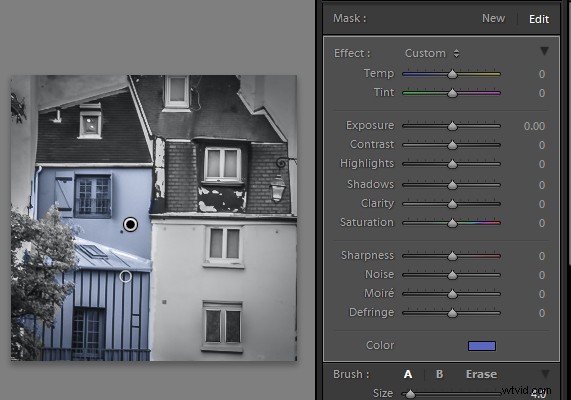
Gli edifici hanno bordi definiti, quindi usa Maschera automatica quando li dipingi. L'albero non lo fa, quindi disabilita Auto Mask quando lo dipingi.
Se dipingi per errore su un'area e desideri annullare il dipinto, fai clic sul collegamento Cancella pennello o tieni premuto Alt per selezionare Cancella e dipingi per rimuovere l'errore.
Per ingrandire l'immagine, premere Z sulla tastiera e fare clic sull'immagine per ingrandire o ridurre. Per spostare l'immagine tieni premuta la barra spaziatrice in modo che il puntatore del mouse si trasformi in una mano e trascina sull'immagine.
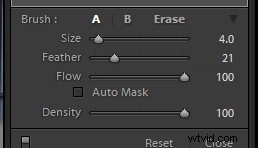
Ridimensiona il pennello utilizzando il dispositivo di scorrimento Dimensioni
Per ridimensionare il pennello, usa i tasti [ e ] sulla tastiera o regola le dimensioni usando il cursore Dimensioni.
Quando hai finito di lavorare con il primo colore, fai clic su Nuovo per impostare un nuovo punto di modifica. Seleziona un colore diverso e dipingilo sull'immagine.
Continua a creare un nuovo punto di modifica per ogni colore fino al completamento della colorazione.
Se lo desideri, puoi modificare un colore o regolare un'area dipinta selezionando il Pennello di regolazione e quindi fare clic su Modifica Pin per quella regolazione. È quindi possibile modificare il colore utilizzando il selettore colore.
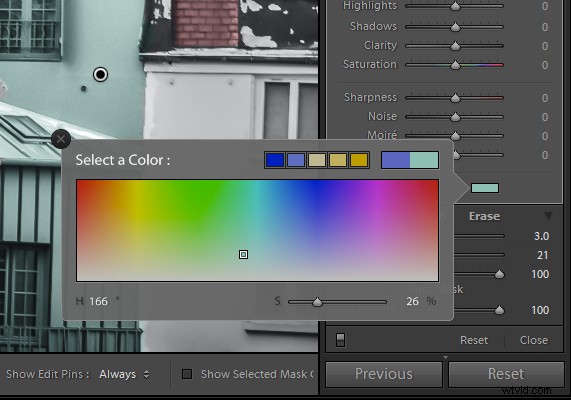
Dai a una foto l'aspetto di un'immagine colorata a mano in Lightroom
Hai altri suggerimenti:
Se hai altri modi per eseguire questa tecnica in Lightroom, condividi. Oppure condividi le tue immagini se ci provi!
Per ulteriori suggerimenti e tutorial su Lightroom, prova questi:
- Elaborazione di un'immagine in Lightroom 5:un'esercitazione video
- 6 dei tesori nascosti di Lightroom
- Perché i fotografi pigri dovrebbero utilizzare le raccolte Smart di Lightroom
- 3 usi dello strumento filtro radiale in Lightroom 5
- Suggerimenti per Lightroom 5:gemme nascoste
