Se sei un fotografo paesaggista, potresti già utilizzare vari filtri per obiettivi per ottenere i colori e la saturazione desiderati nelle tue immagini. E se non possiedi questi filtri o ti dimentichi di portarli con te? C'è uno strumento in Adobe Lightroom che può aiutarti.
Lo strumento HSL (Tonalità, Saturazione e Luminanza) è un salvatore per tutti i fotografi, in particolare quelli che fotografano i paesaggi. Questo perché lo strumento HSL ti consente di regolare la tonalità, la saturazione e la luminanza delle tue foto in modo molto efficiente.
Dove si trova il pannello HSL in Lightroom?
Innanzitutto, devi assicurarti di lavorare sul modulo Sviluppo, per poter accedere allo strumento HSL.
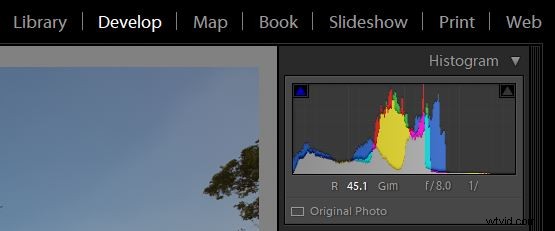
Una volta che sei nel modulo di sviluppo, ora puoi vedere tutte le barre degli strumenti sul lato destro della finestra. Basta scorrere un po' verso il basso fino a visualizzare il pannello "HSL / Colore / B&N". Poiché lavorerai sullo strumento HSL, fai clic sulla scheda "HSL".
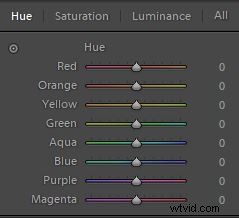
Utilizzo dei cursori di tonalità in HSL
Il primo strumento di cui parleremo è la scheda Tonalità, che come suggerisce il nome consente di regolare la tonalità (o la tinta del colore) di una foto. Tonalità consente di regolare i toni da -100 a +100. In un linguaggio semplice, puoi cambiare il tono/tinta di un colore particolare in una foto, ma all'interno della gamma di tonalità. Per impostazione predefinita, Lightroom ti consente di giocare con la tonalità di otto colori predefiniti, come mostrato nella foto qui sotto.
Ad esempio, se guardi il confronto sotto, il colore originale del cielo era blu (immagine centrale sotto). Quindi, se regolo il cursore blu e lo porto fino a -100, il colore passa dal blu a un colore leggermente verdastro. Allo stesso modo, se porto il cursore fino a +100, il colore si sposta verso un tono magenta.
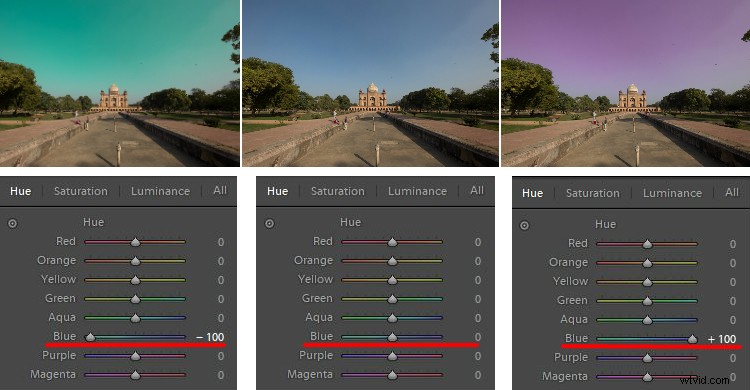
Regolazioni della tonalità con il dispositivo di scorrimento Blu.
So che sembra disastroso, ma questo esempio estremo ti dà un'idea di come puoi utilizzare lo strumento Tonalità quando necessario. Consentitemi di condividere con voi un esempio perfetto che ho ottenuto utilizzando le regolazioni della tonalità.
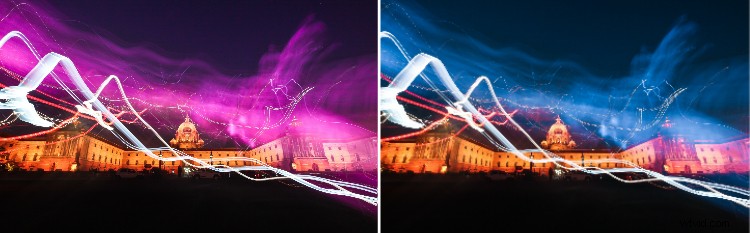
SINISTRA:immagine originale DESTRA:colore corretto utilizzando lo strumento Tonalità
Utilizzo dei cursori di saturazione in HSL
Ora, una volta che hai finito di regolare la tonalità dei colori che desideri, puoi passare alla scheda saturazione nel pannello HSL. Tutti amiamo la saturazione nelle foto di paesaggi, specialmente nel cielo, vero?
Usando la scheda saturazione, puoi regolare l'intensità di un colore particolare dall'elenco di otto colori predefiniti. A differenza del dispositivo di scorrimento della saturazione nel pannello LR di base in cui l'intera foto viene modificata, qui puoi regolare selettivamente la saturazione di un singolo colore.
Supponiamo di voler aumentare la saturazione del colore blu nel cielo, trascina semplicemente il cursore blu verso destra e osserva la magia. Se desideri renderlo meno saturo, sposta il cursore verso sinistra e sperimenta l'effetto di colorazione selettiva.
Allo stesso modo, puoi eseguire azioni ripetute utilizzando colori diversi nella cornice e ottenere una foto ben saturata.
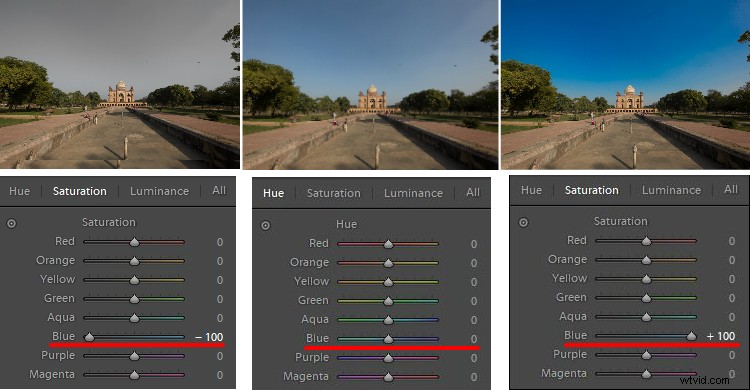
Il dispositivo di scorrimento della saturazione blu sul pannello HSL in azione.
Utilizzo dei cursori di luminanza in HSL
L'ultimo strumento del pannello HSL è Luminanza, che consente di regolare la luminosità di una particolare tonalità di colore. Quindi in pratica puoi aumentare o ridurre la luminosità di un colore regolando il cursore Luminanza.
Ci sono situazioni in cui il cielo è molto più luminoso delle montagne o del tuo soggetto, o forse il tuo soggetto è più luminoso di altri elementi dell'inquadratura. Usando i cursori della luminanza, puoi bilanciare la luminosità della scena.
Ad esempio, nella foto qui sotto, il cielo è sovraesposto e voglio che il colore blu sia scuro per ottenere più contrasto nel cielo. Usando lo strumento Luminanza ho regolato il cursore del colore di sfocatura su -80 per ottenere il risultato desiderato come mostrato di seguito.
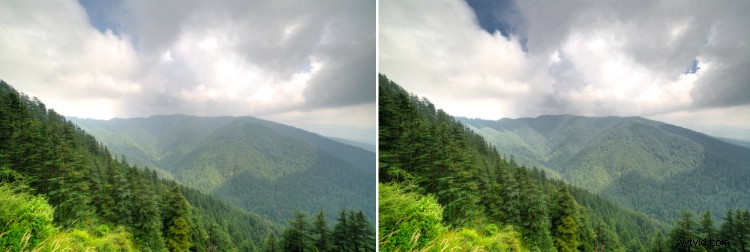
Scelta manuale dei colori in HSL
È possibile che il colore che si desidera scegliere per regolare la tonalità, la saturazione o la luminanza non sia tra gli otto colori predefiniti. Nessun problema, puoi comunque regolare le impostazioni HSL utilizzando una funzione speciale chiamata Strumento di regolazione mirata che si trova sulla barra degli strumenti HSL stessa (come mostrato in rosso sotto).
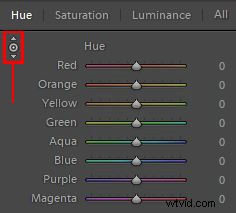
Lo strumento di regolazione mirata è evidenziato in rosso.
Basta toccare l'icona e portarla nel punto esatto in cui desideri regolare la tonalità, la saturazione o la luminanza. Ora fai clic e tieni premuto in quel punto della cornice e trascina il mouse su/giù per regolare automaticamente i cursori.
Alcuni colori sono un mix di due o più colori primari, quindi potresti vedere più cursori regolati quando fai clic e trascini il mouse. Ad esempio, l'erba verde non è sempre solo verde, di solito contiene anche molto giallo.
Parole finali
Tonalità, saturazione e luminanza giocano una regola importante nella correzione del colore delle foto di paesaggi, sei d'accordo? Utilizzando i cursori HSL, ottieni molta più flessibilità poiché puoi eseguire una migliore correzione del colore in base a colori particolari.
Che si tratti di cambiare la tonalità degli alberi dal verde all'arancione, aumentare la saturazione del cielo o regolare la luminanza della scena, lo strumento HSL in Lightroom si occupa abbastanza bene.
