Se non conosci Lightroom, la prima cosa che devi fare dopo aver installato il software, averlo aperto e dato un'occhiata in giro è importare alcune foto.
Poiché Lightroom è un database, non puoi aprire le foto allo stesso modo in cui puoi fare in Photoshop, ma devi importare le tue foto prima di poterle visualizzare o elaborarle. Il processo di importazione aggiunge le foto al catalogo di Lightroom (il nome di Adobe per il database utilizzato dal programma) e genera un'anteprima dell'immagine da visualizzare. Una volta importate, le immagini rimangono nel Catalogo di Lightroom per sempre (o fino a quando non le rimuovi dal Catalogo).
I moduli di Lightroom
Lightroom è un software modulare, ce ne sono sette:Library, Develop, Map, Book, Slideshow, Print e Web. Puoi lavorare solo in un modulo alla volta, ma puoi spostarti da uno all'altro tutte le volte che vuoi.
Il modulo Libreria è il cuore del sistema. Qui puoi visualizzare le foto, organizzarle in Raccolte ed effettuare ricerche. Il modulo Libreria è la tua finestra sul Catalogo di Lightroom e su tutte le informazioni che contiene sulle tue immagini.
L'importazione e la visualizzazione delle foto avviene interamente all'interno del modulo Libreria.
Il layout del modulo Lightroom
Lo screenshot seguente mostra il layout del modulo Libreria. Se non hai ancora importato alcuna foto nel catalogo di Lightroom, ecco come apparirà.
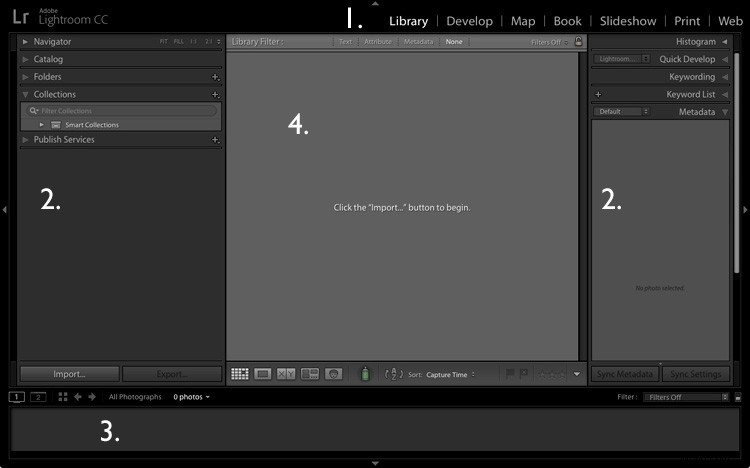
1. Selettore modulo
2. Pannelli laterali
3. Pellicola
4. Area dei contenuti
Lo schermo è diviso in quattro aree.
Importazione di foto
Per iniziare, libera un po' di spazio sullo schermo nascondendo il selettore modulo, la pellicola e i pannelli di destra. Fai clic sul pulsante Importa nell'angolo in basso a sinistra del pannello a sinistra.
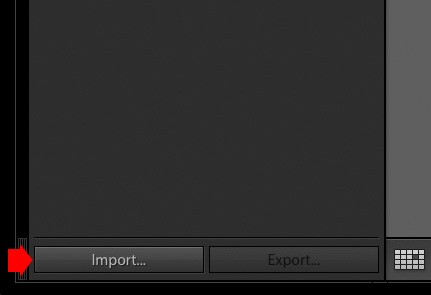
Se questa è la tua prima importazione, è probabile che importi le tue foto dal tuo disco rigido, ma puoi anche importarle direttamente da una scheda di memoria o da una fotocamera collegata.
È meglio importare le tue foto una cartella alla volta, in modo da poterle organizzare man mano che procedi. È più difficile se importi tutti i tuoi file di immagine in una volta sola. Inoltre, Lightroom ti farà aspettare molto tempo mentre esegue il processo di importazione!
La finestra di importazione
Quando fai clic sul pulsante Importa, Lightroom ti porta direttamente alla finestra Importa. È diviso in quattro sezioni (indicate sotto).
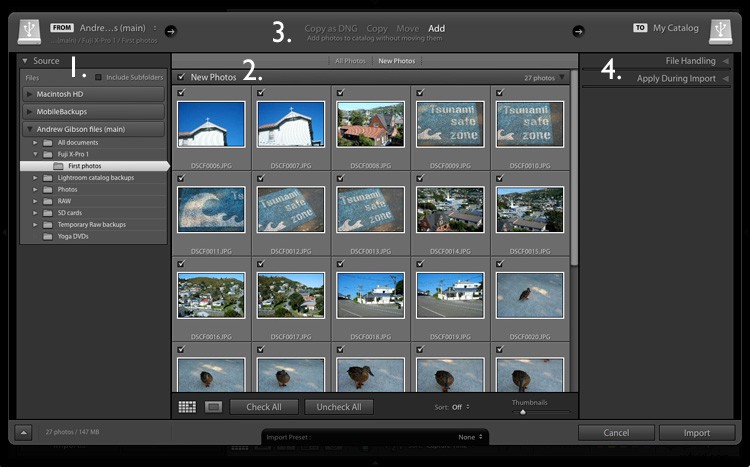
1. Fonte
2. Miniature delle foto
3. Opzioni di importazione
4. Destinazione
- Copia come DNG: Quando selezioni questa opzione, Lightroom converte i tuoi file Raw nel formato DNG di Adobe (i formati non Raw come JPEG e TIFF non vengono convertiti). Questa è l'opzione che richiede più tempo in quanto Lightroom deve prima copiare le tue foto, quindi convertirle in un nuovo formato. Rendi Lightroom più veloce utilizzando DNG spiega i vantaggi del formato DNG. Se non conosci Lightroom, lascia questa opzione da sola per il momento, poiché è per utenti più avanzati.
- Copia: Lightroom copia i tuoi file dalla posizione corrente a una nuova, senza modificare il formato del file. È l'ideale per importare foto da una scheda di memoria, poiché lascia intatti i file originali sulla scheda.
- Sposta: Lightroom sposta i tuoi file dalla posizione corrente a una nuova, senza modificare il formato del file. Tuttavia, elimina i file originali dopo che sono stati spostati. È l'ideale quando desideri spostare i file di foto da una cartella all'altra su un disco rigido.
- Aggiungi: Lightroom importa le tue foto nel Catalogo, senza spostarle o copiarle dalla loro posizione attuale. Seleziona questa opzione se stai importando foto dal tuo disco rigido e non vuoi cambiarne la posizione.
Per ricapitolare, ecco cosa succede nel processo di importazione:
- Lightroom prende nota di dove vengono salvati i file importati. Questo è vero indipendentemente dal fatto che si selezioni Copia come DNG, Aggiungi, Sposta o Copia. Queste informazioni vengono salvate nel catalogo di Lightroom.
- Lightroom importa i metadati associati a ciascuna foto e lo salva nel Catalogo. Ciò include le impostazioni della fotocamera, il nome del file e così via.
- Lightroom crea un'anteprima di ogni foto importata e lo salva sul disco rigido del tuo computer. Potrebbe anche creare un'anteprima intelligente se gli dici di farlo.
- I metadati e la posizione del file vengono salvati in un catalogo di Lightroom (.lrcat) sul disco rigido del tuo computer (sul mio Mac, in una cartella chiamata Lightroom che si trova nella cartella Immagini).
- Le anteprime vengono salvate in un file di anteprime (.lrdata).
- Le eventuali anteprime intelligenti vengono salvate in un altro file .lrdata.
- I file .lrcat e .lrdata sono il tuo catalogo Lightroom . In effetti, non hai nemmeno bisogno dei file .lrdata poiché Lightroom può rigenerare le anteprime se necessario. Finché hai la cartella .lrcat, il tuo catalogo Lightroom è intatto.
- Ma – le foto stesse non sono memorizzate nel file .lrcat. Vengono salvati sul disco rigido. Il backup del file .lrcat non esegue il backup delle foto. Esegue solo il backup del catalogo di Lightroom. Ma alcune persone pensano che le loro foto siano nel file .lrcat, motivo per cui segnaliamo che non lo sono.
Mettilo insieme
Pronto per importare le tue prime foto in Lightroom? Queste sono le mie impostazioni consigliate:puoi iniziare con queste e regolare il flusso di lavoro in base alle tue esigenze man mano che ti sentirai più a tuo agio con le impostazioni di Lightroom.
1. Passare alla cartella contenente i file di foto a sinistra e selezionare l'opzione Aggiungi in alto.
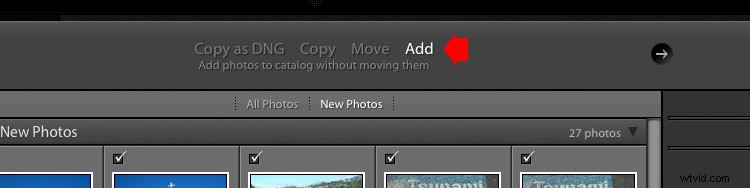
2. A destra, apri il pannello Gestione file (fai clic sull'intestazione per aprire e chiudere i pannelli) e imposta Anteprime build su 1:1.
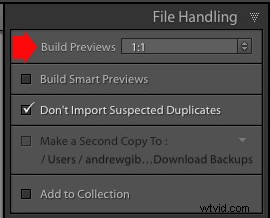
3. Aprire il pannello Applica durante l'importazione e impostare Impostazioni di sviluppo e metadati su Nessuno. L'idea è di mantenere semplice la tua prima importazione:puoi imparare a utilizzare i predefiniti di sviluppo e i predefiniti di metadati in seguito (questo articolo Come creare i tuoi predefiniti per Lightroom ti aiuterà).
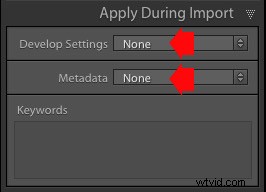
4. Fare clic sul pulsante Importa (in basso a destra). Lightroom torna al modulo Libreria e avvia il processo di importazione. Lightroom impiega un po' di tempo per creare le anteprime 1:1, ma l'attesa ne vale la pena, poiché rende molto più veloce la loro visualizzazione nel modulo Libreria.
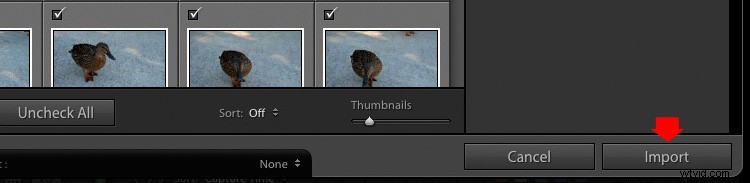
Una volta che Lightroom ha importato le tue foto, puoi visualizzarle nel modulo Libreria. Questi articoli Dare un senso alla visualizzazione griglia di Lightroom e I segreti nascosti della visualizzazione Loupe di Lightroom 5 (sì, si applica anche a Lightroom 6 e Lightroom CC) ti aiuteranno a iniziare.
Importazione di foto da una memory card
Dopo aver eseguito la prima importazione, a un certo punto vorrai importare le foto direttamente da una scheda di memoria in Lightroom. Ci sono un paio di passaggi aggiuntivi in questo processo. Inizia selezionando Copia (anziché Aggiungi) nella parte superiore della finestra Importa.
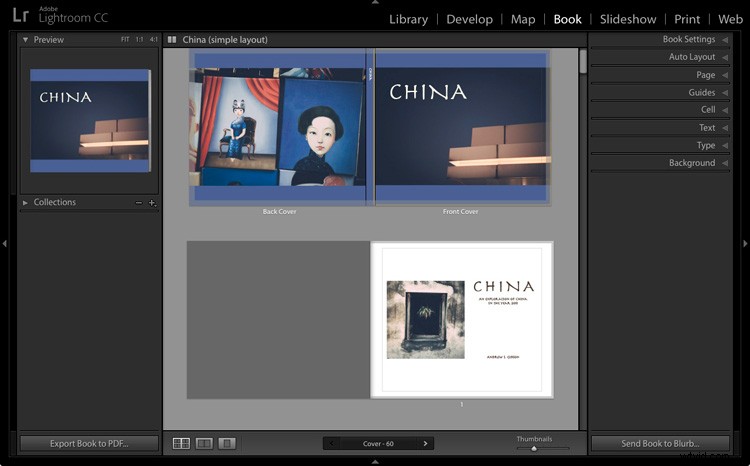
Impostare le impostazioni del pannello Gestione file e Applica durante l'importazione come sopra. Ignora il pannello Rinomina file (un altro argomento avanzato).
Nel pannello Destinazione, seleziona la cartella in cui desideri salvare le immagini importate (puoi creare una nuova cartella facendo clic con il pulsante destro del mouse su una esistente e selezionando Crea nuova cartella). La cartella di destinazione selezionata è contrassegnata in bianco.
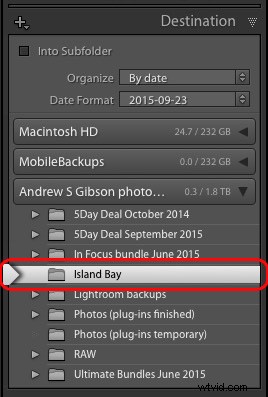
Fai clic sul pulsante Importa quando sei pronto.
Dopo l'importazione
È importante capire che il processo di importazione non aggiunge fisicamente i file di foto al catalogo di Lightroom. Il Catalogo contiene anteprime delle tue foto, oltre a informazioni su di esse, inclusa la posizione in cui sono state salvate. I file di foto stessi rimangono sul tuo disco rigido.
Il prossimo compito è organizzare le foto appena importate. Ti mostrerò come farlo in un prossimo articolo.
Hai domande su questo processo? Per favore fatemelo sapere nei commenti.
Padronanza di Lightroom Libro uno:il modulo Biblioteca
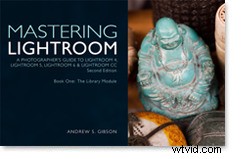 Il mio ultimo ebook Mastering Lightroom Book One:The Library Module (seconda edizione) è una guida completa all'utilizzo della libreria di Lightroom modulo per importare, organizzare e cercare i tuoi file di foto. Imparerai come domare la tua raccolta di foto in crescita utilizzando Raccolte e Set di raccolte e come risparmiare tempo in modo da poter dedicare più tempo all'elaborazione delle foto nel modulo Sviluppo.
Il mio ultimo ebook Mastering Lightroom Book One:The Library Module (seconda edizione) è una guida completa all'utilizzo della libreria di Lightroom modulo per importare, organizzare e cercare i tuoi file di foto. Imparerai come domare la tua raccolta di foto in crescita utilizzando Raccolte e Set di raccolte e come risparmiare tempo in modo da poter dedicare più tempo all'elaborazione delle foto nel modulo Sviluppo.
