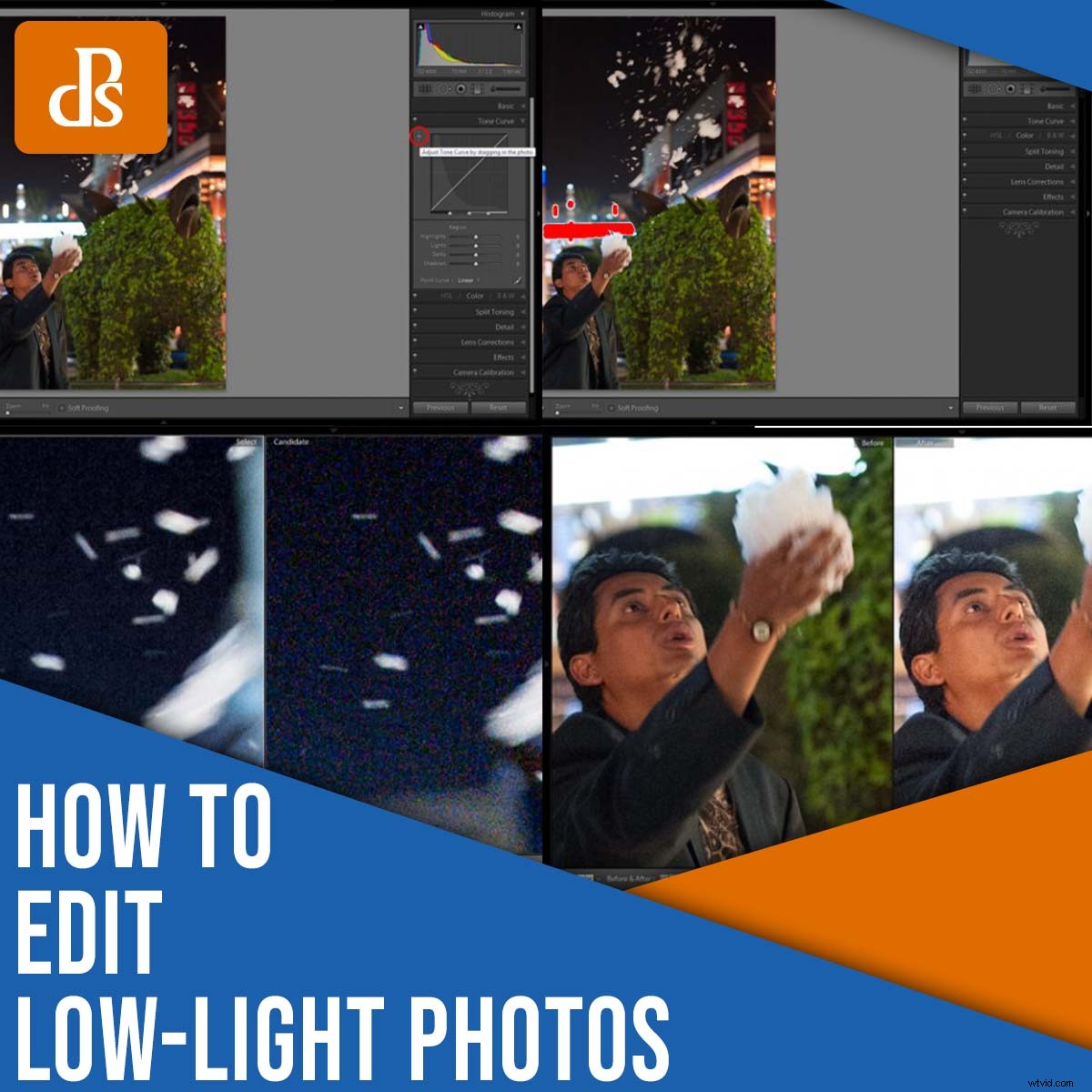
Scattare in condizioni di scarsa illuminazione è difficile . Da un lato, devi evitare la sfocatura che deriva da una velocità dell'otturatore troppo bassa; d'altra parte, devi evitare il rumore che deriva da un ISO troppo alto. E se non stai attento, ti ritroverai con ombre spiacevolmente scure, luci spiacevolmente luminose o entrambi.
Fortunatamente, i fotografi esperti hanno un semplice asso nella manica, che aiuta a produrre immagini nitide e a basso rumore:
La modifica.
Potrebbe sembrare incredibile, ma un po' di editing può prendere una foto insignificante in condizioni di scarsa illuminazione e trasformarla in un bellissimo capolavoro con poche semplici modifiche. Ed è quello che intendo mostrarti in questo articolo:come modificare le foto in condizioni di scarsa illuminazione per incredibile risultati, indipendentemente dal tuo livello di esperienza.
A proposito, mentre fornisco istruzioni utilizzando Adobe Lightroom Classic, puoi ottenere gli stessi effetti in programmi come Luminar AI, ON1 Photo RAW e Capture One. Sebbene ogni programma di editing abbia un'interfaccia diversa, gli strumenti di base sono praticamente gli stessi.
Iniziamo.

Passaggio 0:fai del tuo meglio per farlo bene nella fotocamera
Al giorno d'oggi, puoi fare molto molto con la modifica. Ad esempio, puoi:
- Sbarazzati del rumore indesiderato per creare una foto nitida e uniforme
- Nitida i bordi del soggetto per eliminare le sottili sfocature
- Rimuovi le dominanti di colore causate dalla luce artificiale
- Regola l'esposizione per recuperare i dettagli nelle ombre troppo scure e nelle alte luci troppo luminose
Tuttavia, c'è un limite alla tua potenza di post-elaborazione. Se catturi un'immagine piena di sfocatura, non puoi renderla di nuovo nitida, non importa quanto ci provi. Né puoi scattare un'immagine drasticamente sottoesposta e recuperare dettagli belli e privi di rumore.
Ecco perché è essenziale massimizzare la qualità dell'immagine durante le riprese .
Cosa intendo con questo?
Per prima cosa, fai tutto il possibile per ottenere la giusta esposizione. Va bene sottoesporre leggermente o sovraesporre la tua foto in condizioni di scarsa illuminazione, ma non perdere l'esposizione corretta in modo drammatico.
In secondo luogo, mantieni il tuo ISO il più basso possibile. Più alto è l'ISO, più visibile diventa il rumore. E mentre puoi rimuovere il rumore durante la modifica, i risultati non sono mai perfetti.
Terzo, focalizza la tua attenzione e usa una velocità dell'otturatore sufficientemente elevata per prevenire le vibrazioni della fotocamera e bloccare il soggetto. Se stai fotografando un soggetto fermo (ad es. un paesaggio urbano di notte), usa un robusto treppiede.
Infine, quando si scatta in condizioni di scarsa illuminazione, è essenziale lavorare in RAW. In questo modo, hai più margine di manovra possibile durante il recupero dei dettagli e le regolazioni sul tuo computer.
In conclusione:la modifica può fare una grande differenza, ma se inchiodi per la prima volta le tue foto nella fotocamera, ti sarà molto più facile quando finalmente aprirai i file in Lightroom.
Fase 1:valuta la tua foto
Ogni volta che modifichi un nuovo file, prima di toccare gli strumenti di regolazione, ti consiglio semplicemente di osservare lo scatto. Chiediti:cosa mi piace di questa immagine? Cosa non mi piace? Di cosa voglio liberarmi? Cosa voglio regolare?
Se può essere d'aiuto, puoi fare un elenco fisico, ma va bene anche fare questo passaggio nella tua testa.
Ecco la mia immagine di esempio, una foto di strada che ho scattato di notte a Santa Monica, in California:

Qualcuno aveva versato del sapone in una fontana, che poi si era trasformata in un pasticcio schiumoso. Il passante nel mio scatto si è fermato, ha afferrato una manciata di schiuma e li ha soffiati in aria.
Osservando rapidamente la mia immagine, mi piace la storia, la composizione e il gesto dell'uomo. Tuttavia, lo scatto è a basso contrasto, ha una strana dominante di colore, ha del rumore (il mio ISO era 4000!) ed è un po' sfocato in alcuni punti (il mio tempo di posa era solo 1/60s). Questi sono tutti problemi comuni con la fotografia in condizioni di scarsa illuminazione e immagino che abbiano influito anche su alcune delle tue immagini.
Fortunatamente, ho scattato in RAW, il che significa che ho molta flessibilità nella regolazione del file, come vedrai presto.
Passaggio 2:verifica la presenza di luci e ombre ritagliate
La fotografia in condizioni di scarsa illuminazione è afflitta da dettagli ritagliati (mancanti). Le ombre scure diventano nere come la pece, mentre l'illuminazione artificiale crea luci di un bianco brillante.
Quindi il tuo prossimo passo è identificare le aree con ritaglio.
Puoi farlo in due modi diversi:
- Tieni premuto Alt/Opt mentre si fa clic sul dispositivo di scorrimento Luci o Ombre
- Passa il mouse sui piccoli triangoli negli angoli superiori dell'istogramma di Lightroom
Entrambe le opzioni funzionano bene e identificheranno chiaramente le aree della tua foto che non contengono informazioni. Se utilizzi il metodo Alt/Opt, non appena fai clic, otterrai una sovrapposizione che rivela eventuali aree ritagliate:
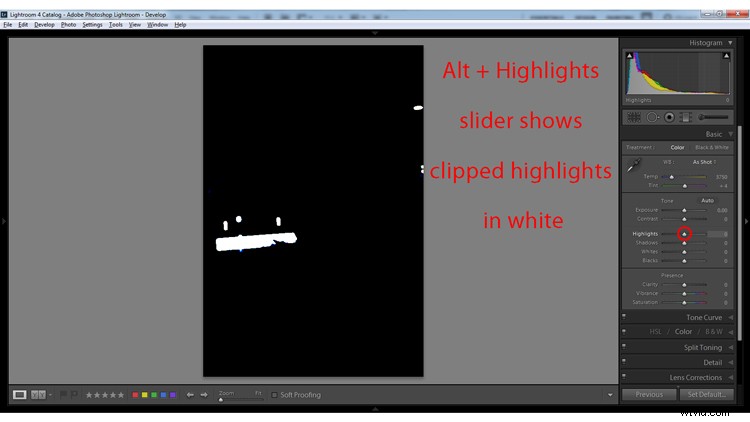
Ed ecco lo stesso metodo applicato al dispositivo di scorrimento Ombre:
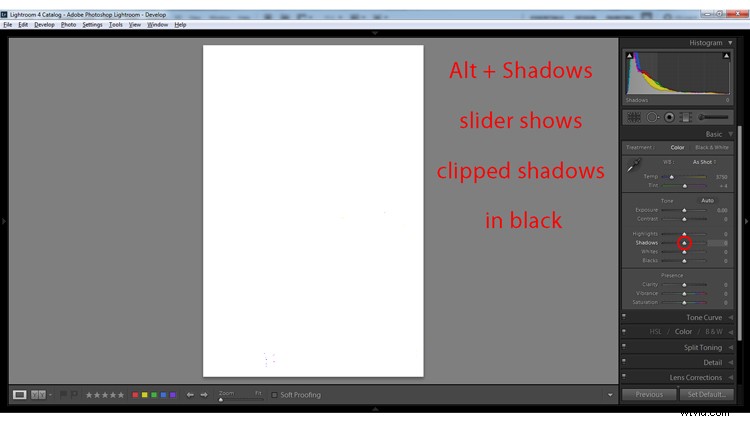
Se utilizzi l'opzione dell'istogramma, una volta che passi il mouse sopra (o fai clic su) i triangoli, vedrai le luci ritagliate indicate in rosso e le ombre ritagliate indicate in blu:
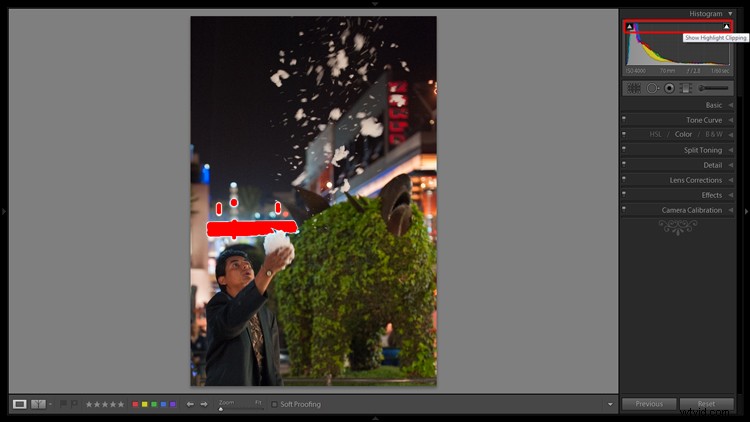
Ora, i dettagli ritagliati non sono sempre recuperabili. Ma se hai girato in RAW, ci sono buone probabilità che tu possa almeno recuperarne un po' dettaglio, come spiego nella prossima sezione:
Passaggio 3:regola l'esposizione
A questo punto, sai se l'immagine contiene ombre o luci ritagliate. Ma dovresti anche guardare l'immagine nel suo insieme. Chiediti:l'inquadratura sembra ben esposta? È troppo leggero? Troppo scuro?
Qui, l'istogramma può essere di grande aiuto. Se è inclinato a destra, è un'indicazione che l'inquadratura è sovraesposta; se è inclinato a sinistra, è un'indicazione che l'inquadratura è sottoesposta.
Quindi alza o abbassa il cursore Esposizione fino a ottenere un buon risultato complessivo.
Nella mia immagine, il soggetto sembrava un po' scuro, quindi ho aumentato il cursore Esposizione di +0,9:
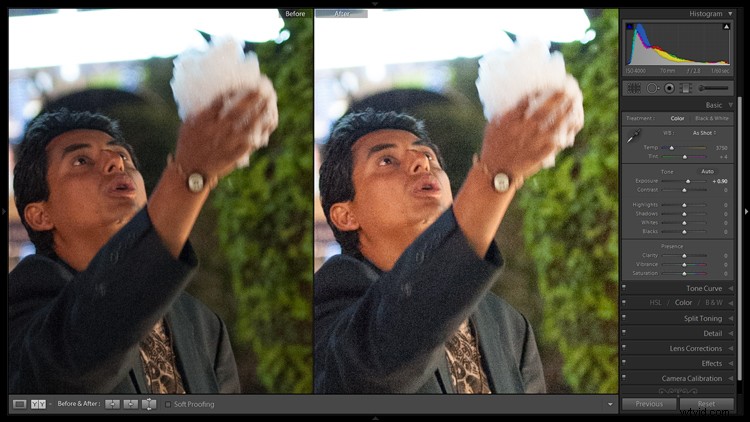
Successivamente, ti consigliamo di recuperare i dettagli dalle aree ritagliate. Sebbene tu possa modificare l'esposizione complessiva per recuperare i dettagli, ti consiglio anche di rilasciare le alte luci per recuperare i dettagli nelle aree luminose e aumentare le ombre per recuperare i dettagli nelle aree scure.
Una volta terminato, potresti anche ricontrollare il ritaglio solo per essere sicuro di aver risolto tutte le aree problematiche.
Fase 4:aumenta il contrasto
Se hai girato in RAW – e spero che tu l'abbia fatto! – quindi il tuo file, in base alla progettazione, sarà piuttosto piatto (cioè a basso contrasto). E nel passaggio precedente, l'avrai reso ancora più piatto (probabilmente) riducendo le luci e aumentando le ombre.
Quindi, a questo punto del processo di modifica in condizioni di scarsa illuminazione, ti consigliamo di aggiungere con attenzione il contrasto indietro nel tiro. Puoi anche ritagliare deliberatamente alcune ombre, e va bene (a volte, un po' di ritaglio delle ombre può aggiungere un aspetto più lunatico e spigoloso a una foto).
La mia foto di esempio include diverse macchie scure che in realtà non contengono dettagli interessanti (il cielo e la giacca del soggetto). Quindi non mi dispiace aumentare il contrasto, anche a scapito dei dettagli.
Come aggiungi contrasto al tuo scatto? Il modo più semplice è sollevare il cursore Contrasto, anche se puoi anche rilasciare il cursore Neri e aumentare il cursore Bianchi se desideri un risultato più preciso.
Se desideri una maggiore flessibilità, potresti persino utilizzare il pannello Tone Curve, che ti consente di regolare con attenzione i valori di luminosità dell'intera immagine:

Per la mia foto, ho diminuito il cursore Neri di -70; questo ha aggiunto contrasto all'inquadratura ritagliando solo le aree con dettagli non importanti.
Passaggio 5:correggi il bilanciamento del bianco
Il bilanciamento del bianco neutralizza le dominanti di colore nelle tue foto (che possono essere importante problema quando si lavora con luci artificiali).
Fortunatamente, applicare un buon bilanciamento del bianco in Lightroom è abbastanza semplice.
Puoi:
- Regola i cursori Temp e Tinta fino a ottenere un risultato naturale
- Utilizza lo strumento Contagocce, che consente a Lightroom di impostare automaticamente un buon bilanciamento del bianco
Lo strumento Contagocce è molto più veloce, ma dovrai assicurarti di selezionare l'icona Contagocce, quindi fare clic su una parte neutra (cioè grigia, nera o bianca) dell'immagine:

In base alla mia esperienza, il contagocce ti offre un punto di partenza decente, ma raramente fornisce risultati accurati immediatamente (quindi dovrai integrarlo con le regolazioni del cursore Temp e Tinta).
La mia immagine era troppo calda grazie ai lampioni giallastri, quindi ho diminuito la temperatura per un effetto più freddo.
Passaggio 6:aggiungi chiarezza e/o nitidezza
A questo punto, vorrai migliorare i dettagli più fini della tua immagine. Hai due semplici opzioni qui:puoi aumentare il cursore Nitidezza, che aumenta il contrasto nei mezzitoni delle foto, oppure puoi aumentare il cursore Nitidezza, che aggiunge contrasto lungo i bordi dell'oggetto. Puoi anche effettuare entrambe le regolazioni.
Quindi trova il dispositivo di scorrimento Chiarezza, quindi sottilmente spostalo verso l'alto. Andare troppo oltre creerà un aspetto sgradevole e croccante, ma una corretta applicazione di Clarity aiuterà a definire i bordi degli oggetti, aumentare la profondità dell'immagine e persino aggiungere un po' di pop .
Quindi, dirigiti verso il cursore Affilatura. Qui dovresti anche essere sottile. Aumenta la quantità di nitidezza fino a ottenere un buon risultato, quindi sentiti libero di giocare con i cursori sotto di esso. Aumentando il cursore Maschera, ad esempio, eviterai che la nitidezza influisca sulle aree più uniformi dello scatto.
Passaggio 7:riduci il rumore
La riduzione del rumore dovrebbe essere l'finale fase del flusso di lavoro di modifica in condizioni di scarsa illuminazione. Molte immagini in condizioni di scarsa illuminazione includono del rumore e aumentando l'esposizione, come ho fatto nella mia immagine, il rumore sarà più visibile.
Nota che il rumore tende ad essere più evidente nelle aree scure di un'immagine, ma può anche devastare le tonalità della pelle. Fortunatamente, il rumore è facile da correggere in post-elaborazione (e mentre la riduzione del rumore riduce la qualità dell'immagine, l'effetto è raramente evidente se eseguita con attenzione).
Puoi trovare i cursori di riduzione del rumore nel pannello Dettagli sotto i cursori di nitidezza. Aumenta semplicemente il cursore Luminanza fino a quando il rumore non raggiunge un livello soddisfacente, quindi a testa in giù e aumenta il cursore Colore. (I cursori Luminanza e Colore gestiscono due diversi tipi di rumore, quindi è una buona idea aumentarli entrambi.)
La mia immagine non presenta anche molto rumore, ma è ancora presente, soprattutto nell'ombra. Quindi ho aumentato il cursore Luminanza a +30 e il cursore Colore a +15.
Qui puoi vedere l'immagine Prima (a destra) e l'immagine Dopo (a sinistra). Nota come le macchie di rumore nell'originale fossero sottilmente ridotto:
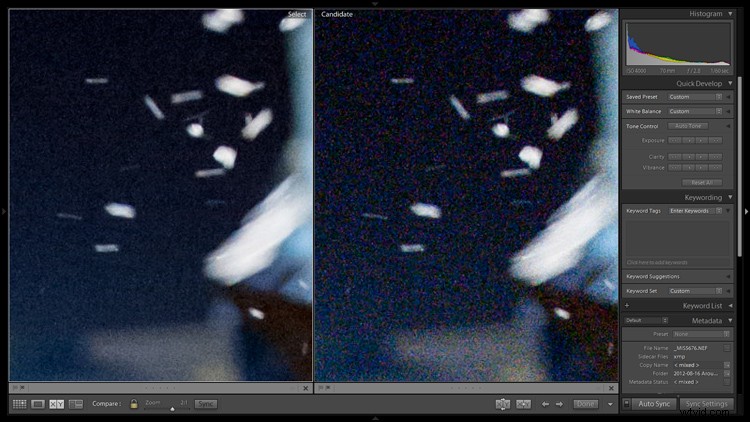
Non essere troppo pesante con la tua riduzione del rumore! Più amplifichi i cursori, più perdi dettagli, quindi vai quanto necessario, quindi fermati.
Come modificare le foto in condizioni di scarsa illuminazione in Lightroom:parole finali
Come si spera, la modifica di scatti in condizioni di scarsa illuminazione in Lightroom non deve essere complessa. Anche se ho apportato solo modifiche di base, puoi vedere una chiara differenza tra l'immagine originale:

E l'immagine finale:

E sebbene tu possa sicuramente apportare ulteriori modifiche, questo flusso di lavoro è un ottimo punto di partenza per i file in condizioni di scarsa illuminazione.
Ora tocca a te:
Pensi di utilizzare questo flusso di lavoro per regolare le tue foto in condizioni di scarsa illuminazione? Condividi i tuoi pensieri nei commenti qui sotto!
