Il catalogo di Lightroom è un database contenente tutte le informazioni rilevanti di cui Lightroom ha bisogno sulle tue foto per elaborare le tue immagini e stare al centro del tuo flusso di lavoro.
Lightroom è uno strumento di gestione delle risorse digitali (DAM):puoi utilizzarlo per organizzare e cercare le tue foto, nonché per elaborarle. Questa è la principale differenza tra Lightroom e Photoshop, che è un potente editor di immagini, ma non ha funzionalità di database.
Anche se utilizzi Photoshop per tutte le tue elaborazioni, puoi comunque utilizzare Lightroom per visualizzare, organizzare e cercare le tue foto. Ecco perché i due programmi si uniscono se ti abboni al piano di fotografia creativa di Adobe (e perché Photoshop non viene più fornito con Adobe Bridge). Questo articolo ti guiderà attraverso alcuni degli strumenti all'interno di Lightroom per aiutarti a organizzare le tue foto.
Utilizzo delle raccolte
Lightroom utilizza le raccolte per organizzare le tue immagini. Una raccolta è una cartella virtuale che esiste nel catalogo di Lightroom. Puoi creare tutte le raccolte che desideri in Lightroom e utilizzarle per qualsiasi scopo tu ritenga opportuno. Più li usi, più troverai modi migliori per usarli.
Esistono diversi tipi di raccolte in Lightroom:
Raccolte: Cartelle virtuali in cui puoi aggiungere qualsiasi foto che hai importato in Lightroom.
Set di raccolta: Un altro tipo di cartella virtuale a cui puoi aggiungere raccolte, ma non foto. I set di raccolte vengono utilizzati per mantenere organizzate le tue raccolte.

Questa schermata mostra le icone utilizzate per rappresentare i set di raccolte e le raccolte in Lightroom. Xi'an – Guerrieri di terracotta (freccia rossa) è un set da collezione. Selezione completa (freccia verde) è una Collezione. L'icona è rientrata perché si trova all'interno del Set di raccolta.
Raccolte intelligenti: Raccolte che vengono popolate automaticamente in base alle regole impostate. Ad esempio, potresti creare una Smart Collection contenente tutte le foto scattate nel 2015, contrassegnate con la frase chiave "New York" per trovare tutte le foto che soddisfano tali criteri. Una Smart Collection è davvero un modo per cercare immagini e conservare il risultato indefinitamente.
Raccolte pubblicate: Oltre allo scopo di questo articolo, le raccolte pubblicate vengono create nei servizi di pubblicazione di Lightroom. Puoi saperne di più sulle raccolte pubblicate nel mio articolo Come caricare foto su Flickr e 500px utilizzando Lightroom 5 (le informazioni si applicano anche a Lightroom 6 e Lightroom CC).
Raccolte di libri e stampe: Questi vengono creati nei moduli Prenota e Stampa. I miei articoli Come creare un semplice fotolibro Blurb in Lightroom e Come creare un calendario 2015 nel modulo di stampa di Lightroom approfondiscono i dettagli.
Ai fini di questo articolo siamo interessati a Collezioni e Set di Collezioni.
Creazione di raccolte e set di raccolte
Se è la prima volta che usi Lightroom, non avrai ancora alcuna raccolta (a parte le raccolte intelligenti che contiene già). Quindi iniziamo! Presumo che tu abbia già importato le tue prime foto nel catalogo di Lightroom.
Vai al pannello Raccolte e fai clic sull'icona più che vedi nell'angolo in alto a destra. Seleziona Crea set di raccolta.

Viene visualizzata la finestra Crea set di raccolte, in cui puoi assegnare un nome al set di raccolte.

Ho chiamato questo 2015. L'idea è che ospiterà tutti i set di raccolta contenenti foto scattate nell'anno 2015 (ricorda che i set di raccolta possono contenere solo raccolte, non foto).
Ora fai clic con il pulsante destro del mouse sul set di raccolta appena creato e scegli Crea set di raccolta. Lightroom ti chiede un nome. Ho chiamato questa Island Bay perché è il sobborgo di Wellington dove sono state scattate le foto della mia ultima importazione (e l'ho salvata all'interno del Collection Set 2015).
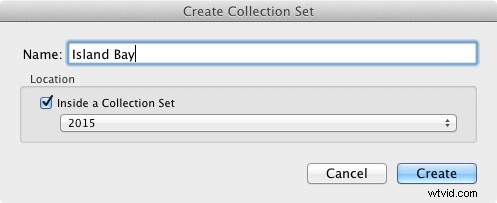
Fare clic con il pulsante destro del mouse su questo nuovo set di raccolta (Island Bay) e selezionare Crea raccolta. Si apre la finestra Crea raccolta. Questo è leggermente diverso e ti offre più opzioni. Assegna un nome alla raccolta "Selezione completa" (spiegherò perché tra un minuto), spunta la casella Imposta come raccolta di destinazione e fai clic su Crea.
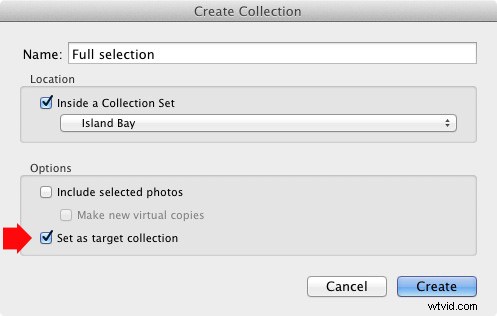
Ora vai al pannello Catalogo e fai clic su Importazione precedente. Lightroom mostra l'ultimo set di immagini importate nella finestra Contenuto. Vai a Modifica> Seleziona tutto per selezionare tutte le foto e premi il tasto B. Lightroom aggiunge tutte le foto selezionate alla Collezione di destinazione, la Collezione chiamata Selezione completa che hai appena creato. Congratulazioni, hai appena creato la tua prima Collezione!
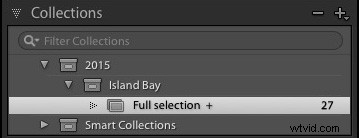
Ecco come appaiono i set di raccolte e la raccolta che ho creato nell'esempio sopra nel pannello Raccolte nel modulo Libreria. L'icona più accanto alla selezione completa della collezione indica che si tratta della collezione di destinazione. Il numero 27 a destra ti dice quante foto ci sono nella Collezione.
Raccolte e flusso di lavoro
Ovviamente, probabilmente ti starai chiedendo perché ti ho chiesto di creare un nome così strano come Selezione completa. Per scoprire perché leggi il mio articolo Usa le raccolte di Lightroom per migliorare il tuo flusso di lavoro. Ti mostra come utilizzare le Raccolte per aiutarti a decidere quali foto di uno scatto intendi elaborare. Tutto diventerà chiaro quando lo farai.
Flag, valutazioni ed etichette colorate
Il database di Lightroom (chiamato Catalogo) ti consente di assegnare bandiere, valutazioni ed etichette a colori alle tue foto. Sembra che ci siano tanti modi per usarli quanti sono i fotografi, ma se hai letto il mio articolo sull'uso delle raccolte per migliorare il tuo flusso di lavoro capirai che preferisco un sistema molto semplice, che è questo:
Usa le bandiere per indicare quali foto intendi elaborare.
Ignoro le valutazioni e le etichette dei colori e non le uso. Certo, potresti volerli usare e non c'è niente di sbagliato in questo. Il flusso di lavoro è una cosa personale e alla fine scoprirai cosa funziona meglio per te attraverso tentativi ed errori.
Diamo un'occhiata più da vicino a bandiere, valutazioni ed etichette a colori. Il modo più semplice per vederli è in Visualizzazione griglia, a cui puoi accedere da qualsiasi modulo Lightroom premendo il tasto G sulla tastiera. Leggi il mio articolo Dare un senso alla visualizzazione griglia di Lightroom per saperne di più.
Flag
Ogni foto nel tuo catalogo di Lightroom non è contrassegnata (impostazione predefinita), contrassegnata come Scelta (indicata da una bandierina bianca) o contrassegnata come Rifiuta (contrassegnata da una bandierina nera con una croce al suo interno).
Il modo più rapido per contrassegnare una foto come Scelta è selezionarla e premere il tasto P. Puoi rimuovere la bandiera premendo il tasto U o contrassegnarla come Rifiuta premendo il tasto X. I flag vengono generalmente utilizzati per indicare quali foto desideri elaborare (Scelte) e quali eliminare (Rifiuta).
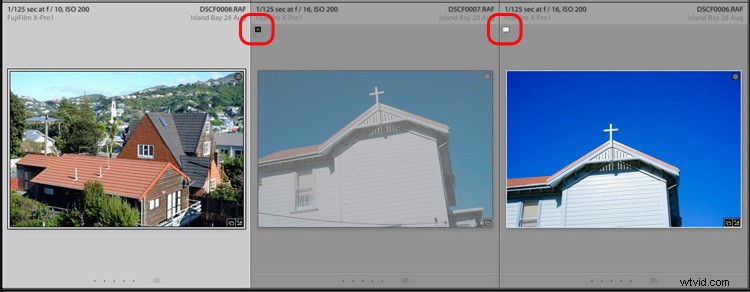
La foto centrale è stata contrassegnata come Rifiutata. È contrassegnato da una bandiera nera (cerchiata a sinistra) e la miniatura è disattivata, rendendola facile da individuare in Visualizzazione griglia. La foto a destra è stata contrassegnata come Scelta ed è contrassegnata da una bandiera bianca (cerchiata a destra). La foto a sinistra non è contrassegnata. Non è presente l'icona della bandiera, ma Lightroom ne mostra una grigia quando passi il mouse sulla miniatura.
Valutazioni
Ogni foto nel tuo catalogo Lightroom non è classificata (impostazione predefinita) o ha una, due, tre, quattro o cinque stelle. Puoi applicare queste valutazioni selezionando una foto e premendo il tasto numerico corrispondente (1, 2, 3, 4 o 5).
Le valutazioni sono generalmente utilizzate come un modo per indicare quali foto sono le tue preferite. Assegna alle tue immagini migliori un punteggio di 5 e usa gli altri numeri per il resto.
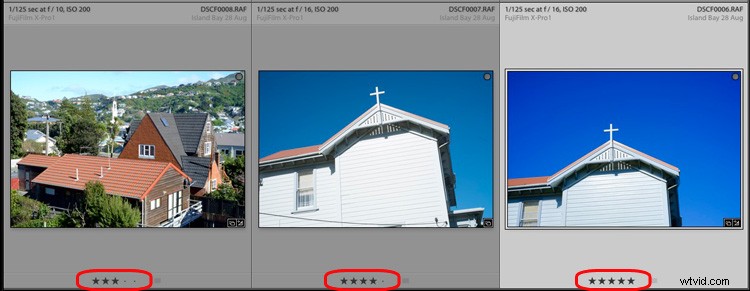
Qui, le tre foto hanno ricevuto rispettivamente una valutazione di tre, quattro e cinque stelle. La valutazione in stelle di ciascuna foto viene visualizzata sotto la miniatura in Visualizzazione griglia.
Etichette a colori
Puoi anche assegnare un'etichetta a colori alla tua foto selezionandola, andando su Foto> Imposta etichetta colore e scegliendo tra Rosso, Giallo, Verde, Blu, Viola o nessuno. Puoi anche utilizzare i tasti numerici 6, 7, 8 e 9 come scorciatoia per applicare etichette di colore rosso, giallo, verde e blu.
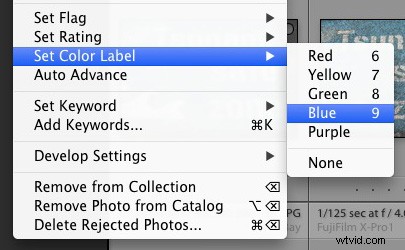
Le etichette a colori sono progettate per essere adattabili in modo da poterle utilizzare per qualsiasi cosa tu voglia. Vai a Metadati> Set di etichette colore> Modifica per assegnare un significato a ciascuna etichetta colore. In questo esempio ho inserito uno scopo per tre delle etichette dei colori. È solo un esempio per mostrarti le possibilità, in realtà preferisco mantenere le cose semplici e non usarle.
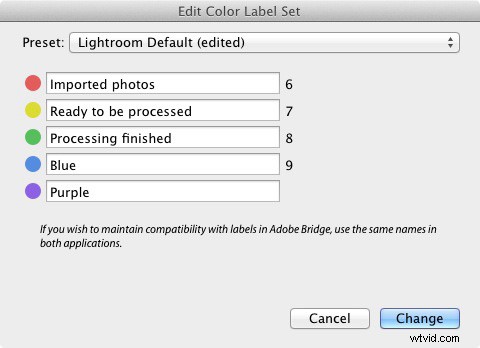
Ci auguriamo che questo articolo ti abbia fornito una buona panoramica del processo di utilizzo di Lightroom come strumento di gestione delle risorse digitali. Il prossimo articolo di questa serie ti mostrerà come iniziare nel modulo Sviluppo. Nel frattempo, se hai domande sull'organizzazione delle tue foto nel modulo Libreria, faccelo sapere nei commenti.
Padronanza di Lightroom Libro uno:il modulo Biblioteca
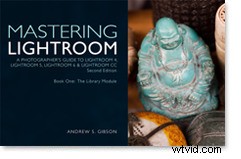 Il mio ultimo ebook Mastering Lightroom Book One:The Library Module (seconda edizione) è una guida completa all'utilizzo della libreria di Lightroom modulo per importare, organizzare e cercare i tuoi file di foto. Imparerai come domare la tua raccolta di foto in crescita utilizzando Raccolte e Set di raccolte e come risparmiare tempo in modo da poter dedicare più tempo all'elaborazione delle foto nel modulo Sviluppo.
Il mio ultimo ebook Mastering Lightroom Book One:The Library Module (seconda edizione) è una guida completa all'utilizzo della libreria di Lightroom modulo per importare, organizzare e cercare i tuoi file di foto. Imparerai come domare la tua raccolta di foto in crescita utilizzando Raccolte e Set di raccolte e come risparmiare tempo in modo da poter dedicare più tempo all'elaborazione delle foto nel modulo Sviluppo.
