Fare clic sulle foto delle silhouette è di per sé un diverso tipo di esperienza. A differenza delle foto in cui il soggetto è esposto correttamente, qui il soggetto appare completamente scuro.
Tuttavia, ci devono essere situazioni in cui non sei in grado di catturare un'immagine di silhouette adeguata nella fotocamera. Le ragioni potrebbero essere qualsiasi cosa, da impostazioni di esposizione errate alla gamma dinamica insufficiente nell'inquadratura.
Anche se riesci a catturare una silhouette adeguata, è probabile che i colori potrebbero non essere saturi come desideri. Usando Lightroom, possiamo ottenere una silhouette adeguata con la saturazione richiesta.

Ottieni un contrasto ideale
Come accennato in precedenza, possono esserci immagini di silhouette che potrebbero non far apparire il tuo soggetto come nero come la pece. Ora, per far apparire il soggetto nero e preservare i dettagli sullo sfondo, devi apportare alcune modifiche in Lightroom.
Come puoi vedere nella foto sopra, ho fatto del mio meglio per catturare una silhouette mantenendo i dettagli sullo sfondo. Puoi vedere chiaramente la barca e i vestiti sono ancora visibili. Ho aperto questa immagine in Lightroom e apportato alcune modifiche, dopodiché sono stato in grado di ottenere una silhouette perfetta.
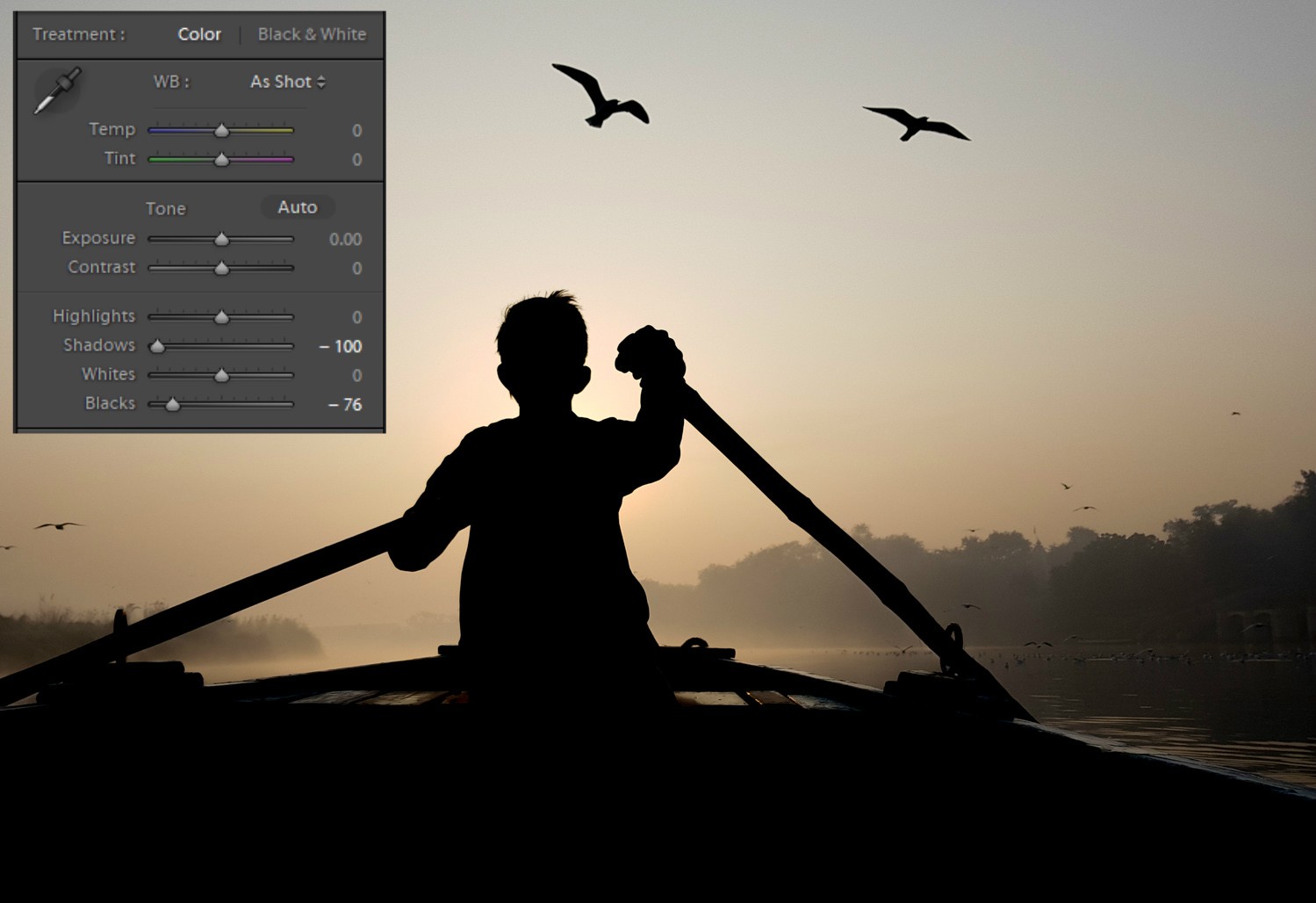
Se fai riferimento alla barra degli strumenti sull'immagine sopra, tutto ciò che ho fatto è stato regolare le ombre e i neri. Solitamente mentre lavoro sulla silhouette gioco sempre prima con le ombre e poi con i neri se necessario.
In questa situazione, sono riuscito a far apparire il soggetto completamente scuro in pochi secondi. Tuttavia, questa silhouette manca ancora di saturazione, giusto? Lavoriamo anche su quello e rendiamolo una silhouette perfetta.
Miglioramento dei colori
Potresti creare una silhouette colorata o convertirla in bianco e nero, a seconda di ciò che ti piace. Se hai intenzione di mantenerlo colorato, potresti dover migliorare i colori presenti nella tua cornice. Puoi farlo in Lightroom ed è semplice.
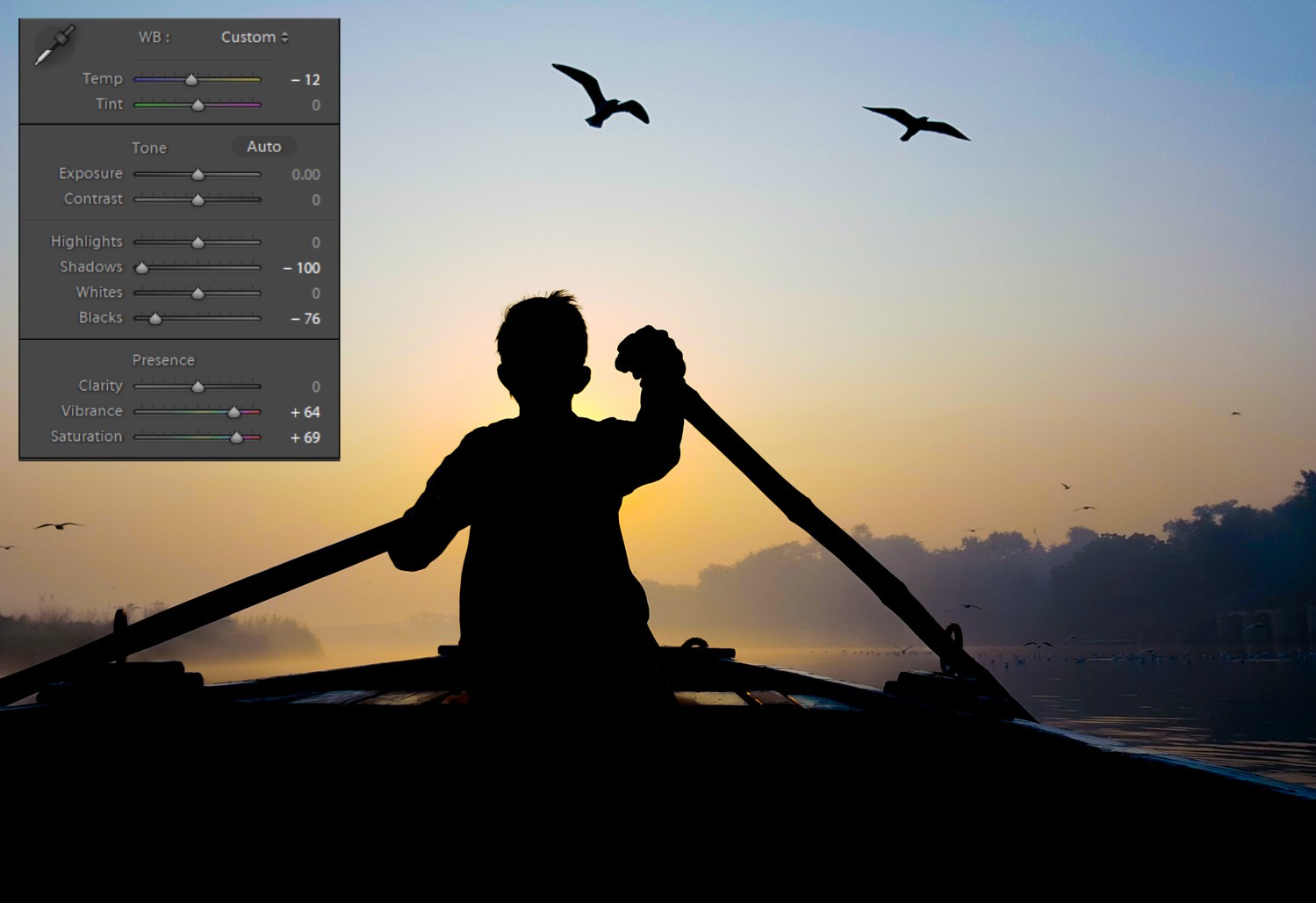
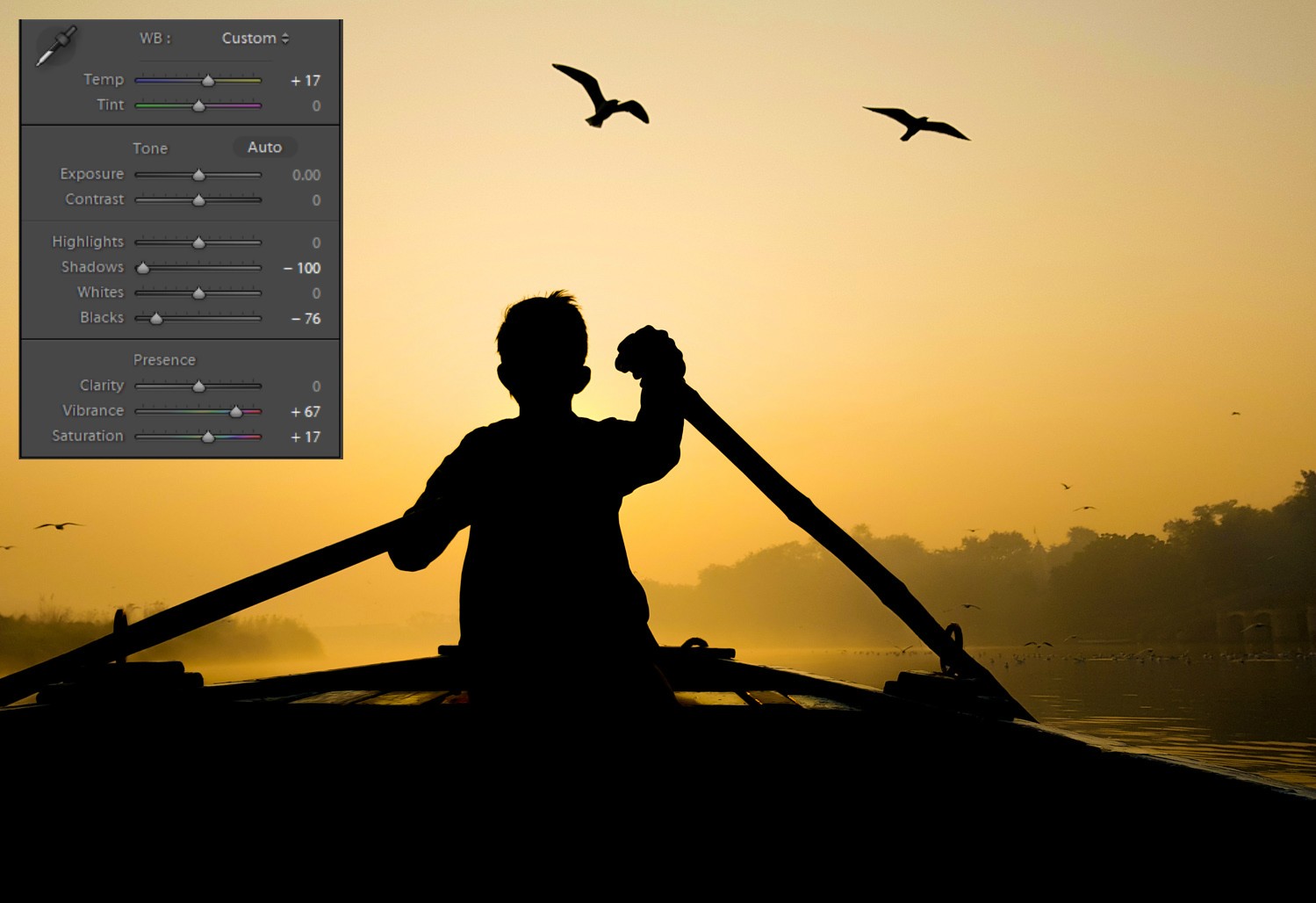
Principalmente devi giocare con quattro cursori:Vividezza, Saturazione, Temperatura e Tinta. Vividezza e Saturazione ti consentono di aumentare tutte le tonalità di colore nell'immagine, mentre Temperatura e Tinta ti consentono di regolare le tonalità di colore che vanno dal blu al giallo o dal verde al rosa.
Usando questi quattro cursori, puoi ottenere la combinazione desiderata di tonalità di colore e vividezza. Come puoi vedere nelle due immagini condivise sopra, la prima aveva toni più freddi mentre la seconda aveva una sensazione più calda.
Se desideri fare un passo avanti e apportare regolazioni fini a ciascun colore nella cornice, puoi utilizzare il dispositivo di scorrimento HSL (tonalità, saturazione e luminanza). Fammi fare un altro esempio:l'immagine sopra non ha più colori primari.
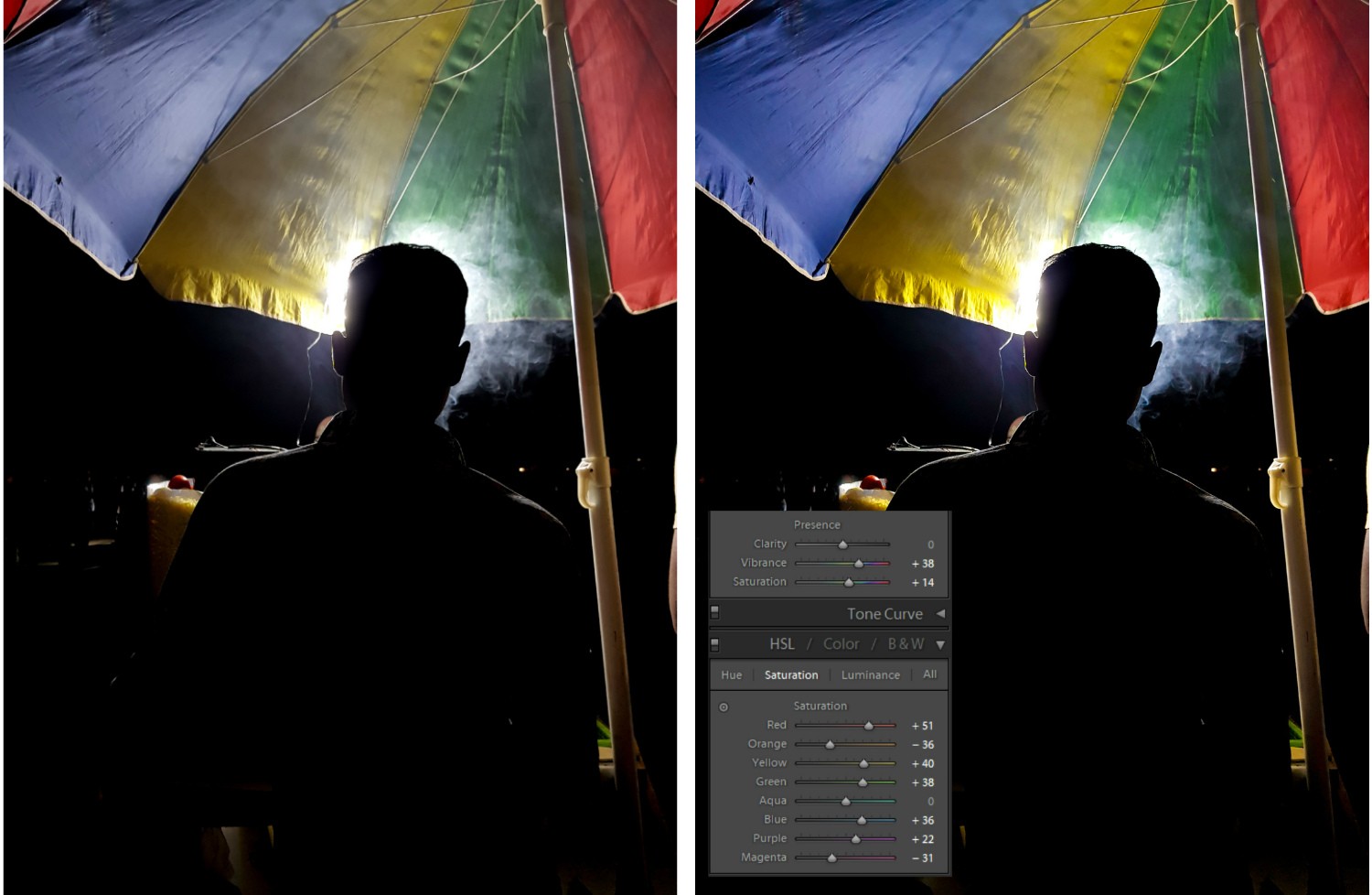
Come puoi vedere nel confronto sopra, l'immagine a destra sembra molto più incisiva e vibrante. Se avessi voluto qualcosa come l'immagine a sinistra, avrei potuto semplicemente regolare la vividezza e la saturazione. Tuttavia, sapevo che avrei potuto ottenere di più regolando gli slider HSL. È possibile aumentare/diminuire la tonalità, la saturazione e la luminanza di un colore particolare senza influire sugli altri colori dell'immagine. Questo è il motivo principale per utilizzare gli slider HSL.
In questo scenario, ho aumentato la saturazione della maggior parte dei colori secondo le mie necessità e ridotto dove ne sentivo il bisogno. Se avessi semplicemente aumentato la saturazione dal dispositivo di scorrimento della saturazione di base, tutti i colori sarebbero stati influenzati allo stesso modo. Mentre ora usando il dispositivo di scorrimento della saturazione nella barra degli strumenti HSL, posso regolare individualmente la saturazione, nonché la tonalità e la luminanza.
Quindi, la prossima volta che provi a fare clic su una silhouette e ritieni che il file nella fotocamera non sia perfetto, Lightroom è lì per occuparsene. Segui questi pochi passaggi e sono sicuro che potrai ottenere i risultati desiderati.
Sentiti libero di condividere le tue opinioni o le immagini della silhouette nel commento qui sotto.
