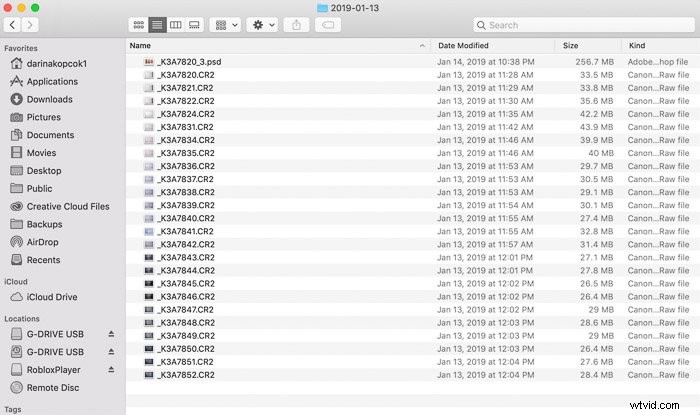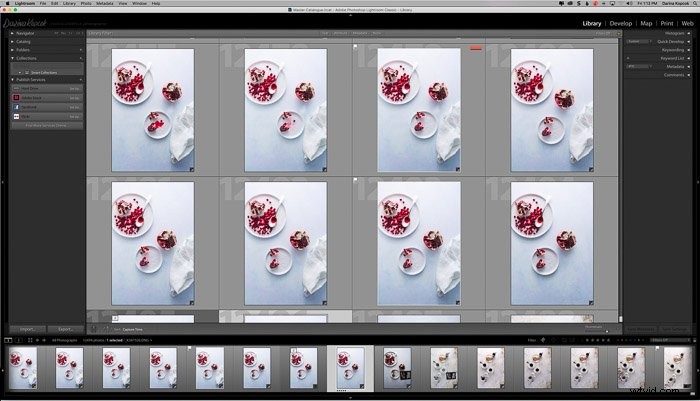La chiave per un flusso di lavoro efficiente è l'implementazione di alcune strategie per sfruttare al meglio le opzioni organizzative di Lightroom.
Ecco dieci suggerimenti per mostrarti come organizzare le foto in Lightroom e aiutarti a pianificare meglio il tuo flusso di lavoro in Lightroom.
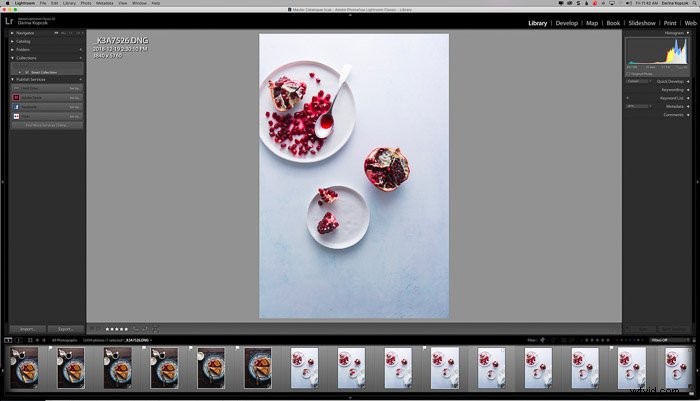
Scegli dove vuoi archiviare le tue immagini
Prima di iniziare, dovrai decidere dove archiviare le tue immagini.
Che tu sia un professionista o un appassionato dilettante, probabilmente prima o poi ti ritroverai con migliaia di file RAW.
Questi occupano molto spazio sul disco rigido del tuo computer. Potresti voler avere le tue immagini su unità esterne.
Fortunatamente, oggigiorno i dischi rigidi esterni sono convenienti.
Dato che dovresti avere almeno due backup dei tuoi file, ti consiglio di avere due dischi rigidi esterni o un array RAID . Questo ti darà spazio di archiviazione voluminoso e accelererà i trasferimenti di dati.
Dovresti anche eseguire il backup su un servizio cloud come Backblaze. Questo è nel caso in cui il tuo disco rigido si guasta, cosa che accade sempre, sfortunatamente.
Dopo aver deciso dove archiviare le immagini, crea la struttura delle cartelle. Esistono diversi modi per farlo e dovrai capire cosa funziona meglio per te.
Ho un Immagini cartella sul mio iMac che contiene tutte le mie fotografie. All'interno di questa cartella, ho creato cartelle per ogni anno dal 2016. Le mie fotografie più vecchie sono archiviate su dischi rigidi esterni. Raramente ho bisogno di accedervi.
All'interno di ciascuna di queste cartelle, ho cartelle archiviate per data. Se faccio clic su quelle cartelle, posso vedere tutti i miei file RAW. E i file PSD delle immagini che ho modificato da quel particolare servizio fotografico.
È qui che ora scelgo di archiviare i miei file PSD. Li archiviavo in una cartella intitolata "Copia di lavoro".
Invece di nominare le cartelle in base alla data, potresti voler nominarle in base allo scatto. Ad alcuni fotografi non piace organizzare per data perché non riescono a ricordare cosa c'è in una cartella guardandola.
Potresti preferire avere due cartelle separate per le tue fotografie professionali e quelle personali. In questo caso, puoi aggiungere un altro livello di cartelle nelle tue Immagini/Foto cartella.
Oppure potresti tenere le tue cartelle lontane del tutto dal disco rigido del tuo computer. Usa unità esterne in questo caso.
Crea un catalogo principale
Si discute molto sull'avere un catalogo in Lightroom invece di diversi cataloghi.
Alcuni fotografi hanno un catalogo principale che contiene le loro immagini. Altri hanno diversi cataloghi, organizzati per riprese, temi o altri criteri che hanno senso con il loro flusso di lavoro.
Non esiste una risposta giusta o sbagliata. Dopo aver provato entrambi gli approcci, ti consiglio di avere un Catalogo principale.
Il punto centrale dell'utilizzo di un sistema di gestione delle risorse digitali come Lightroom è poter cercare determinate foto nel database.
Non è possibile effettuare ricerche attraverso più cataloghi in Lightroom. Devi aprire ogni catalogo se stai cercando le migliori foto di vari scatti. È complicato continuare a cambiare catalogo.
Non puoi nemmeno cambiare catalogo quando un processo è in esecuzione.
E se utilizzi Mobile Sync, non puoi utilizzare più di un catalogo.
Alcuni fotografi lo fanno utilizzare più cataloghi. La logica è che perderanno meno file se il tuo catalogo viene danneggiato.
Se esegui regolarmente il backup, questo non sarà un problema.
A volte i fotografi vogliono anche separare il loro lavoro personale da quello il loro lavoro professionale. Oppure vogliono avere diversi cataloghi per diversi generi di lavoro. Ad esempio, separare la fotografia di matrimonio dai ritratti.
Se decidi di utilizzare più di un catalogo, pensa a come dividere i tuoi cataloghi. E assicurati che ne venga eseguito il backup.
Utilizza il minor numero di cataloghi possibile se decidi di intraprendere questa strada.
Un modo per essere organizzato con un catalogo è tramite Raccolte , di cui parlerò più in dettaglio di seguito.
Scegli le impostazioni del catalogo
Per ogni catalogo che crei, dovrai modificare le impostazioni del catalogo di Lightroom.
Se utilizzi un solo catalogo, devi farlo una sola volta.
Vai a> Lightroom (Mac) o> Modifica (Windows) e scegli> Impostazioni catalogo .
Sotto il> Generale scheda, decidi con quale frequenza desideri eseguire il backup del catalogo di Lightroom.
In> Gestione file , puoi scegliere di avere anteprime di rendering di Lightroom che corrispondano alla risoluzione del tuo monitor, come ho fatto io.
Tieni presente che dimensioni di anteprima maggiori influiranno sulle prestazioni, poiché la cache di Lightroom occuperà più spazio sul disco rigido
Sotto i> Metadati scheda, puoi specificare quali dati verranno scritti nelle tue immagini.
Quello importante qui è> Scrivi automaticamente le modifiche in XMP .
È utile lasciare questa opzione attiva perché tutti i tuoi metadati e le impostazioni di sviluppo vengono scritti nel file in questo modo.
Se dovessi perdere il tuo catalogo Lightroom o se fosse danneggiato, il file immagine verrebbe mantenuto tutte le modifiche apportate in Lightroom.
Scelgo di lasciare questa opzione deselezionata. Rallenta le prestazioni del mio computer. E lo intaserebbe con migliaia di file XMP che non userò mai.
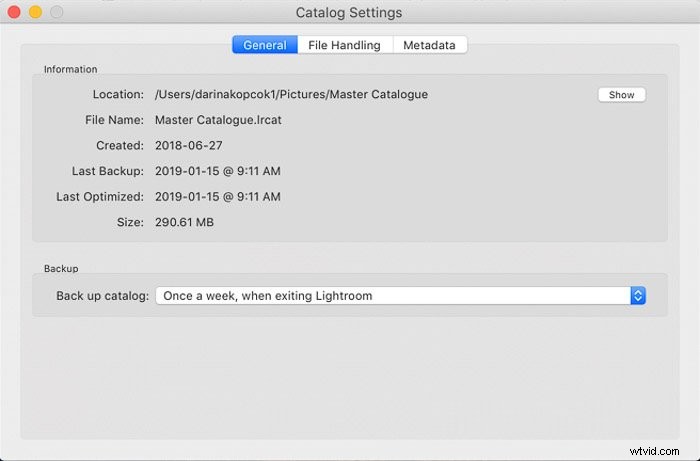
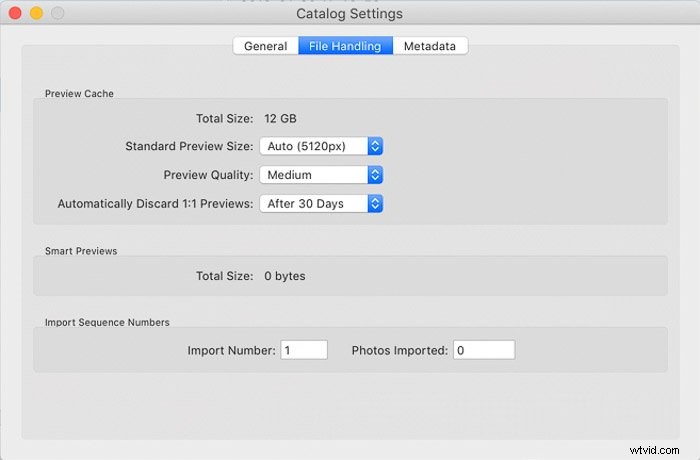
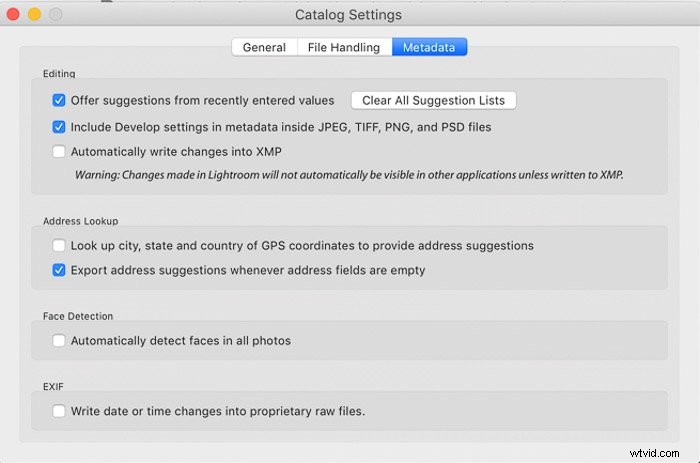
Scegli le tue preferenze
Quando crei un nuovo catalogo o inizi a utilizzare Lightroom, vorrai creare le tue Preferenze .
Se utilizzi più cataloghi, potresti voler modificare le tue preferenze in base alle tue esigenze per il catalogo.
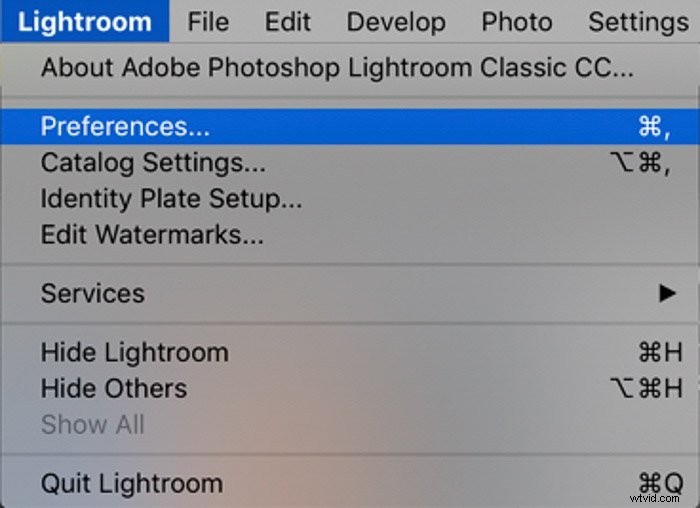
Sotto il> Generale scheda, dove dice> Catalogo predefinito e> Quando inizi, usa questo catalogo puoi scegliere il catalogo che desideri caricare all'avvio di Lightroom.
Non è necessario modificare l'impostazione predefinita se disponi di un solo catalogo.
Esame di ogni scheda in dettaglio in > Preferenze va oltre lo scopo di questo articolo. Ma> Modifica esterna è una scheda importante da rivedere.
Ti consente di specificare il formato file e lo spazio colore utilizzati in altre applicazioni esterne come Photoshop.
Se stai modificando file RAW, ti consigliamo di modificare le immagini con il formato migliore per preservare i dettagli dell'immagine e lo spazio colore.
Ciò significa utilizzare ProPhoto RGB a 16 bit. La risoluzione dovrebbe essere a 240 o 300 dpi. Puoi scegliere di utilizzare ZIP come metodo di compressione.
Seleziono anche> Impila con originale in modo che le immagini modificate esternamente con rimangano allegate al file RAW originale.
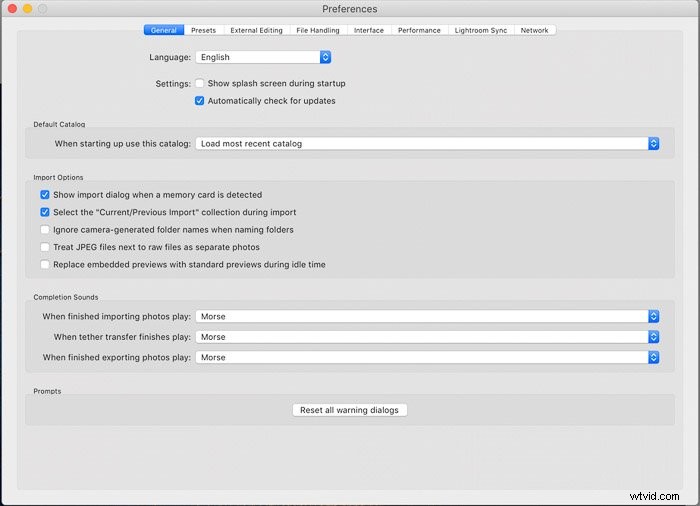
Decidi come Lightroom gestirà i tuoi file
La Gestione dei file sezione nella Libreria di Lightroom modulo ha alcune scelte che puoi utilizzare per una migliore organizzazione e prestazioni dei file.
Per anteprime build , scegliendo Minimo , che ti farà risparmiare tempo durante l'importazione dei file.
Puoi anche scegliere 1:1 per generare anteprime complete. Ciò accelererà il tempo necessario per il rendering dei file quando ingrandisci di essi. Hai bisogno di ampio spazio di archiviazione per questa opzione.
Questa può essere una buona scelta, ad esempio, per i fotografi di matrimoni. Devono accelerare il processo di modifica di centinaia se non migliaia di file ad alta risoluzione alla volta.
Consiglio di avere sempre Non importare duplicati sospetti acceso. Ciò impedirà a Lightroom di importare immagini già presenti sul disco rigido.
Questo può accadere se non pulisci la scheda di memoria dopo ogni scatto.
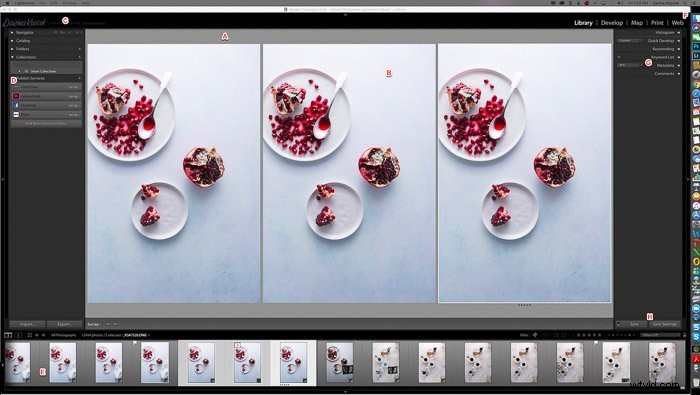
Utilizza i predefiniti di metadati
Puoi creare modelli di metadati per i tuoi file che possono essere scritti in ogni importazione che fai in Lightroom.
I metadati sono fondamentali per aiutarti a trovare le immagini in Lightroom.
Se stai cercando immagini da un determinato servizio fotografico o immagini che contengono un determinato elemento, puoi cercarle nella Barra dei filtri della libreria utilizzando un Testo attributo.
Ad esempio, se ho un potenziale cliente che desidera concedere in licenza un'immagine di torta di ciliegie, posso cercare per parola "torta" o "ciliegia". Ciò individuerà tutte le immagini con questi attributi.
Ciò consente di risparmiare un sacco di tempo e frustrazione. Se non hai parole chiave inserite nei metadati delle tue immagini, devi scorrere l'intero catalogo per trovare quelle immagini!
È anche importante inserire le informazioni sul copyright nelle tue immagini.
Tu puoi creare un modello che puoi scegliere ogni volta che importi in Lightroom. Incorporerà queste informazioni in ciascuna delle tue immagini.
Quando importi le tue immagini, vai a> Applica durante l'importazione. Scegli> Nuovo . Inserisci le informazioni sul copyright e poi premi> Crea .
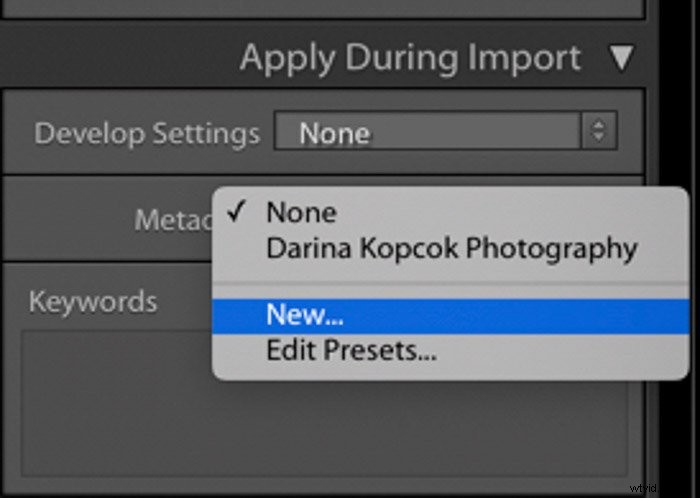
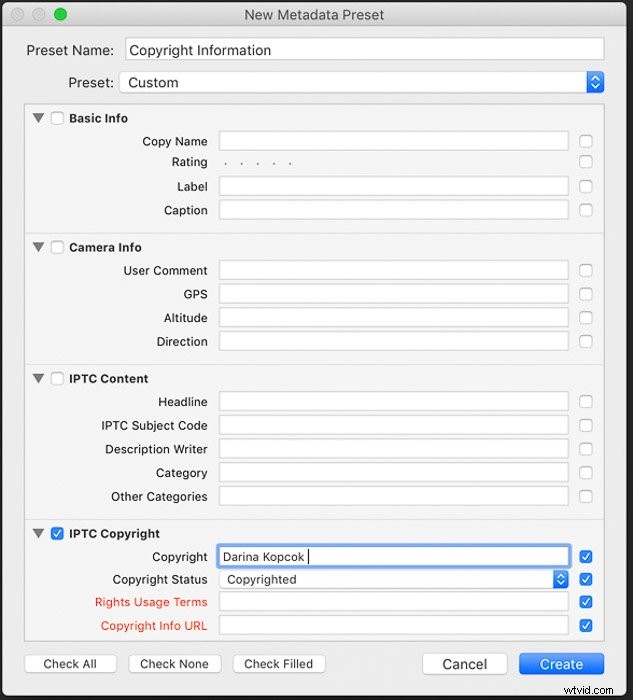
Crea un sistema per l'utilizzo di bandiere, stelle ed etichette colorate
Ogni fotografo ha un sistema diverso per l'utilizzo dei vari strumenti di valutazione in Lightroom. Il metodo che scegli può essere influenzato dal numero di fotografie che scatti in genere in una sessione.
Come fotografo di cibo, non scatto centinaia di immagini contemporaneamente come fa un fotografo di matrimoni.
Un fotografo di matrimoni dovrà effettuare una selezione iniziale delle immagini che desidera rivedere molto rapidamente. Utilizzare i flag per indicare quelle immagini è una buona idea.
Premere X rifiuterà automaticamente una foto. Se mantieni il blocco maiuscole attivo, Lightroom avanzerà automaticamente all'immagine successiva per un processo di selezione ancora più rapido.
Solo tu puoi decidere cosa funzionerà meglio per il tuo flusso di lavoro. Ma condividerò il mio processo nel caso tu voglia adottarlo.
Una volta importato in Lightroom, contrassegno le immagini che mi piacciono a prima vista. Ed elimino quelli che non funzionano.
Quando li esamino di nuovo, assegno 3 stelle a quelli che voglio modificare. Dopo averli modificati in Lightroom, attribuisco loro 4 stelle e finisco il processo di modifica in Photoshop.
Salvo l'immagine in modo che il file PSD venga visualizzato nella striscia di pellicola di Lightroom quando ho finito. Questo è il file che do 5 stelle per dimostrare che il processo di modifica è completo.
Gli assegno quindi un'etichetta a colori. Ad esempio, il rosso significa che l'immagine è per il mio portafoglio di azioni. Il giallo è per il lavoro del cliente.
Questo è ciò che funziona per me, ma puoi scegliere di farlo in modo diverso.
Sebbene Lightroom abbia un sistema a 5 stelle, lo trovo troppi e rallenta la valutazione processi. Uso solo 3-5 stelle quando valuto il mio lavoro.
Ogni volta che ho bisogno di trovare queste immagini rapidamente, posso cercarle nel modulo Libreria con il Filtro Libreria .
Elimina le immagini indesiderate
Un impatto sulla tua organizzazione è il numero di immagini che hai. Soprattutto se molte di quelle immagini sono scartate.
Nel corso degli anni, ho sviluppato la cattiva abitudine di conservare la maggior parte delle mie immagini nel caso volessi tornare ad esse.
Dopo un po' però, il numero di immagini inutili che avevo nella mia pellicola di Lightroom mi stava stressando. E intasare il mio disco rigido.
Ora ho deciso di eliminare più spietatamente.
Elimino la maggior parte delle mie foto rifiutate al momento dell'importazione dopo averle esaminate una o due volte.
Tu puoi farlo premendo X per rifiutare le foto e quindi fare clic con il pulsante destro del mouse su un'immagine nella pellicola.
Scegli>Rimuovi foto . Lightroom ti chiederà quindi se desideri eliminare l'immagine dal disco rigido o rimuoverla da Lightroom.
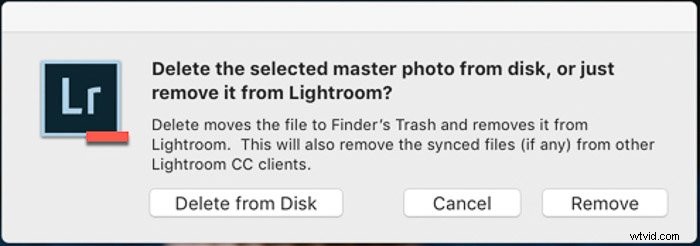
In Lightroom, una Raccolta è come un album fotografico.
È un modo per accedere alle tue foto più importanti o migliori con un clic.
Se non hai eseguito l'accesso a questa funzione, puoi tornare indietro e creare raccolte delle tue immagini preferite . Oppure classifica le immagini finali delle riprese di un cliente.
Cerca le immagini nel Filtro libreria barra in base ai parametri richiesti.
Puoi anche andare fino a> Modifica e> Seleziona per bandiera ,> Seleziona per valutazione o> Seleziona per etichetta colore .
Quando hai individuato i tuoi preferiti, vai a> le Raccolte pannello e fare clic su> l'icona Nuova Collezione (+) e scegli> Crea raccolta .
Dagli un nome che renda i contenuti immediatamente riconoscibili.
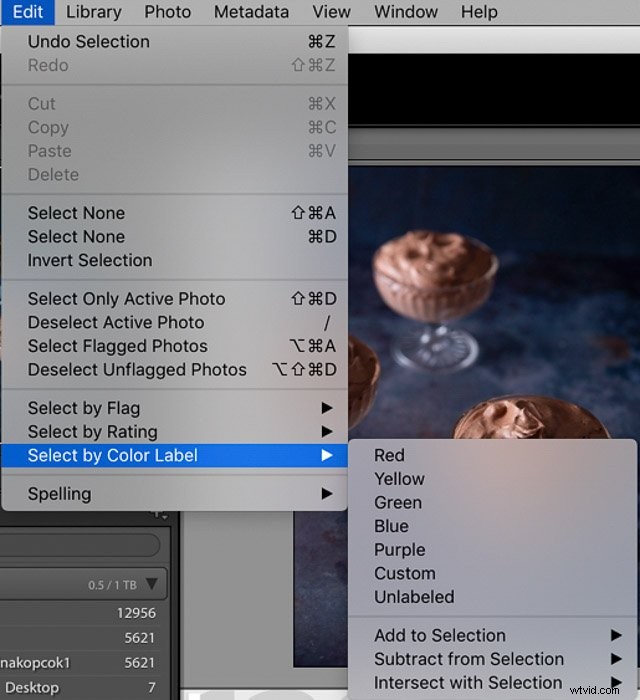
Conclusione
Una parte importante della post-elaborazione di Lightroom inizia prima ancora di aprire il programma.
Lightroom non ha una struttura di file speciale. Quando crei una cartella in Lightroom, stai creando una cartella sul tuo disco rigido.
Ciò significa che hai bisogno di una buona struttura delle cartelle prima ancora di iniziare con la modifica.
Mantieni le cose semplici e organizzate al radice del programma. Questo ti farà risparmiare un sacco di mal di testa in seguito.