In Lightroom, un catalogo è un database che tiene traccia della posizione delle tue foto e delle informazioni su di esse. Quando modifichi le tue foto e aggiungi metadati o parole chiave in Lightroom, tutte queste modifiche vengono archiviate nel catalogo. I file di foto stessi non vengono toccati.
C'è un acceso dibattito su come affrontare al meglio i cataloghi in Lightroom. Alcuni fotografi dicono che è meglio avere un catalogo principale. Altri dicono che è meglio avere più cataloghi, organizzati per cliente o per riprese o per data (ad esempio uno all'anno).

Ci sono pro e contro in ogni approccio.
Quando apri e chiudi sempre lo stesso catalogo, c'è una maggiore possibilità che i tuoi file vengano danneggiati. D'altra parte, avere più di un catalogo può diventare complicato quando si desidera accedere a fotografie diverse da cartelle diverse, poiché non è possibile eseguire ricerche in più cataloghi senza aprirne uno.
Inoltre, la sincronizzazione mobile di Lightroom funziona solo con un catalogo.
Quindi cosa puoi fare se ora hai diversi cataloghi ma vuoi solo averne uno principale? Puoi eseguire un'unione di database di tutti i tuoi cataloghi in Lightroom. L'importante è farlo correttamente.
Devi importare i tuoi cataloghi effettivi, anziché le tue foto, altrimenti le tue copie e raccolte virtuali non verranno importate.
Diamo un'occhiata ai passaggi necessari per unire tutti i tuoi cataloghi in un catalogo principale.
Identificazione dei tuoi cataloghi
Il primo passaggio consiste nell'identificare il catalogo che si desidera utilizzare come catalogo principale. Vai a Lightroom menu (Mac) o Modifica menu (Windows)> Impostazioni catalogo e scegli il Generale scheda. Questo ti dirà il nome del catalogo su cui stai attualmente lavorando.
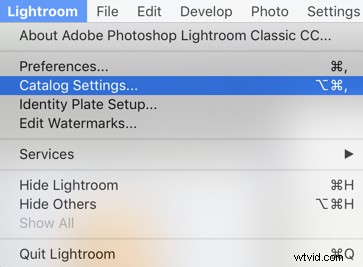
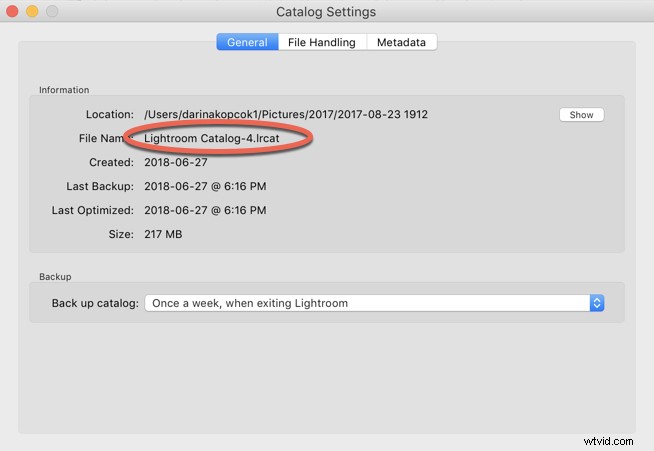
Usa Spotlight (Mac) o Cerca (Windows) per cercare ulteriori cataloghi con estensione file “.lrcat” da includere nel catalogo principale. Prendi nota dei loro nomi e posizioni.
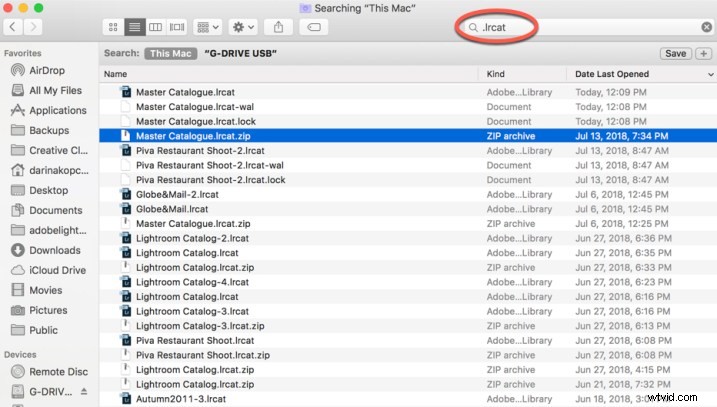
Probabilmente avrai molti risultati da questa ricerca. Nota come ho diversi file .zip. Questi sono cataloghi di backup. Ho anche alcuni che terminano con -2, -3. -4. Queste estensioni di numero sono dovute all'aggiornamento dei cataloghi con gli aggiornamenti di Lightroom.
Cerca un file .lrcat con lo stesso nome ma senza l'estensione del numero. Controlla la data in cui è stato modificato. Se i due file sono stati modificati nella stessa data, puoi ignorare il file con estensione numerica.
Tieni presente che puoi importare un catalogo da una versione precedente di Lightroom Classic CC in una versione più recente. Il nuovo catalogo aggiornato contiene tutti i metadati associati al catalogo e alle foto precedenti.
Fai un po' di pulizia
A questo punto, potresti voler aprire i cataloghi che pensi di voler importare e sfogliarli per vedere cosa c'è dentro. Ora è un buon momento per rintracciare e ricollegare i file mancanti.
Se guardi la striscia di pellicola di Lightroom nella foto sotto, vedrai una casella con un punto esclamativo nell'angolo in alto a destra delle immagini. Se fai clic su di esso, riceverai un messaggio in cui si afferma che il file originale non può essere trovato. Ciò accade quando sposti i file sul disco rigido senza eseguire operazioni all'interno di Lightroom o ricollegarli in modo che Lightroom possa trovarli.
Ad esempio, ciò può accadere se sposti i tuoi file dal disco rigido del tuo computer a un'unità esterna.
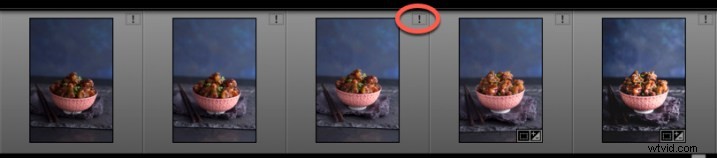
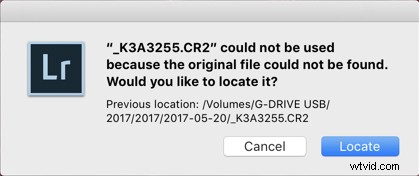
Questo è il messaggio popup che ricevi se fai clic sul punto esclamativo. Fai clic su "Individua" e trova il file sul disco rigido per ricollegarlo.
Se vuoi che le immagini mancanti vengano visualizzate nella tua libreria, prenditi del tempo per collegarle ora. Se mancano molte foto, ti consigliamo di collegare semplicemente le immagini su cui hai lavorato e rimuovere le foto non modificate.
Unire i tuoi cataloghi
Se non disponi già di un Catalogo principale in cui importare gli altri tuoi cataloghi, dovrai crearne uno.
Nel mio caso, avevo un catalogo principale che avevo utilizzato per diversi anni prima di decidere di passare ad avere diversi cataloghi. Quando mi sono reso conto che un flusso di lavoro multi-catalogo non era l'ideale per me, ho semplicemente rinominato questo catalogo più grande "Catalogo principale" e importato gli altri cataloghi più piccoli.
Tuttavia, se non disponi di un catalogo principale, puoi avviarne uno e utilizzarlo per tutti i tuoi cataloghi. Se disponi di numerosi cataloghi, l'operazione richiederà del tempo, poiché devi unire ogni catalogo singolarmente.
Per creare un nuovo Catalogo principale, vai al File menu e scegli Nuovo catalogo . Apparirà una finestra che dice Crea cartella con nuovo catalogo . Digita "Catalogo principale" dove dice Salva con nome e poi premi Crea.
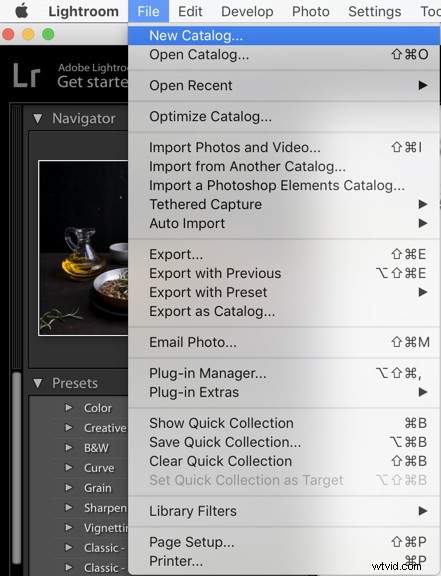
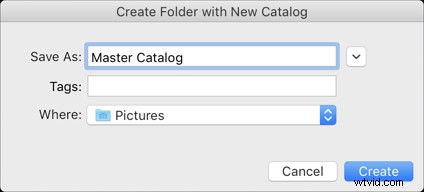
Per importare un catalogo, vai su File> Importa da un altro catalogo.
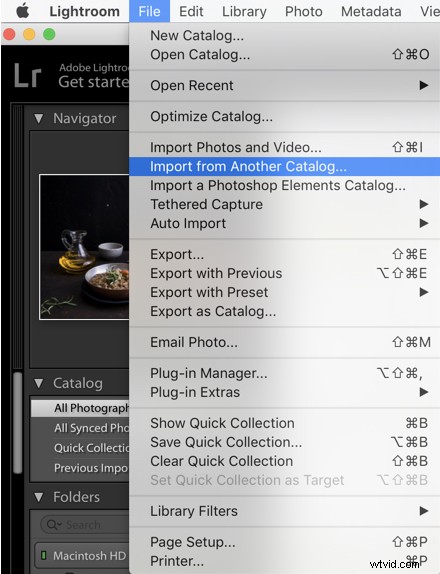
Scegli il catalogo che desideri importare nel Catalogo principale.
In Gestione file , scegliere; Aggiungi nuove foto al catalogo senza spostarti. Indipendentemente dal fatto che le tue foto si trovino su un disco rigido interno o esterno, probabilmente non vorrai cambiare la loro posizione durante la creazione di un catalogo principale.
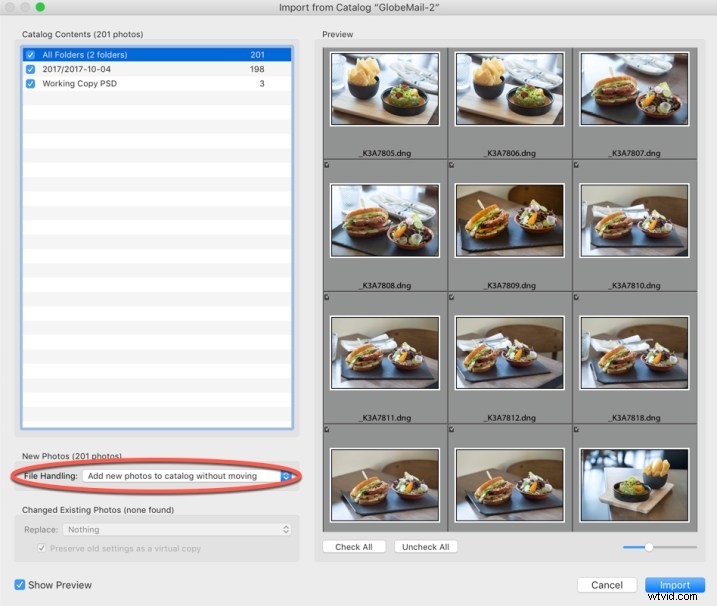
Ti chiede anche di "Foto esistenti modificate". Dovrai solo effettuare una selezione qui se hai gli stessi set di file in numerosi cataloghi. È probabile che non sia così, poiché di solito importi le tue foto di un determinato servizio in un catalogo specifico, anziché in più.
Ripeti questo passaggio con ciascuno dei tuoi altri cataloghi finché non li hai importati tutti nel Catalogo principale.
Una volta che tutte le foto sono tutte in un unico catalogo, puoi fare un po' di organizzazione, come riordinare la struttura delle cartelle, rimuovere i duplicati o le foto indesiderate, ecc.
Backup
Ogni volta che importi un catalogo, assicurati di eseguire il backup del catalogo principale. In questo modo, avrai un backup di ogni passaggio che hai eseguito. Se si commette un errore o si ottiene un risultato di unione imprevisto, non è necessario ricominciare da capo, è sufficiente ripristinare l'ultimo backup.
Una volta terminata l'importazione di tutti i cataloghi, ti consiglio di impostare una pianificazione di backup.
Scegli Impostazioni catalogo sotto Lightroom scheda. In Backup catalogo , scegli la frequenza con cui desideri eseguire il backup. Eseguo personalmente il backup ogni volta che Lightroom esiste. Ho avuto il mio catalogo danneggiato un paio di volte. Dopo aver eseguito il backup ogni giorno, sono stato in grado di ripristinare facilmente i miei file dal backup più recente senza perdere nulla del mio lavoro.
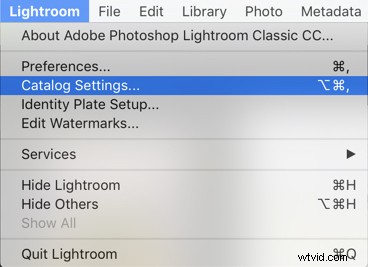
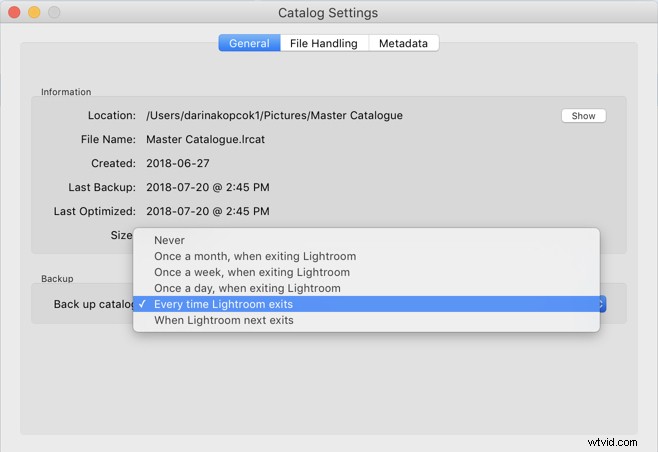
In conclusione
In sostanza, questi sono i passaggi che devi eseguire quando unisci numerosi cataloghi Lightroom. Ovviamente, così facendo, potresti riscontrare scenari o problemi che vanno oltre quelli che un singolo articolo può coprire.
Tuttavia, se sei stato relativamente organizzato con l'importazione delle tue immagini e sai dove trovare i tuoi vari cataloghi, dovresti essere in grado di creare facilmente un catalogo principale da tutti i cataloghi che hai sui tuoi dischi rigidi.
