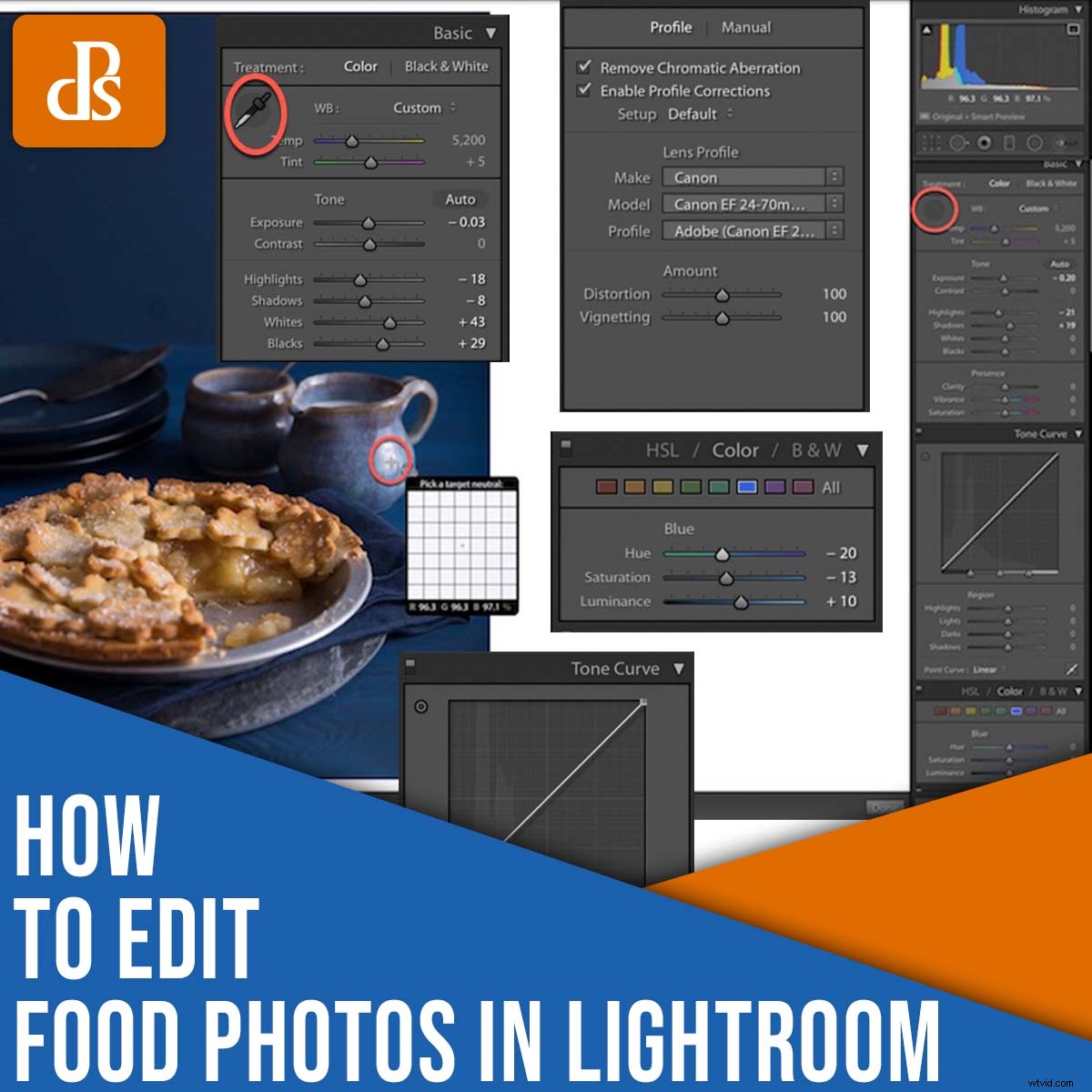
In questo articolo, condivido il mio semplice processo passo passo per modificare la fotografia di cibo in Lightroom.
Ho modificato il cibo per anni e il flusso di lavoro che presento include molte tecniche uniche che ho acquisito in lunghe ore al computer. Mostro anche le istruzioni tramite un esempio pratico, così puoi vedere gli effetti precisi di ogni fase di modifica mentre procedi.
Tieni presente che l'obiettivo del montaggio di fotografie di cibo è mantenere il cibo dall'aspetto il più fresco e appetitoso possibile . E anche se c'è sempre spazio per lo stile e l'arte, più i tuoi soggetti sono naturali, meglio è.
Inoltre, mentre utilizzo Lightroom, puoi seguire lo stesso flusso di lavoro praticamente in qualsiasi altro programma, che si tratti di Capture One, ON1 Photo RAW o Luminar AI/Neo.
Modificherò questa immagine della torta di mele; esce direttamente dalla fotocamera, da qui la mancanza di contrasto e pizzazz:

Entriamo subito, partendo dal primo passaggio:
Passaggio 1:ritaglia e raddrizza la tua foto di cibo
Prima di iniziare a modificare l'esposizione e il colore della tua foto di cibo, esegui il ritaglio e il raddrizzamento necessari.
(Suggerimento per professionisti:scatta un po' più ampi in modo da poter modificare la composizione in post-produzione!)
Innanzitutto, assicurati che la linea dell'orizzonte sia dritta. Basta fare clic sull'icona dello strumento Ritaglia (o toccare R sulla tastiera):

Le linee della griglia di ritaglio ti permetteranno di valutare la linea dell'orizzonte. Per ruotare leggermente l'inquadratura, trascina il bordo della sovrapposizione di ritaglio finché l'immagine non è perfettamente dritta.
Quindi controlla la tua composizione generale. Ci sono spazi inutili? Ci sono distrazioni ritagliabili? Hai bisogno di enfatizzare l'argomento? Usa lo strumento Ritaglia per ottenere un risultato perfetto.
Per la mia foto di torta di mele, ho portato il ritaglio leggermente sul lato sinistro per tagliare un po' più della torta:
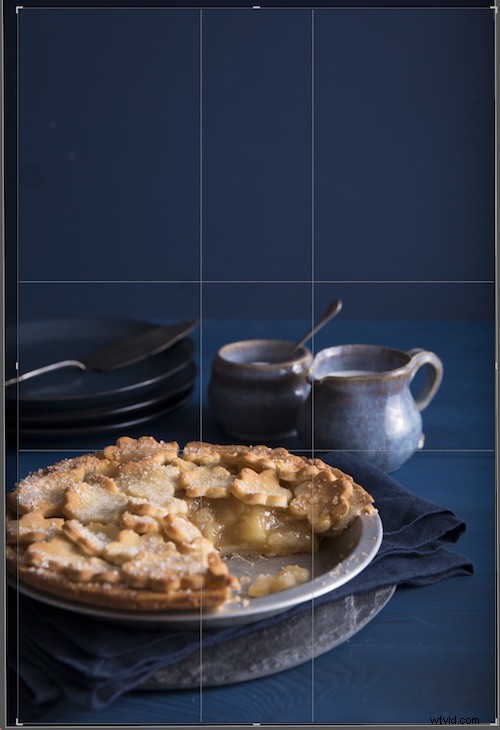
Passaggio 2:abilita le correzioni dell'obiettivo
Ogni obiettivo ne produce alcuni una sorta di distorsione, vignettatura o aberrazione coerenti. Il pannello Correzioni lenti di Lightroom è progettato per contrastare automaticamente questi problemi:
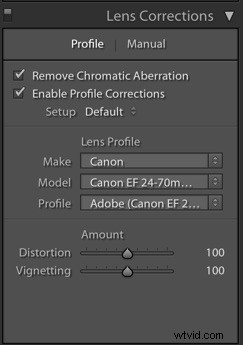
In genere, Lightroom riconosce la marca e il modello del tuo obiettivo, ma puoi sempre selezionare manualmente il profilo giusto, se necessario. Quindi controlla Rimuovi aberrazione cromatica casella, nonché la casella Abilita correzioni profilo scatola; in questo modo, Lightroom fa del suo meglio per affrontare eventuali problemi ottici.
Tieni presente che, se i risultati non ti piacciono, puoi sempre deselezionare una delle due caselle oppure puoi regolare manualmente la correzione della distorsione o della vignettatura tramite i cursori Quantità.
Passaggio 3:seleziona il giusto bilanciamento del bianco
Quando si fotografa il cibo, è importante visualizzare con precisione il soggetto, quindi, quando possibile, ti consiglio di impostare il bilanciamento del bianco nella fotocamera, o catturi una foto con un cartoncino grigio posizionato nella scena. In questo modo, puoi neutralizzare efficacemente qualsiasi dominante di colore indesiderata causata dalla tua configurazione di illuminazione.
Se esegui il bilanciamento del bianco nella fotocamera, in genere puoi saltare questo passaggio. Ma se usi un cartoncino grigio, prendi semplicemente lo strumento Contagocce:
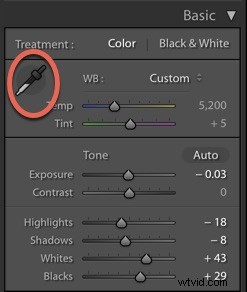
Quindi fare clic sulla carta grigia nella scena. Lightroom bilancia istantaneamente il bianco del tuo scatto e avrai una base perfetta per ulteriori modifiche ai colori.
Se non l'hai fatto bianco bilanciato nella fotocamera o utilizzato una scheda grigia, puoi comunque applicare il bilanciamento del bianco in Lightroom. Il processo funziona come sopra, tranne che dopo aver afferrato lo strumento Contagocce, dovrai fare clic su un'area dell'immagine che dovrebbe apparire neutra (cioè grigia o bianca):
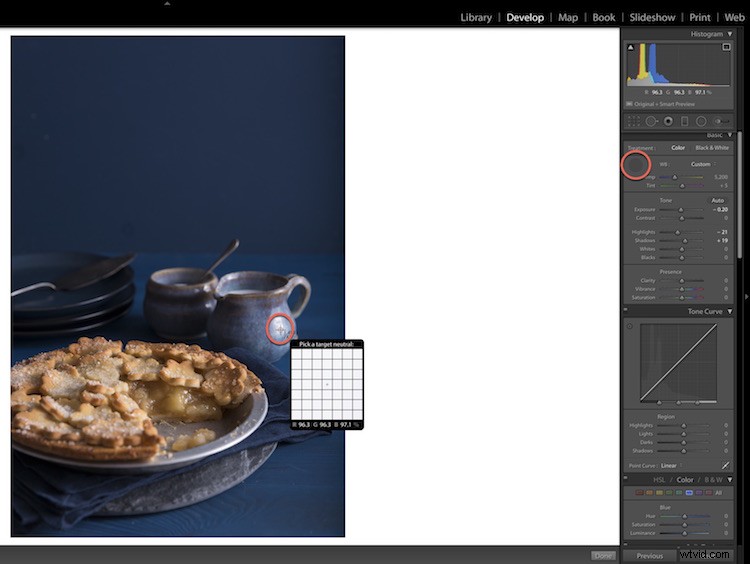
Lightroom regolerà la temperatura del colore dell'immagine e, sebbene il risultato non sarà così preciso come un corretto bilanciamento del bianco della scheda grigia, in genere sono abbastanza soddisfatto. E se non soddisfatto, puoi sempre modificare i cursori Temp e Tinta finché non ottieni un effetto che ti piace.
Inoltre, qualcosa da tenere a mente:il bilanciamento del bianco può essere utilizzato in modo creativo per evocare emozioni diverse. Un bilanciamento del bianco imperfetto potrebbe essere migliore di un bilanciamento del bianco perfetto, a seconda dell'aspetto che stai cercando. Tendo a preferire una temperatura più fresca nella mia fotografia di cibo perché i colori freddi danno una sensazione nitida e fresca all'immagine, mentre altri fotografi preferiscono un aspetto più caldo e arioso.
Naturalmente, è importante mantenere il cibo realistico, quindi non vuoi che la scena diventi blu. Regolazioni sottili sono fondamentali (e mi piace modificare le mie superfici e gli oggetti di scena sul lato positivo mentre lavoro separatamente con il cibo).
Ecco la mia immagine dopo il bilanciamento del bianco:

Passaggio 4:regola l'esposizione e il contrasto
Ora è il momento di regolare i toni della tua immagine. Trova il dispositivo di scorrimento Esposizione, che influisce sulla luminosità dell'intero scatto:
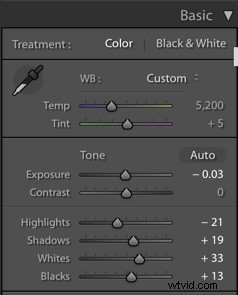
Quindi spingi il cursore su entrambi i lati, prestando molta attenzione alla tua immagine. Chiediti:quali aggiustamenti dell'esposizione offrono di più gamma tonale? Come posso mantenere il maggior numero di dettagli possibile nello scatto? (Ovviamente, non dimenticare gli obiettivi artistici; se vuoi creare uno scatto scuro e lunatico, ti consiglio di ridurre l'esposizione, mentre uno scatto luminoso e arioso generalmente richiede il contrario.)
Successivamente, trova il più preciso cursori tonali:Luci, Ombre, Bianchi e Neri. Spingi ogni cursore su e giù mentre osservi l'immagine. Questo tipo di editing è molto soggettivo, ma per il mio scatto alla torta di mele, le luci e le ombre erano troppo luminose per l'aspetto che volevo. Ho abbassato i cursori Luci, Ombre e Neri e poi, per creare un buon equilibrio, ho potenziato i Bianchi. (Nota che il mio stile tende ad essere scuro e lunatico ma con cibo brillante, quindi la regolazione dei bianchi ha dato al cibo quel tocco in più di pop.)
Infine, potenzia lo scatto con il cursore Contrasto (o effettua le regolazioni del contrasto utilizzando il pannello Tone Curve, come spiego tra poco). Le foto RAW sono intrinsecamente piatte, quindi il contrasto è quasi sempre necessario!

Passaggio 5:regola la chiarezza, la vividezza e la saturazione
Quando modifichi le foto di cibo in Lightroom, La chiarezza è il dispositivo di scorrimento più importante .
Clarity aggiunge contrasto ai mezzitoni, il che sembra incredibile, anche se esagerare con Clarity può far sembrare il cibo secco e poco appetitoso, quindi non alzare troppo il cursore. Per la mia foto, ho impostato il cursore Chiarezza su +42:
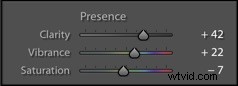
Anche la vivacità è importante; ti consente di aumentare sottilmente i colori senza creare un effetto sgargiante. Consiglierei di aumentare leggermente la Vividezza, soprattutto se vuoi che i tuoi colori risaltino. Sentiti libero di giocare anche con il cursore Saturazione, anche se è facile esagerare rapidamente con la saturazione e rendere la tua immagine brutta.
Personalmente, se uso il dispositivo di scorrimento Saturazione, lo alzo solo un po' (a circa +5 o +6). Per la mia immagine della torta di mele, ho effettivamente ridotto la saturazione per attenuare il blues:

Passaggio 5:vai alla curva dei toni
La curva dei toni è spesso una sfida per i nuovi utenti, ma è uno degli strumenti più potenti offerti da Lightroom. Anche se non voglio approfondire le sue capacità, diamo un'occhiata alle basi:
La curva dei toni traccia dove si trovano i toni nell'immagine. L'asse orizzontale inizia con le ombre dell'immagine sul lato sinistro, raggiunge i mezzitoni al centro e termina con le alte luci sul lato destro.
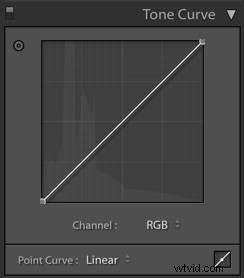
Cliccando e trascinando diversi punti sulla curva, regoli i toni corrispondenti nella tua foto. Ad esempio, se selezioni la parte inferiore sinistra della curva e la sollevi, illuminerai i toni più scuri dell'immagine. E se selezioni la parte in alto a destra della curva e la trascini verso il basso, scurirerai i toni più chiari dell'immagine.
Ora, ti consiglio di iniziare analizzando i mezzitoni. Sono luminosi? In caso contrario, fare clic al centro della curva del tono e portare il punto in alto. Se i mezzitoni sono troppo luminosi, abbassa leggermente la curva.
Fai lo stesso con le luci e le ombre. Nota che la modifica della curva dei toni è molto soggettiva, ma i fotografi spesso creano curve che sembrano una morbida "S", che illumina le alte luci e scurisce le ombre per un po' di contrasto in più:
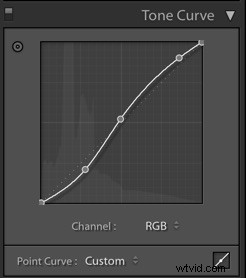
Ed ecco la mia immagine con le regolazioni della curva dei toni sopra:

Passaggio 6:esegui alcune regolazioni del colore con il pannello HSL
HSL sta per Tonalità, Saturazione e Luminanza – ed è qui che bilanciate i colori. Tieni presente che le regolazioni del colore sono ancora più soggettive delle regolazioni dei toni, poiché il colore conferisce alla fotografia un senso dell'umore.
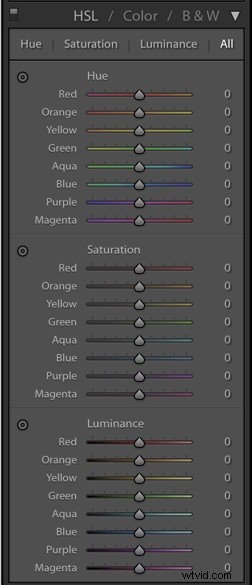
La sezione Tonalità è dove puoi scegliere come target i singoli colori per sottili cambiamenti. Ad esempio, trovo che i verdi abbiano quasi sempre un aspetto spento, quindi faccio scorrere il cursore Verde leggermente più verso sinistra o verso destra per farli sembrare realistici. (Ti consiglio davvero di giocare con questi cursori; ogni immagine è diversa e finché non hai uno stile di modifica chiaro, non ci sono modifiche che dovresti apportare.)
Nella mia foto della torta di mele, ho pensato che il blu fosse un po' troppo magenta, quindi ho fatto scorrere il cursore Blu verso sinistra:

La sezione Saturazione consente di saturare o desaturare i singoli colori. Quindi, se trovi il blu un po' troppo blu o il giallo un po' troppo giallo, puoi rilasciare i rispettivi cursori di Saturazione.
Infine, Luminance mira alla luminosità di colori specifici. Lavoro spesso con questi cursori prima di occuparmi dei cursori Saturazione e, ancora una volta, la sperimentazione è fondamentale!
Ecco la mia immagine dopo aver applicato le regolazioni HSL. I blu sono più verdi, sono un po' più chiari e sono leggermente desaturati:

Passaggio 7:riduci il rumore
Il rumore è costituito da macchie di colore e luce indesiderate che possono apparire in un'immagine. E anche se spesso non è un problema quando si riprendono file ben esposti a ISO bassi, se si lavora con file sottoesposti o ISO elevati, il rumore può diventare un problema.
Fortunatamente, Lightroom offre una sezione di riduzione del rumore che ti consente di migliorare rapidamente la qualità dell'immagine:

Aumenta semplicemente i cursori Luminanza e Colore, anche se assicurati di guardare attentamente la tua immagine (può aiutare a ingrandire fino al 100%). Se spingi i cursori troppo in alto, creerai un effetto plastico, che non è l'obiettivo!
Ho scattato la mia immagine a torta con un ISO basso, quindi è stata necessaria una riduzione del rumore minima (ho impostato il valore di Luminanza su 20).
Passaggio 8:aggiungi vignettatura post-ritaglio e dehaze
Per foto di cibo più scure e lunatiche, la vignettatura post-ritaglio è d'obbligo, poiché scurisce gli angoli dell'inquadratura (inoltre spinge l'occhio dell'osservatore verso il soggetto).
Quindi trova la sezione Vignettatura post-ritaglio del pannello Effetti, quindi sposta il dispositivo di scorrimento Quantità a sinistra:
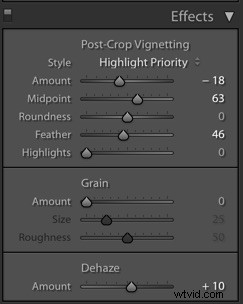
Nota che il dispositivo di scorrimento Punto medio controlla di quanto i bordi scuri invadono il centro della foto, mentre il dispositivo di scorrimento Sfumatura controlla quanto morbida o dura appare la vignettatura. Per gli scatti di cibo, una vignettatura più morbida è la strada da percorrere, quindi ho abbassato il cursore Quantità e alzato il cursore Piuma per questo risultato:

Passaggio 9:fai un po' di nitidezza
La nitidezza dovrebbe essere sempre l'ultimo passaggio di modifica.
Tieni presente che la nitidezza aggiunge contrasto tra i pixel e lungo i bordi per un aspetto più raffinato, ma non prendi un'immagine sfocata e rendila nitida. Per un'immagine nitida, dovrai utilizzare una tecnica di scatto adeguata (come un tempo di posa veloce e/o un treppiede).
Lightroom ha una sezione Nitidezza dedicata, che ti consente di applicare la nitidezza e quindi perfezionare l'effetto:
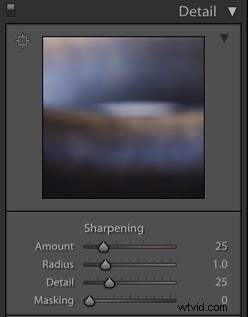
Ora, nella fotografia di cibo, non è necessario affinare gli oggetti di scena e lo sfondo. Invece, dovresti solo affilare il cibo (il focus è sul cibo, quindi è quello che dovresti sottolineare!).
Inizia aumentando la quantità di Affilatura. Quindi, per indirizzare solo il cibo, aumenta semplicemente il cursore Mascheratura:

E per vedere esattamente cosa stai prendendo di mira, tieni premuto Alt/Opt tasto mentre si aumenta il cursore; otterrai una sovrapposizione in bianco e nero, come questa:
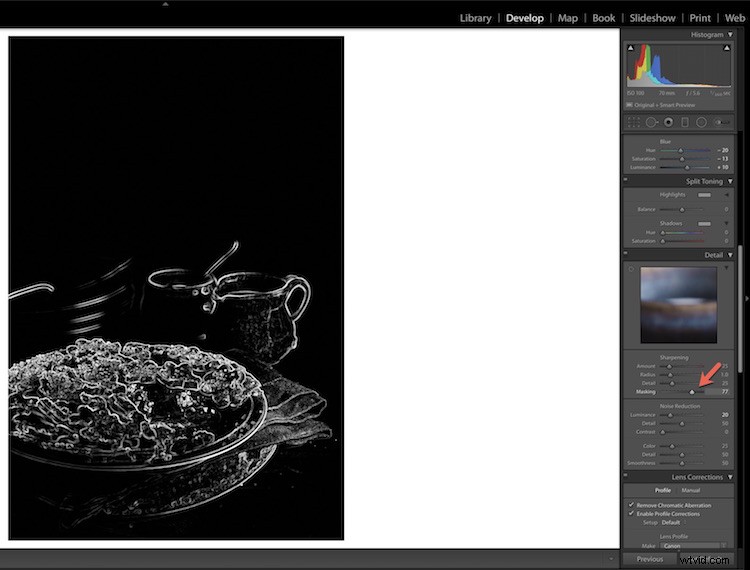
Più spingi il cursore Mascheratura, più mirata diventerà la regolazione della nitidezza. Dopo aver aggiunto la mascheratura, torna al dispositivo di scorrimento della quantità di nitidezza e apporta le modifiche necessarie.
Modificare le foto di cibo in Lightroom:ultime parole
Ecco il prima e il dopo della mia immagine del cibo:

Come puoi vedere, le differenze sono relativamente sottili, ma lo scatto è più raffinato e i colori sono meglio bilanciati rispetto all'originale.
Alla fine della giornata, il miglior consiglio che posso dare è questo:sforzati di rendere il tuo soggetto naturale. Durante la modifica, poniti questa domanda:"Guardando questa immagine, voglio mangiare il cibo?"
Se la risposta è "Sì!" allora hai fatto un buon lavoro.
Ora tocca a te:
Quali di questi passaggi di modifica implementerai nel tuo flusso di lavoro? Hai altri suggerimenti o trucchi per l'editing di fotografie di cibo? Condividi i tuoi pensieri nei commenti qui sotto!
