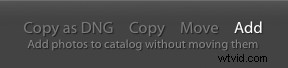Per i nuovi utenti del software, il processo di importazione delle foto in Lightroom può essere alquanto misterioso.
Non è raro che le persone creino inconsapevolmente più cataloghi, duplichino le loro foto, perdano traccia di dove stanno inviando le loro immagini o, in casi estremi, eliminali.
È quindi molto importante capire esattamente cosa fa il processo di importazione dall'inizio.
Che cos'è l'importazione?
Potresti aver sentito persone parlare di "importazione di foto in Lightroom" come se in qualche modo stessero aggiungendo le immagini loro stesse a Lightroom.
In realtà non è così.
In sostanza, importare le tue foto si riduce a dire a Lightroom dove si trovano nel tuo spazio di archiviazione.
La posizione delle tue foto e i dati EXIF generati dalla fotocamera (tempo di posa, apertura, ora e data, ecc.) sono tutti inseriti nel catalogo di Lightroom. È un po' come riempire una scheda vecchio stile per un nuovo libro in una biblioteca.
Non puoi modificare le foto in Lightroom finché non le hai importate per la prima volta. Questo viene fatto dal Modulo Libreria.
Verificare che il Modulo Libreria sia stato selezionato nella striscia di selezione del modulo in alto. Se non riesci a vederlo, fai clic sulla piccola freccia in alto al centro. Dovrebbe assomigliare a questo:

Sul lato sinistro dello schermo, dovresti vedere un riquadro contenente molti altri riquadri e, in fondo a questo, dovresti vedere il pulsante "Importa". Se questo riquadro non è visibile, tocca semplicemente il tasto TAB e dovrebbe apparire come segue:
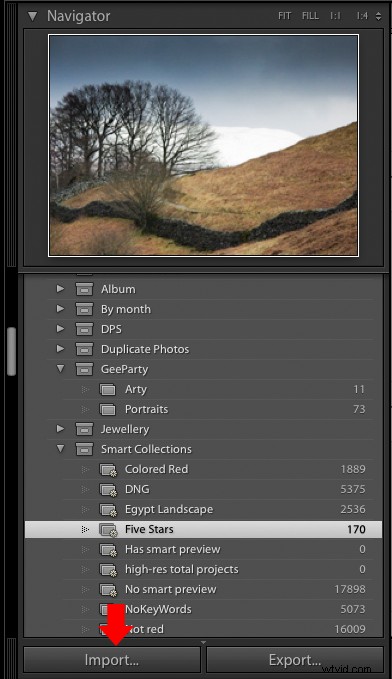
Importazione da una fotocamera
Per importare immagini dalla fotocamera, collegala al computer utilizzando un cavo USB (non è necessario utilizzare un lettore di schede o altri software speciali). Accendi la fotocamera e fai clic sul pulsante Importa per visualizzare la finestra di dialogo di importazione:
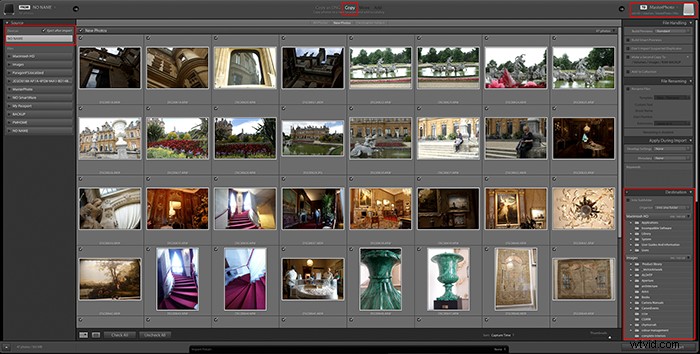
Il layout di questa finestra di dialogo è molto logico:basta regolare le impostazioni nelle finestre da sinistra a destra e quindi premere il pulsante Importa.
La finestra di sinistra
Questo ti mostra i vari luoghi da cui puoi importare le foto. Mostrerà tutti i dischi rigidi collegati, le schede di memoria e le fotocamere.
La tua fotocamera dovrebbe apparire nell'elenco (potrebbe apparire con il nome del modello della tua fotocamera o potrebbe essere semplicemente chiamata "NESSUN NOME").
Fai clic sull'elemento corrispondente alla tua fotocamera e dovresti vedere che le miniature iniziano ad apparire nella finestra centrale, che è la parte principale dello schermo.
La finestra centrale
Le immagini memorizzate sulla tua fotocamera appariranno come miniature nell'area principale dello schermo.
Deseleziona quelli che non vuoi importare. Se alcune foto appaiono in grigio, significa che Lightroom pensa che tu le abbia già importate.
La selezione in alto al centro di questa schermata è molto importante.
Lightroom normalmente selezionerà l'opzione corretta; questo non accade sempre, quindi vale la pena verificarlo. Sono disponibili quattro opzioni:"Copia come DNG", "Copia", "Sposta" e "Aggiungi".
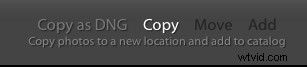
Quando si importano immagini in Lightroom dalla scheda di memoria di una fotocamera, è necessario copiare le foto sul disco rigido del computer in modo da poter riutilizzare la scheda di memoria.
- 'Copia' copierà ciascuna delle immagini selezionate così com'è
- 'Copia come DNG' converte tutti i file RAW che trova sulla scheda nel formato Adobe Digital Negative, quindi li salva. Questa operazione richiede un po' più di tempo, ma è un buon formato da utilizzare per scopi di archiviazione e occupa leggermente meno spazio sul disco rigido.
Le opzioni "Sposta" e "Aggiungi" non dovrebbero essere disponibili, ma a volte possono esserlo:controlla solo che "Aggiungi" non sia stato selezionato, altrimenti non potrai modificare le foto in seguito.
La finestra giusta
La destinazione in cui verranno copiate le tue foto viene visualizzata appena sopra questo pannello.
Può essere qualsiasi unità, sia il disco rigido interno del computer che un'unità USB esterna. Molte persone scelgono di avere una cartella generica sul disco scelto in cui importare tutte le immagini.
Seleziona la cartella di destinazione facendo clic nell'area in alto a destra per visualizzare un elenco di destinazioni recenti o fai clic su una cartella dal pannello Destinazione nella parte inferiore della finestra.
Se desideri creare una nuova cartella in cui verranno copiate le foto, fai clic sul pulsante "+" nella parte superiore del pannello Destinazione.
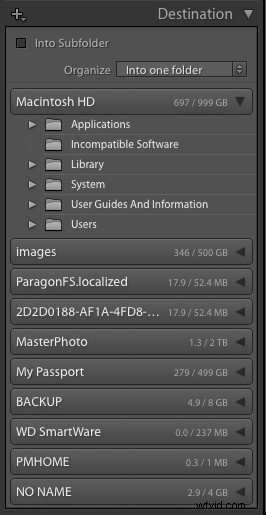
Alcune persone scoprono che dopo aver importato le foto in Lightroom hanno un sacco di sottocartelle indesiderate denominate per data, con solo poche foto in ciascuna.
Questo perché la casella a discesa "Organizza" nel pannello Destinazione era impostare su "Per data" invece di "In una cartella" come mostrato sopra.
Se desideri inserire le tue foto in una nuova sottocartella, puoi spuntare la casella "In sottocartella" e fornire un nome adatto.
Opzioni di importazione
Lightroom ti consente di eseguire una serie di attività utili. Puoi applicarli quando le foto vengono copiate sul tuo computer e aggiunte al catalogo.
Gestione dei file
Le opzioni per la gestione di ciascun file importato sono elencate nella finestra "Gestione file".
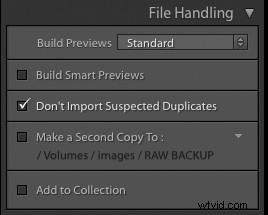
Ecco una carrellata di ciò che ciascuna di queste opzioni fa:
Anteprime build
Per visualizzare le foto in miniatura nei vari moduli di Lightroom, è necessario creare anteprime di ciascuna foto.
Ciò accade durante il processo di importazione. Puoi utilizzare la casella a discesa in questo pannello per scegliere tra tre tipi di anteprime (diverse dall'anteprima standard). Queste anteprime differiscono per qualità e sono le seguenti:
- Standard – Questa è l'anteprima predefinita. Standard utilizza il motore Camera Raw per l'elaborazione e quindi a volte appare diverso dalle anteprime minime o incorporate.
- Minimo – Questa anteprima produce immagini JPEG generate dalla fotocamera a bassa risoluzione che sono molto veloci da creare ma non sono gestite dal colore.
- Incorporato e sidecar – Si tratta di anteprime più grandi generate dalla fotocamera che richiedono un po' più di tempo per essere create rispetto alle anteprime minime.
- 1:1 – Si tratta di immagini a grandezza naturale che Lightroom utilizza quando ingrandisci un'immagine.
- Quando dici a Lightroom di generare anteprime 1:1, vengono generate anche anteprime minime e standard, in modo che tutte e tre siano disponibili come richiesto dal software. La generazione delle anteprime a grandezza naturale può richiedere molto tempo e rendere molto lento il processo di importazione.
Crea anteprime intelligenti
Se hai le tue foto principali sempre disponibili nel catalogo, puoi lasciare deselezionata la casella "Crea anteprime intelligenti".
Se desideri modificare le tue foto quando le immagini master non sono online (quando ad esempio l'unità USB esterna su cui risiedono è stata scollegata), Smart Previews ti consente di apportare modifiche con le foto master mancanti.
Ma se non hai intenzione di farlo, lascia la casella deselezionata. Le anteprime intelligenti occuperanno spazio aggiuntivo sul disco rigido. Puoi creare facilmente un'anteprima intelligente in un secondo momento, se necessario.
Non importare duplicati sospetti
A volte le foto vengono lasciate su una scheda multimediale tra le sessioni di importazione, da uno scatto all'altro.
Questo può rendere difficile poiché alcune foto sulla scheda saranno nuove e alcune saranno già state importate in Lightroom.
In casi come questo, è possibile che la stessa foto venga copiata in più di un punto del disco rigido, il che diventa disordinato durante l'importazione.
Per evitare che ciò accada, seleziona la casella "Non importare duplicati sospetti".
Lightroom verificherà quindi i dati EXIF per ciascuna foto rispetto a quelli che già conosce e escluderà quelli che ritiene tu abbia già nel catalogo.
Idealmente, dovresti importare tutte le immagini su una scheda e, una volta copiata in modo sicuro sul tuo disco rigido, la scheda multimediale dovrebbe essere riformattata pronta per lo scatto successivo. Tuttavia, non tutti lo fanno, in base alle preferenze e alle abitudini personali.
Quindi, anche se riformatti sempre le tue carte, è generalmente una buona idea spuntare questa casella in quanto ti aiuterà a mantenere le cose in ordine.
Fai una seconda copia in:
Non vuoi duplicati casuali di alcune delle tue foto, ma dovresti avere backup completi.
Alla fine tutti i dischi rigidi si guastano, quindi avere accesso a una copia di ogni foto è una buona assicurazione contro l'eliminazione accidentale o il guasto dell'hardware.
Il sistema migliore è avere una corretta procedura di backup incrementale in atto utilizzando un software di backup proprietario. Tuttavia, se non ti godi questo livello di protezione, Lightroom offre una sorta di soluzione.
Se selezioni la casella "Esegui una seconda copia in:", puoi specificare un'altra cartella del disco rigido in cui Lightroom copierà le tue foto durante l'importazione.
Ciò ti evita di ricordare di eseguire il backup delle tue foto ma non ti consente di rinominare le foto durante il processo. È solo una copia diretta di ciò che è successo sulla scheda di memoria della fotocamera:grezzo ma meglio di niente.
Aggiungi alla raccolta
Se selezioni questa casella, Lightroom può aggiungere automaticamente tutte le foto che stai importando a una raccolta esistente.
Rinomina file
Se stai cercando di importare foto da diverse fotocamere, scoprirai presto che le possibilità di avere due o più foto con lo stesso nome file sono piuttosto alte.
Per questo motivo, è utile poter rinominare i nomi di file piuttosto criptici che la tua fotocamera genera con nomi più riconoscibili e univoci.
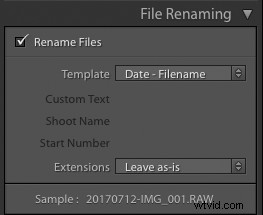
Per fare ciò, seleziona la casella "Rinomina file" e seleziona un modello dalla casella a discesa. Nell'esempio sopra, il modello scelto aggiunge la data davanti al nome del file fornito dalla fotocamera.
Se stai utilizzando più fotocamere nello stesso scatto, potresti invece voler selezionare un modello che includa un nome personalizzato per una particolare fotocamera.
Ci sono molte tra cui scegliere, ma se nulla si adatta al tuo modo di lavorare, puoi scegliere di creare il tuo modello selezionando "Modifica".
Applica durante l'importazione
Questa opzione di importazione ti consente di aggiungere ulteriori informazioni (metadati) ai tuoi file di foto.
Un consiglio utile è utilizzare il pannello "Applica durante l'importazione" per aggiungere un copyright nei metadati per ogni immagine importata.
Se hai già trovato alcune regolazioni di sviluppo che ti piacciono e le hai salvate come preimpostazioni, seleziona questa o qualsiasi altra preimpostazione dalla casella a discesa Impostazioni di sviluppo. Lightroom applicherà quindi queste impostazioni a ciascuna foto importata.
Questo pannello ti consente anche di aggiungere parole chiave per aiutarti con il compito di organizzare le foto in Lightroom.
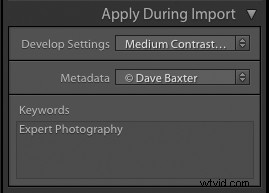
Salva le tue impostazioni di importazione
Infine, nella parte inferiore della schermata di importazione, c'è un'opzione per salvare le impostazioni di importazione come preimpostazione con nome:basta fare clic sulle frecce e selezionare "Salva impostazioni correnti come nuova preimpostazione..."
Come importare da un disco rigido
L'importazione da un disco rigido è semplice. Lightroom deve solo sapere dove si trovano già le foto.
Non è necessario copiarli o rinominarli, ma è fin troppo facile fare copie accidentali se non si osservano attentamente le impostazioni.
Segui questi passaggi durante l'importazione da un disco rigido:
- Nel pannello Sorgente, seleziona la cartella di cui vuoi importare le foto. Se contiene sottocartelle, assicurati di spuntare la casella "Includi sottocartelle" per vedere le miniature delle foto in questa cartella e tutte le sue sottocartelle.
- Assicurati di selezionare "Aggiungi" e non "Copia". Questo lascerà le foto nelle loro cartelle correnti ed eviterà di creare duplicati.
- Imposta le opzioni in Gestione file come per l'importazione di una fotocamera. Nota che la creazione di una seconda copia è disattivata con l'opzione Aggiungi.
- In "Applica durante l'importazione" impostare come per l'importazione della fotocamera.