Introduzione
Quello che segue è un estratto da SLR Lounge Lightroom Workflow System Workshop su DVD, un sistema progettato per aumentare la velocità di post produzione da 5 a 10 volte! Clicca qui per saperne di più.
In questo articolo parleremo della creazione di un predefinito di sviluppo che vorresti applicare a tutte le tue immagini quando verranno importate per la prima volta in Lightroom.
Sebbene l'elaborazione delle immagini RAW di Adobe sia estremamente potente, una lamentela comune è che le tue immagini potrebbero sembrare piatte e incolori all'inizio. Spesso i fotografi si lamentano della bellezza dei loro colori sul retro della fotocamera.
Bene, nel tentativo di risolvere questo problema e rendere automaticamente le nostre immagini un po' più nitide e vivaci quando le portiamo per la prima volta in Lightroom, creeremo un predefinito "Importazione standard".
Per questo tutorial useremo la seguente immagine come nostro esempio:

Pannello Regolazioni di base
L'obiettivo di un preset standard è duplice:in primo luogo, semplicemente aiutare ogni immagine ad avere un aspetto generale leggermente migliore, ovviamente. In secondo luogo, vogliamo anche applicare impostazioni predefinite come una combinazione personale di nitidezza, correzioni dell'obiettivo o altre cose relative alla calibrazione.
Per prima cosa, affrontiamo le regolazioni di base. Apri il pannello Regolazioni di base nel modulo Sviluppo e applica le seguenti impostazioni:
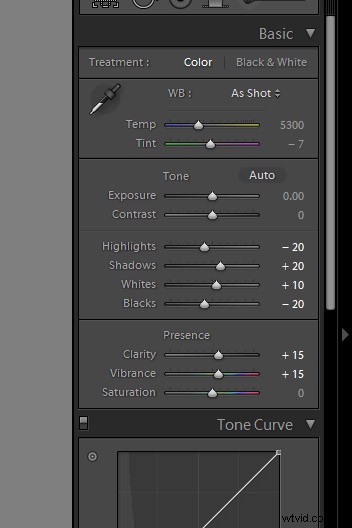
L'idea qui è che vuoi mantenere i dettagli in tutte le luci luminose o nelle ombre profonde, ma fallo senza rendere l'immagine piatta nel complesso. Questo è il motivo per cui abbassiamo le alte luci a -20 ma spingiamo i bianchi fino a +10, e lo stesso con le ombre e i neri. L'immagine ottiene un piccolo "pugno" su di essa, senza far saltare le luci o ritagliare le ombre.
Per migliorare ulteriormente quel pugno sottile, aumenteremo sia la chiarezza che la vivacità a +15. Nota che lasciamo da sole impostazioni come Saturazione e Contrasto, perché per la maggior parte queste regolazioni sono troppo forti per essere applicate a ogni singola immagine.
Naturalmente, dovresti adattare le modifiche al tuo stile personale! Di solito, tuttavia, consigliamo di salvare troppo oltre la modifica sottile come un predefinito separato che utilizzi una parte del tempo, ma non necessariamente il 100% delle volte.
L'obiettivo , ovviamente, serve a ridurre al minimo la quantità di modifiche che devi apportare alla maggior parte delle tue immagini. Se ad esempio trovi che l'80-90% delle volte finisci per regolare alcune di queste impostazioni ancora di più, o meno, ... allora potresti anche creare il tuo predefinito di importazione standard in questo modo perché ridurrà al minimo la quantità di modifiche che hai da fare in seguito, anche se devi annullare una o due impostazioni solo il 10-20% delle volte. Vedi come funziona?
Da evitare , tuttavia, utilizza un'impostazione predefinita standardizzata per coprire i tuoi errori abituali. Un buon indicatore per questo è se ritieni di dover regolare il dispositivo di scorrimento dell'esposizione nel tuo preset standardizzato. A meno che tu non abbia un'ottima ragione; probabilmente vorrai semplicemente lavorare per misurare ed esporre meglio le tue immagini in primo luogo!
Regolazioni del pannello dei dettagli
Nel pannello dei dettagli, applicheremo la nostra speciale miscela di nitidezza che applichiamo al 99% delle nostre immagini RAW. Queste impostazioni sono mostrate di seguito:
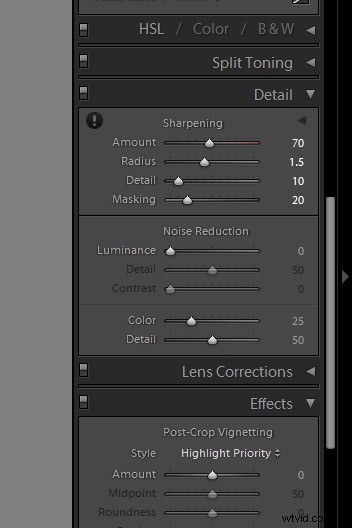
La nitidezza è sicuramente uno degli aspetti più soggettivi della post-produzione, tuttavia questa "ricetta" è la nostra collaudata miscela per le immagini RAW e la usiamo per tutti i tipi di immagini da ritratti generici, matrimoni e dettagli.
Quindi regola le impostazioni secondo i tuoi gusti, tuttavia ricorda che il tuo obiettivo è che queste impostazioni diventino la base per tutte le tue immagini! Prova queste impostazioni su molti tipi diversi di immagini e scegli qualcosa che funzioni meglio per tutte.
Regolazioni correzione obiettivo
Un altro problema comune su fotocamere e obiettivi DSLR in questi giorni è la vignettatura. Per impostazione predefinita, preferiamo correggere una leggera vignettatura impostando la scheda "Manuale" della nostra correzione obiettivo sulle seguenti impostazioni:
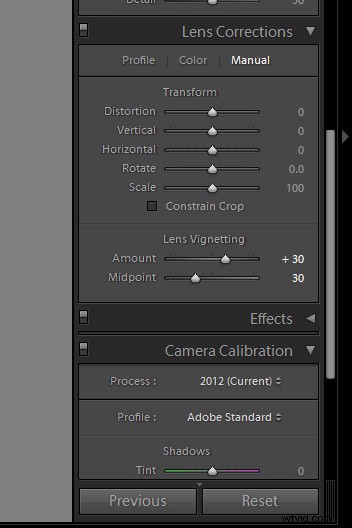
Ancora una volta, se scatti comunemente con alcuni obiettivi che hanno meno vignettatura o più, sentiti libero di regolare leggermente queste impostazioni. O, naturalmente, se utilizzi effettivamente la vignettatura nel tuo stile personale, sentiti libero di azzerare questa regolazione.
Se hai seguito approssimativamente le nostre regolazioni, la tua immagine finale sarà simile a questa:

Per vedere la vera differenza nell'elaborazione, ingrandiamo un po':


Anche in questo caso, l'obiettivo qui non è rendere l'immagine eccessivamente contrastata o colorata, solo per annullare la "piattezza" che vedi inizialmente nelle tue immagini RAW.
Salvataggio del predefinito di importazione standard
Se ci sono altre impostazioni che desideri aggiungere al tuo preset di sviluppo "Importazione standard", fallo ora. Ad esempio, alcune fotocamere potrebbero aver bisogno di regolazioni nella sezione Calibrazione fotocamera, per correggere sfumature o tinte deboli nelle ombre o nelle luci. Esistono anche profili fotocamera che tentano di emulare colori specifici della fotocamera ("Fedele", "Neutrale", Paesaggio, ecc.) ...tuttavia, secondo noi, il profilo "Adobe Standard" è il migliore.
Quando sei pronto per creare un predefinito, apri il pannello di sinistra del Modulo di sviluppo e fai clic sul piccolo segno più nella scheda Predefiniti:
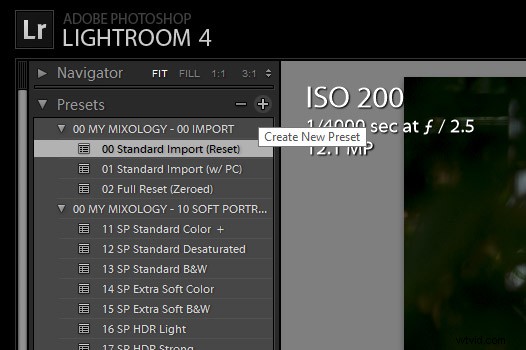
Nella finestra Nuovo predefinito di sviluppo puoi selezionare quali regolazioni entrano a far parte di questo predefinito. Potresti voler selezionare solo alcuni parametri, ad esempio per le schede specifiche che abbiamo regolato, tuttavia considera di selezionare "Seleziona tutto" in modo che questo preset possa essere utilizzato per ripristinare completamente le immagini.
Assegna un nome a questo preset "00 Standard Import" e assicurati di mettere i due zeri all'inizio (o un codice simile) in modo che questo preset venga visualizzato in cima all'elenco dei preset per un facile accesso. Allo stesso modo, potresti voler creare una nuova cartella e assegnarle un nome numerico in modo che tutti i tuoi predefiniti vengano visualizzati nella parte superiore del pannello Predefiniti, invece che sotto i predefiniti di Lightroom inclusi in Adobe (fastidiosamente non eliminabili).
Applicazione del preset durante il processo di importazione
Ora che hai salvato questo nuovo preset, puoi applicarlo in qualsiasi momento mentre lavori sulle immagini in Lightroom. Tuttavia c'è un altro fantastico strumento che possiamo utilizzare che ci aiuterà ad automatizzare o flusso di lavoro in generale.
Quando torni da un servizio fotografico con immagini pronte per essere importate in Lightroom, potrai applicare questa preimpostazione a tutte le tue immagini durante il processo di importazione!
Apri la finestra di dialogo di importazione facendo clic sul pulsante Importa nella parte inferiore del pannello di sinistra del modulo Libreria, oppure digitando semplicemente il tasto di scelta rapida "Ctrl + Maiusc I".
Sul lato destro del pannello di importazione, vedrai "Applica durante l'importazione" e la prima opzione sarà per le impostazioni di sviluppo. Trova il tuo predefinito di importazione standard e selezionalo.
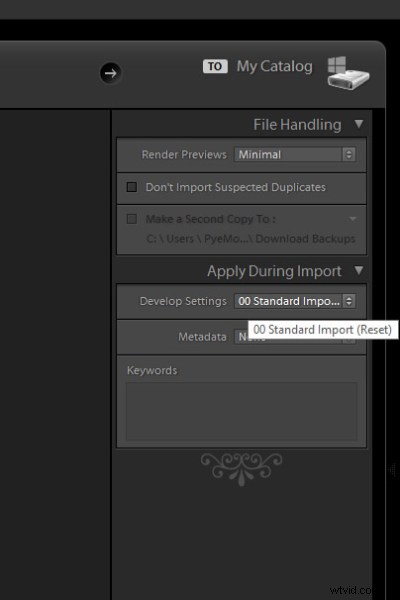
Per impostazione predefinita, queste opzioni si ricorderanno da sole la prossima volta che importi immagini, quindi non dimenticarlo nel caso in cui desideri modificare o interrompere l'utilizzo dei predefiniti durante il processo di importazione.
Uno dei principali vantaggi dell'impostazione del flusso di lavoro in questo modo è che, applicando un predefinito come questo durante il periodo di importazione, combinato con l'opzione indica al computer di eseguire il rendering delle anteprime al termine dell'importazione (in "Gestione file ” sezione sopra) …puoi dire a Lightroom di importare un intero servizio fotografico, applicare un predefinito a ogni foto e quindi eseguire il rendering di anteprime 1:1 tutto in una volta!
Alla fine di un lungo servizio fotografico o del giorno del matrimonio o altro, questo ti consente di scaricare e fare il backup delle tue foto semplicemente una volta, quindi iniziare il flusso di lavoro di importazione di Lightroom e andare a letto. Entro la mattina avrai il tuo intero catalogo Lightroom pieno di immagini con le anteprime predefinite e complete pronte per l'uso!
Conclusione
Ci vuole tempo per mettere a punto il tuo preset "Importazione standard" e farlo funzionare sulla maggior parte delle tue immagini, ma una volta sviluppato puoi risparmiare ore e ore di post-produzione.
Una volta creato un preset standard per tutte le nostre immagini, teoricamente in post-produzione passeremo il nostro tempo principalmente a modificare determinate impostazioni da immagine a immagine, come il bilanciamento del bianco e l'esposizione. Anche queste impostazioni possono essere regolate in batch. (Questo è il motivo per cui non abbiamo regolato le impostazioni per il bilanciamento del bianco e l'esposizione nel pannello di base per il preset "Importazione standard".)
Il seminario sul sistema di flusso di lavoro SLR Lounge su DVD
Il seminario sul sistema di flusso di lavoro SLR Lounge su DVD prende tutto ciò che abbiamo insegnato nel seminario dalla A alla Z di Lightroom 4 su DVD e si sviluppa insegnandoti come massimizzare l'efficienza e il flusso di lavoro di ripresa e post-elaborazione. Questo DVD di 7 ore copre le procedure di sicurezza dei dati, la gestione dei file, gli standard di abbattimento e in generale le tecniche di sviluppo per aumentare l'efficienza di post produzione fino a 15 volte! In effetti, utilizzando questo sistema di flusso di lavoro possiamo selezionare e modificare oltre 1.500 immagini all'ora! Non crederci, guarda il video teaser! Il Workflow System è disponibile anche come parte della Lightroom 4 Workshop Collection. Per saperne di più, fai clic su questo link.
