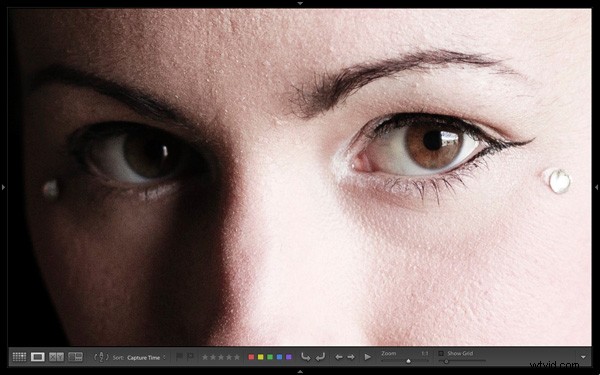
La scorsa settimana ti ho mostrato come utilizzare la vista griglia di Lightroom. Dopo aver personalizzato la Vista griglia per soddisfare le tue esigenze, è ora di passare alla Loupe View . Arrivarci è facile. Basta premere la lettera "E ' sulla tua tastiera. Questo ti porterà alla vista Loupe da qualsiasi punto di Lightroom. In alternativa, se sei nella vista griglia, puoi premere la barra spaziatrice .
In apparenza, Loupe View sembra semplice. Ma ci sono alcune cose che vorrei mostrarti di cui potresti non essere a conoscenza. Sono le "caratteristiche nascoste" di Loupe View di Lightroom e ti aiuteranno quando visualizzi le tue immagini e ne valuti il potenziale per l'elaborazione creativa.
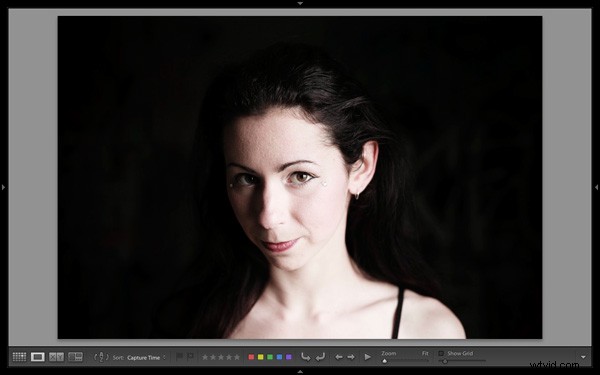
Ecco come appare la vista Loupe, con tutti e quattro i pannelli laterali rimossi (usa Maiusc+Tab scorciatoia da tastiera per nasconderli dalla vista).

La Loupe View è divisa in due parti. La finestra dei contenuti (giallo) occupa la parte principale dello schermo. La foto selezionata viene visualizzata qui.
La barra degli strumenti (rosso) giace lungo il fondo. Premi "T ' per rivelarlo se non c'è. Lo stesso tasto nasconde la barra degli strumenti se lo premi di nuovo.
La principale differenza tra la vista Loupe e la vista griglia è che puoi visualizzare solo un'immagine alla volta nella vista Loupe.
Le funzionalità nascoste
Naturalmente, queste caratteristiche non sono realmente nascoste. Ma se non ne sei a conoscenza, potrebbero anche esserlo. Sono tutti utili, quindi vale la pena dedicare qualche minuto per imparare a usarli.
Opzioni di visualizzazione della libreria
Quando premi "I ' sulla tastiera Lightroom mostra alcune informazioni sulla foto che stai guardando in Loupe View. Premi "I ' di nuovo e le informazioni cambiano. Infine, premilo ancora una volta per nascondere le informazioni:
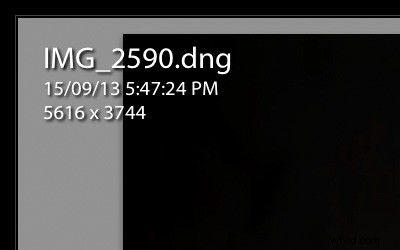
La prima sovrapposizione di informazioni mostra il nome del file, l'ora e la data in cui è stata scattata la foto e la dimensione dell'immagine (in pixel).
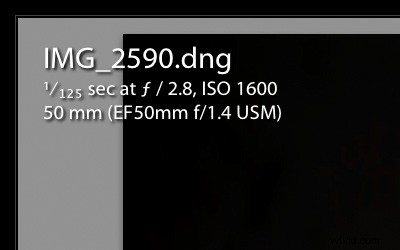
La seconda sovrapposizione mostra il nome del file, le impostazioni di esposizione (tempo di posa, apertura e ISO) e la lunghezza focale e l'obiettivo utilizzati. Questo è utile per controllare le impostazioni della fotocamera durante la visualizzazione delle immagini.
Ecco la funzione nascosta:sapevi che puoi personalizzare le informazioni in sovrimpressione per visualizzare le informazioni che desideri? Vai a Visualizza> Opzioni di visualizzazione per visualizzare le Opzioni di visualizzazione della libreria finestra. Qui puoi indicare a Lightroom quali informazioni visualizzare in ciascuna sovrapposizione di informazioni:

Modalità immagine speculare
Ti chiedi come sarebbe la tua foto se fosse in primo piano? Vai su Visualizza> Attiva modalità immagine speculare da vedere:
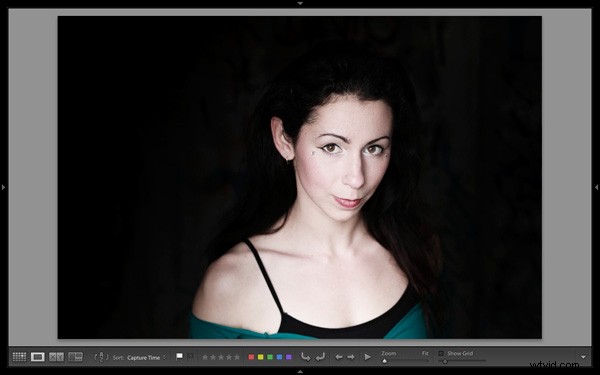
Griglie e guide
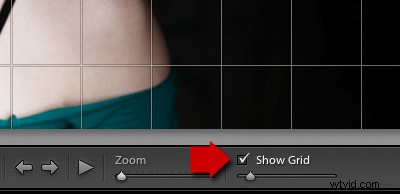
Per visualizzare le griglie e le guide, seleziona Mostra griglia casella nella Barra degli strumenti . Usa il cursore per impostare la dimensione dei quadrati. Se tieni premuto il Cmd tasto premuto (i proprietari di PC dovrebbero usare il tasto Ctrl tasto) puoi anche modificare la dimensione della griglia e l'opacità delle linee passando il mouse sopra il Dimensione e Opacità impostazioni visualizzate in alto:
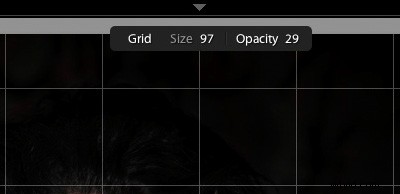
Nota: Se non vedi Mostra griglia casella, fare clic sulla freccia bianca sul lato destro della Barra degli strumenti e seleziona Overlay griglia dal menu. Lightroom rimuove tutte le opzioni deselezionate in questo menu dalla barra degli strumenti.
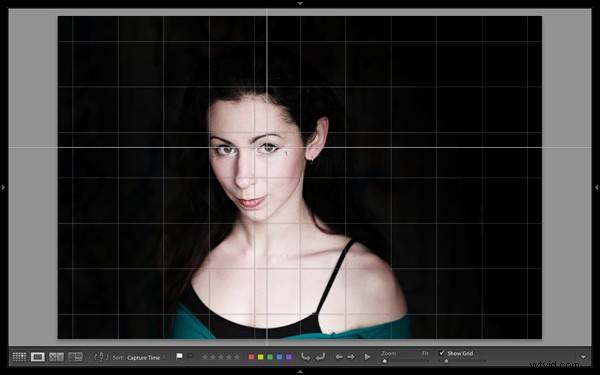
Quindi, vai a Visualizza> Overlay lente di ingrandimento e seleziona le Guide opzione. Questo trasforma le linee centrali orizzontali e verticali della griglia in guide che puoi spostare tenendo premuto il Cmd (Mac) o CTRL chiavi (PC). Sono utili per controllare cose come la rettilineità degli orizzonti e degli edifici.
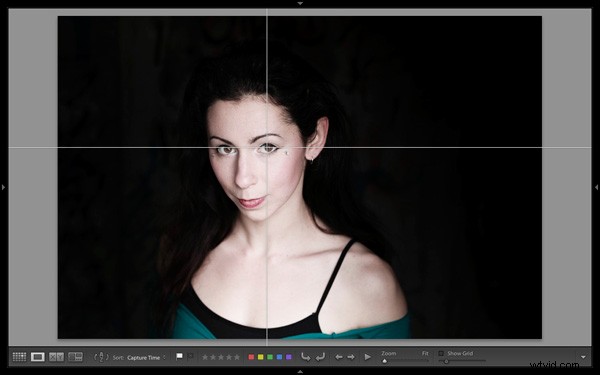
Deseleziona Mostra griglia box per vedere le Guide da soli.
La lente di ingrandimento
L'ultima caratteristica nascosta è qualcosa che ha maggiori probabilità di interessare i fotografi professionisti rispetto agli hobbisti. Ma è utile come esercizio creativo se sei interessato a inviare immagini a biblioteche o riviste.
Quando si acquistano immagini per uso editoriale, le riviste spesso cercano foto con uno spazio vuoto dove poter disporre intestazioni o testo. La sovrapposizione lente la funzione ti consente di visualizzare una sovrapposizione contenente testo sopra la parte superiore dell'immagine in modo da poter vedere se la composizione dell'immagine fornisce spazio sufficiente. Mentre i professionisti possono ottenere un file ufficiale dal loro cliente, non c'è nulla che ti impedisca di inventare il tuo.
Vai a Visualizza> Sovrapposizione lente di ingrandimento> Immagine layout . Passare alla cartella contenente l'overlay e aprirlo. Il file deve essere salvato come file PNG, che supporta la trasparenza.
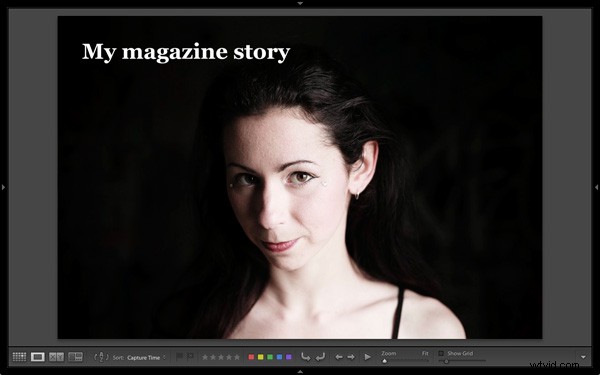
In questo esempio, puoi vedere che il ritratto non è composto in un modo che funzioni con il testo di esempio. Sarebbe stato meglio se il modello fosse stato più a destra nell'inquadratura.
Mastering Lightroom Book One:The Library Module
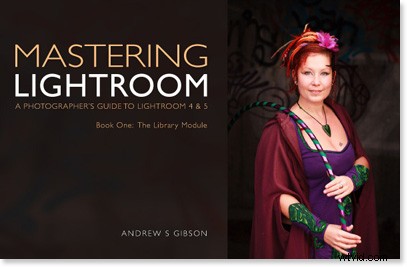
Il mio ultimo ebook Mastering Lightroom Book One:The Library Module è una guida completa all'utilizzo del modulo Library di Lightroom per importare, organizzare e cercare file di foto. Imparerai come domare la tua raccolta di foto in crescita utilizzando Raccolte e Set di raccolte e come risparmiare tempo in modo da poter dedicare più tempo all'elaborazione delle foto nel modulo Sviluppo.
