 Con tutti i nuovi modi per sincronizzare i file su Internet è arrivata una chiave che Adobe originariamente non includeva in Lightroom:La possibilità di utilizzare un catalogo Lightroom su computer diversi. Per motivi tecnici, Lightroom non è configurato come altri database (si pensi a WordPress) in cui più utenti possono accedere allo stesso database contemporaneamente. Lightroom blocca il controllo della libreria in uso a un solo utente alla volta e, per questo motivo, non hanno consentito di individuare le librerie sulle unità di rete.
Con tutti i nuovi modi per sincronizzare i file su Internet è arrivata una chiave che Adobe originariamente non includeva in Lightroom:La possibilità di utilizzare un catalogo Lightroom su computer diversi. Per motivi tecnici, Lightroom non è configurato come altri database (si pensi a WordPress) in cui più utenti possono accedere allo stesso database contemporaneamente. Lightroom blocca il controllo della libreria in uso a un solo utente alla volta e, per questo motivo, non hanno consentito di individuare le librerie sulle unità di rete.
Comprendo i motivi tecnici, ma non sono stato felice di poter accedere alle mie librerie di Lightroom solo da un computer. Ho due desktop e un laptop e vorrei poter utilizzare la stessa libreria in tutti i luoghi, soprattutto mentre sono in viaggio. Se sei come me, non hai sempre bisogno di accedere ai file RAW in quanto c'è sempre molto lavoro da fare per selezionare, classificare, ordinare, taggare, inserire parole chiave e didascalie delle immagini anche quando non si modificano completamente (che richiede il RAW originale file).
Dropbox.com ha una cura (così come Google Drive e altre soluzioni di archiviazione online). La chiave è il client desktop Dropbox. Crea una cartella che viene sempre replicata sul Web ma agisce come una cartella locale sul tuo computer. Ciò significa che per Lightroom sa solo che sta scrivendo in una cartella locale e tutti sono felici. Una volta replicato sul Web, Dropbox può essere installato su un altro computer e impostato per la sincronizzazione con lo stesso account. Ora la tua libreria è su entrambi i computer!
Ci sono dei limiti, però. Consentitemi di eseguire i passaggi per ottenere questa configurazione e quindi illustrare ciò che non può fare poiché non è un toccasana.
Configura Dropbox
-
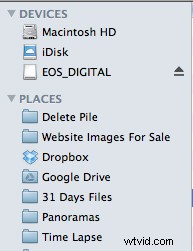 Per prima cosa, vai su Dropbox.com e crea un account.
Per prima cosa, vai su Dropbox.com e crea un account. - Quindi scarica il client desktop appropriato per te. Scegli tra Mac, Windows, Linux e Mobile. ATTENZIONE:se sincronizzi questo account con il tuo cellulare, a seconda delle dimensioni del tuo catalogo Lightroom, potresti incorrere in enormi costi per i dati. Pensaci e controlla le dimensioni del tuo catalogo.
- Quello che fa il client desktop è creare una cartella chiamata Dropbox dove vuoi. Suggerirei di inserirlo nella cartella Inizio. Verrà inoltre inserito un pratico collegamento in Luoghi su un Mac e Preferiti su un PC.
- Chiudi Lightroom e sposta il tuo catalogo Lightroom in questa posizione. Potrei suggerire di provare prima con un catalogo di esempio. Inoltre, per sicurezza, esegui il backup del catalogo principale prima di provare. Il tuo catalogo si trova in WIN:(utente) / Le mie immagini / Lightroom e MAC:/ Immagini / Lightroom. Suggerisco di impostare una cartella "Lightroom" in questa nuova posizione per contenere i cataloghi che potresti desiderare.
- Vorresti anche spostare la cartella Previews.ltdata e la cartella Impostazioni di Lightroom, se esistono.
Lo spostamento di questi file avvierà la replica. Ci vorrà del tempo a seconda delle dimensioni del tuo catalogo.
Il tuo account Dropbox include 2 GB di spazio gratuito. Ci sono opzioni per l'aggiornamento e altri servizi hanno all'incirca la stessa quantità di spazio di archiviazione. Mentre Dropbox sta sincronizzando i tuoi file, vai avanti e configura il tuo secondo computer. Una volta terminato, vedrai la cartella contenente il tuo catalogo.
Nel mio esempio qui, ho sincronizzato un catalogo denominato "50" come test sul mio laptop Windows. Quando Lightoom è spento su entrambi i computer, ecco come appare.
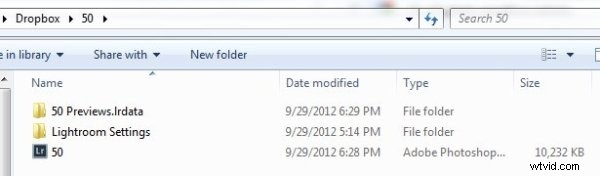
IMPORTANTE:dopo aver spostato il catalogo sul computer 1, dovrai fare doppio clic sul catalogo per aprirlo. In caso contrario, Lightroom andrà fuori di testa quando verrà aperto poiché il catalogo non esiste nella vecchia posizione (puoi, ovviamente, puntarlo nella giusta direzione a questo punto, se lo desideri. Ho semplicemente trovato più facile indirizzare il catalogo che voglio aprire la prima volta e quindi fare doppio clic su di esso). Devi farlo solo la prima volta su ogni computer e dopo Lightroom sa come trovare il catalogo.
Ora, quando apro il catalogo sul mio laptop Windows, questo è ciò che vedo in quella cartella sul mio desktop MAC.
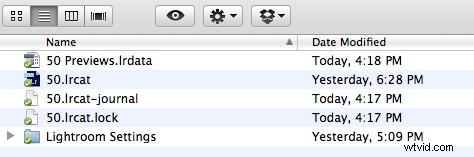
Ci sono due nuovi file. Non solo, se lasci le notifiche attive per Dropbox, continuerà a chattare con te, facendogli sapere che quei due file sono stati aggiunti. Ti dirà anche quando le cose vengono modificate o eliminate e queste notifiche (un po' fastidiose dopo un po') possono essere disattivate nella sezione Preferenze dell'app desktop.
Questi file "-journal" e "lock" vengono visualizzati quando il catalogo è aperto. A questo punto, il catalogo è aperto sul mio laptop e non può essere aperto sul mio desktop.
Affinché questo sistema funzioni, è fondamentale chiudere Lightroom se desideri utilizzarlo su un altro sistema
La cosa bella di questa configurazione è che garantisce l'esistenza di tre copie del tuo catalogo, anche se continuo a consigliare di mantenere un backup regolare del tuo catalogo.
Quando apri il catalogo da un computer che non può vedere i file RAW originali (o JPEG originali), vedrai questa icona nella vista Libreria:

E lo vedrai nella parte superiore delle immagini quando sei nella vista Loupe o nel modulo Sviluppo:

Questo è ok e c'è da aspettarselo. A meno che TUTTE le tue immagini non rientrino nella tua cartella Dropbox (qualcosa che è disponibile se aggiorni il tuo account a Pro), la macchina non domestica non sarà in grado di eseguire modifiche nel modulo Sviluppo.
A parte questa mancanza, questa è un'ottima opzione per coloro che viaggiano e vogliono essere comunque in grado di gestire determinate attività di modifica mentre sono lontani dal proprio computer principale. Quando la versione remota del catalogo viene chiusa e la versione home viene aperta dopo il ritorno, tutte le modifiche, le selezioni, i rifiuti, le scelte, i cambi di colore, le valutazioni in stelle, le parole chiave... tutto questo è automaticamente disponibile.
Avvertenza:sto testando questo sistema solo da una settimana ma sembra stabile. Esegui sempre il backup del catalogo su un disco rigido separato per garantire la conservazione dei dati.
