In questo articolo, vedrai come utilizzare una nuova funzionalità in Lightroom chiamata Visualizzazione di riferimento per abbinare l'elaborazione delle immagini.
Nota: questa funzione è disponibile solo nell'ultima versione CC di Lightroom.
Perché potrebbe essere necessario abbinare l'elaborazione delle immagini?
Hai mai lavorato su un file e hai pensato che ti ricordasse un'altra immagine che hai elaborato? Quindi trovi quella foto, quindi copia e incolla le impostazioni. Ma puoi vedere che non sembrano proprio uguali nonostante abbiano le stesse impostazioni. Quindi sei costretto a saltare tra le due immagini per cercare di abbinare il loro aspetto. È noioso.
Che ne dici se stai lavorando a un editoriale di moda e hai bisogno di avere un aspetto coerente per l'intero servizio fotografico? Hai usato sia la luce naturale che il flash, oltre a essere all'interno e all'esterno per le riprese. È necessario saltare molte immagini per farle avere un aspetto simile.
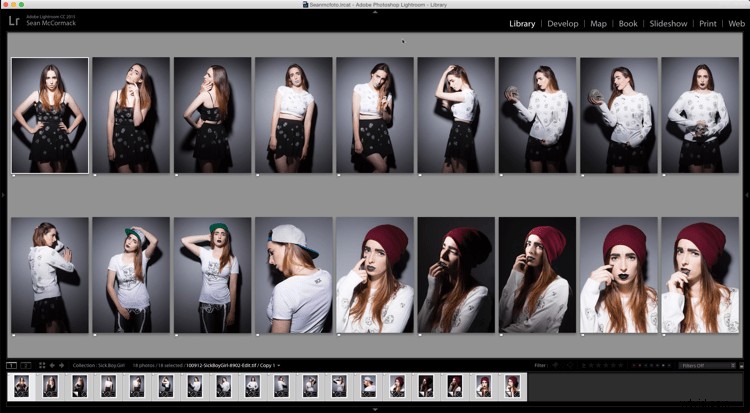
Un editoriale di moda che necessita di un look coerente
Diciamo che hai scattato Raw + Jpeg nella fotocamera dopo aver modificato molte impostazioni della fotocamera. Ora vuoi confrontare i due in modo da poter rendere il Raw elaborato, più simile al JPEG nella fotocamera. Forse ti piacerebbe creare un preset in modo da poter quindi automatizzare questa elaborazione.
Potresti anche lavorare su un progetto a lungo termine per mesi e persino anni. Avere un aspetto simile è fondamentale per legare insieme il progetto. Ogni volta devi tornare indietro e cercare di far corrispondere le immagini, anche se non puoi semplicemente metterle una accanto all'altra quando sei nel modulo Sviluppo.
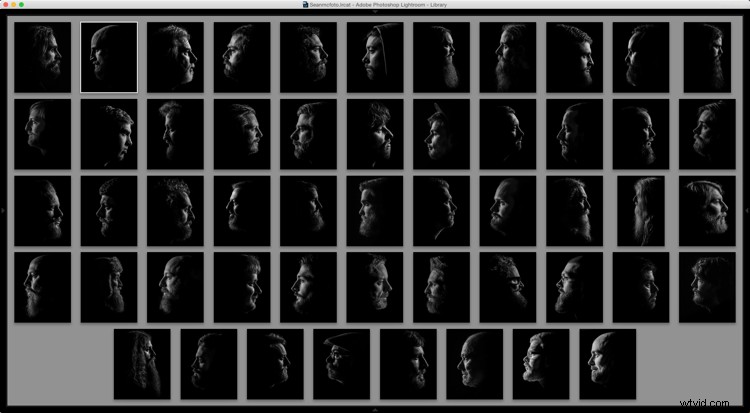
Un progetto dall'aspetto coeso
O puoi? Bene, da Lightroom 6.8, puoi. In quella versione, Adobe ha aggiunto una nuova funzionalità chiamata Visualizzazione di riferimento. La vista di riferimento ti consente di visualizzare un'altra immagine accanto a quella che stai sviluppando. Puoi ingrandire e rimpicciolire, nonché controllare i valori dei colori per provare a far corrispondere le due foto.
Utilizzo della vista di riferimento
Per aprire la visualizzazione di riferimento, vai al modulo di sviluppo e assicurati che la barra degli strumenti sia visualizzata (T sulla tastiera). Quindi fare clic sull'icona [R|A] sul lato sinistro della barra degli strumenti per attivare la Visualizzazione di riferimento.

Visualizzazione di riferimento nella barra degli strumenti
Puoi anche fare clic con il pulsante destro del mouse su un file nella pellicola e scegliere "Imposta come foto di riferimento". Da Filmstrip, trascina un'altra immagine nel riquadro di riferimento vuoto. In alternativa puoi andare alla vista griglia nella libreria (scorciatoia G) e fare clic con il pulsante destro del mouse su qualsiasi file e quindi scegliere "Imposta come foto di riferimento".
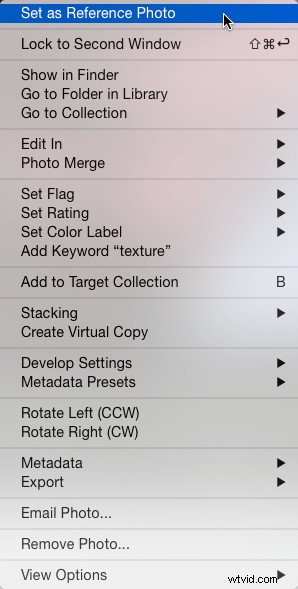
Facendo clic sulla freccia a destra dell'icona della Vista di riferimento, puoi alternare tra una vista affiancata o una vista dall'alto e dal basso.
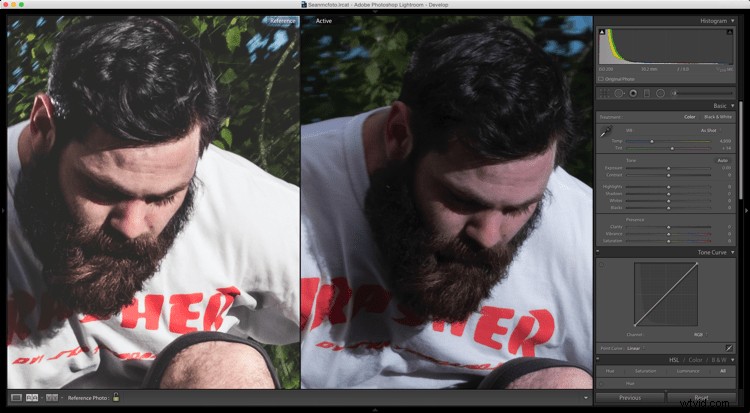
Riferimento Visualizza fianco a fianco.
Puoi ingrandire e rimpicciolire ciascuna foto separatamente, nonché spostarti all'interno della foto. Questo è utile per abbinare la luminosità e il colore sia delle ombre che delle alte luci.
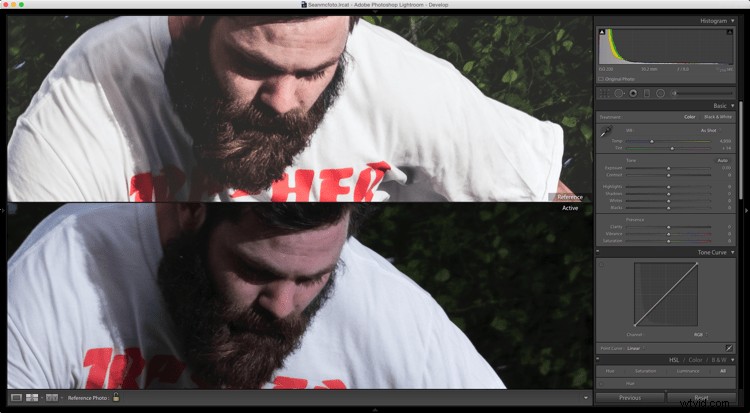
Riferimento Visualizza dall'alto e dal basso.
Guarda l'istogramma
Se guardi sotto l'istogramma puoi vedere i valori RGB (rosso, verde, blu) per il pixel sotto il cursore. Se preferisci visualizzare i colori LAB, fai clic con il pulsante destro del mouse sull'istogramma e scegli Mostra valori colore Lab.
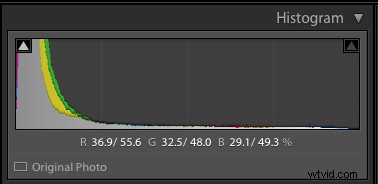
Quando sia il tuo riferimento che l'immagine attiva hanno le stesse dimensioni, vedrai due valori per ciascun canale. La prima è la vista di riferimento, la seconda è la foto attiva. I valori vengono letti dal pixel sotto il cursore. Se le foto hanno dimensioni diverse, vedrai "–" invece del numero. Passando il mouse sopra la vista di riferimento, la seconda cifra sarà –, mentre sopra la foto attiva, la prima cifra sarà –.
Tutti gli strumenti in Sviluppo possono essere utilizzati con la Vista di riferimento, ad eccezione di Ritaglia. Se vai a ritagliare, riceverai un avviso per informarti che devi uscire dalla Vista di riferimento per effettuare un ritaglio.
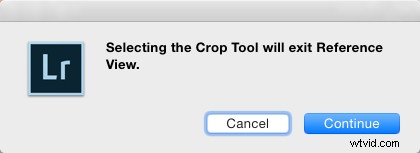
In pratica, ingrandisci le foto e apporta le modifiche in modo che i numeri su aree simili delle foto corrispondano bene. Più tempo impieghi, più vicino sarà, ma spesso alcune modifiche le porteranno a una partita più coesa.
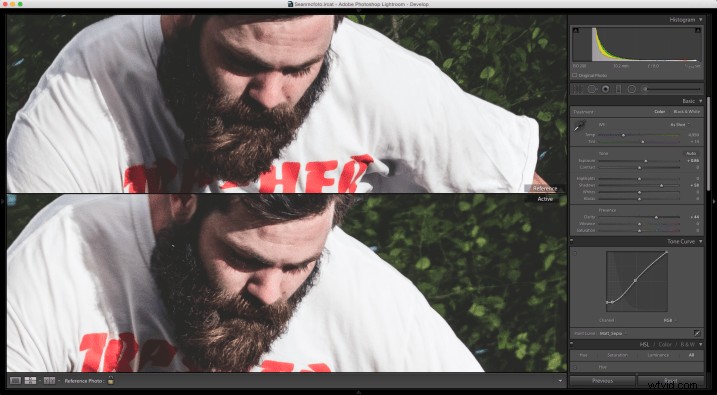
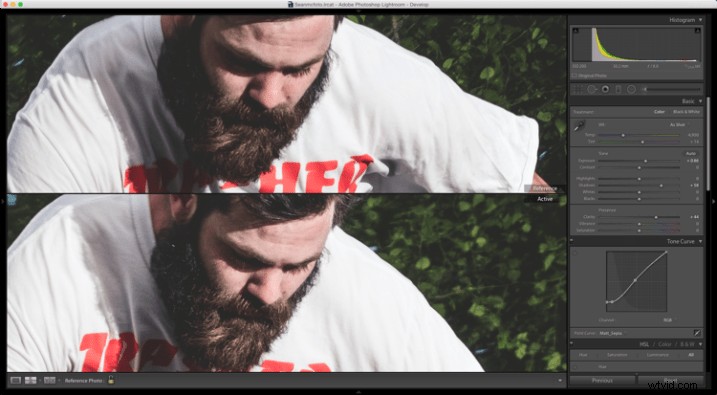
Noterai anche l'icona di un lucchetto nella barra degli strumenti. Quando lo attivi, significa che la tua foto di riferimento rimarrà selezionata anche se esci da Sviluppo. Puoi uscire dalla vista di riferimento facendo clic sull'icona Develop Loupe nella barra degli strumenti o andando su Libreria.

Per i più visivi, ho anche realizzato un video sull'utilizzo della Vista di riferimento nel modulo Sviluppo di Lightroom.
Conclusione
Hai già provato la visualizzazione di riferimento? Quali sono i tuoi pensieri? Lo trovi utile?
