Introduzione
Questo tutorial è una dimostrazione del sistema di preset SLR Lounge Lightroom 4. Con oltre 200 preimpostazioni, il sistema preimpostato LR4 è stato acclamato dalla critica come il sistema preimpostato più potente e intuitivo disponibile per Lightroom 4. Gli utenti DPS possono ottenere uno sconto del 10% utilizzando il DPS10 codice coupon al momento del pagamento. Fai clic sul link sopra per saperne di più/acquista.
Panoramica
In questo tutorial su Lightroom 4, ti mostreremo come creare un look caldo e dai toni del tramonto in Lightroom 4. È un ottimo aspetto che può essere applicato a immagini esterne del tardo pomeriggio. Mi piace particolarmente questo look in scatti come questo in spiaggia. Correggeremo anche l'esposizione irregolare dell'immagine causata dall'illuminazione direzionale del sole.
Immagine prima e dopo
Prima

Dopo

Mixologia del sistema preimpostato di Lightroom 4
Se possiedi il sistema preimpostato SLR Lounge Lightroom 4, questo effetto può essere ottenuto in 3 clic come mostrato di seguito. Se non possiedi il sistema preimpostato, vai al passaggio 1 per scoprire come farlo manualmente.
Preimpostazioni di Lightroom 4
00 MY MIXOLOGY – 10 RITRATTI SOFT> 16 SP HDR Light
01 REGOLAZIONE BASE – 00 ESPOSIZIONE> 04 Scurisci -0,5
01 REGOLAZIONE BASE – 40 OMBRE NERI> 42 Schiarimento intenso (+30, +60)
Riscalda la temperatura e aumenta la tinta magenta a tuo piacimento. Per vedere tutte le modifiche e gli aggiustamenti applicati, continua.
Passaggio 1. Applicazione delle nostre regolazioni di base
Questa immagine di una recente sessione di fidanzamento è stata scattata verso le 16:00 di fine dicembre su una delle nostre numerose spiagge di SoCal;). Sebbene fosse tardo pomeriggio, non c'erano molti toni caldi nell'atmosfera e la foto mancava di gamma dinamica.
Quindi, nel pannello di regolazione di base, riscaldiamo l'immagine aumentando la temperatura tra 8000 K e 10.000 K. Inoltre, vogliamo aggiungere un po' di tinta magenta per evitare che l'immagine appaia troppo verde. Senza i toni rosa/rosso che verranno aggiunti aumentando i toni magenta, ci ritroviamo con un'immagine priva del calore intenso che desideriamo. Questo è uno dei vantaggi dello scatto in RAW, puoi modificare la temperatura del colore dell'immagine a piacimento.
Anche l'ambiente di sfondo è un po' troppo luminoso e piatto e, poiché vogliamo uno scatto più lunatico, riduciamo l'esposizione di -0,50 stop e aumentiamo il contrasto di +50.
Successivamente, espandiamo la gamma dinamica dell'immagine diminuendo le alte luci e i bianchi di -60 mentre alziamo le ombre e i neri rispettivamente di +40 e +60.
Infine, riduci la chiarezza di -10. Reintrodurremo Clarity con un pennello di regolazione su tutto tranne che su viso, capelli, mani e piedi della coppia.
Il pannello di regolazione di base e l'immagine dovrebbero essere simili al seguente.
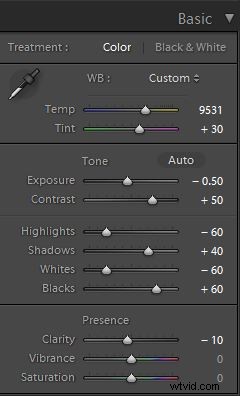

Passaggio 2. Aggiunta di contrasto aggiuntivo tramite curve
Oltre ad aggiungere Contrasto nel pannello di base, aggiungiamo una leggera curva a "S" per aumentare il contrasto che abbassa un po' le ombre e aumenta un po' le alte luci.
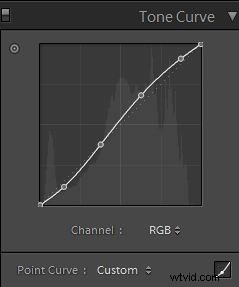

Passaggio 3. Nitidezza e riduzione del rumore
Normalmente, se si utilizza il sistema SLR Lounge Preset, le quantità di affilatura standard vengono applicate automaticamente. Ecco cosa applichiamo tipicamente alla nostra immagine:
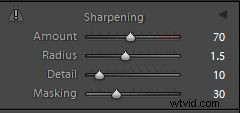
Poiché abbiamo potenziato la gamma dinamica e tirato su le ombre, abbiamo bisogno di applicare una riduzione del rumore. Usiamo questa impostazione per la riduzione del rumore:


Passaggio 4. Apertura dei bordi con la vignettatura
Infine, la luminosità non è uniforme lungo i bordi dell'inquadratura, quindi aggiungiamo un po' di vignettatura dell'obiettivo a +30 Amount e +30 Midpoint per uniformare la luminosità da bordo a bordo.
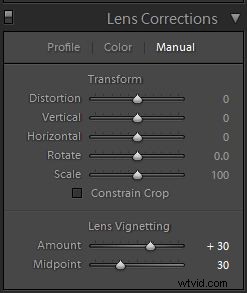
Ecco come dovrebbe apparire la tua immagine dopo aver applicato tutte queste regolazioni.

Questo è tutto per le regolazioni globali, ora utilizzeremo i pennelli di regolazione e il filtro graduato per aggiungere più chiarezza e contrasto all'ambiente, oltre a lavorare per uniformare l'esposizione complessiva.
Passaggio 5. Utilizzo delle spazzole di regolazione per il cielo e il terreno
Nel sistema preimpostato di Lightroom 4 è presente un pennello di regolazione chiamato "Sky | nuvola | Oceano” che applichiamo al cielo, alle nuvole e all'oceano. Lo scopo di questo pennello è aumentare il contrasto e la chiarezza. Inoltre, questo pennello di regolazione aumenta anche la saturazione.
Ecco le impostazioni per questo pennello di regolazione:
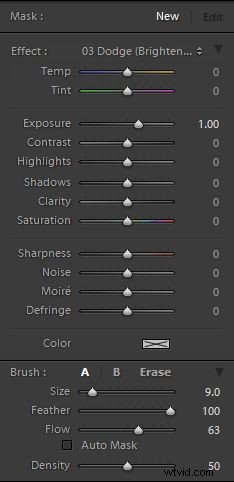
Vogliamo applicare questo pennello sull'intera scena ad eccezione della pelle esposta della coppia. Il modo più rapido per farlo è riempire l'intera scena con il pennello, quindi utilizzare Cancella pennello nella parte inferiore del pannello Pennello per rimuovere l'effetto da viso, capelli, mani e piedi.
Tieni premuto Alt (attiva OSX) mentre sei nel pennello attivo per passare al pennello Cancella.
Poiché c'è molto contrasto tra i soggetti e l'ambiente circostante, puoi utilizzare la maschera automatica per consentire a Lightroom di mascherarsi attorno alle persone.
Per rendere più facile vedere quale parte dell'immagine è interessata dal pennello di regolazione, premere "O" sulla tastiera per attivare la sovrapposizione maschera. Il pennello di regolazione viene applicato su qualsiasi parte dell'immagine sovrapposta in rosso.

Una volta che hai finito di applicare questo pennello di regolazione, premi di nuovo "O" per nascondere la sovrapposizione. La tua immagine dovrebbe avere un aspetto più incisivo, simile alle ombre profonde del sole al tramonto.

Passaggio 6. Utilizzo di un filtro graduato per uniformare l'esposizione sul lato sinistro
Alle 4 del pomeriggio, il sole invernale aveva già iniziato a scendere verso l'orizzonte, il che significava che la luce stava cominciando a svanire rapidamente. Poiché il sole illumina la scena dall'estrema destra, il lato sinistro dell'immagine era leggermente sottoesposto rispetto al lato destro. Vogliamo correggere questo aspetto in modo sottile, quindi utilizzeremo un filtro graduato per illuminare leggermente il lato sinistro del fotogramma.
Un'ultima modifica che vorrei apportare a questa immagine è solo quella di rimuovere la roccia nell'acqua che si trova appena dietro e sopra la testa dei soggetti maschi. Ma, date le dimensioni e la posizione della roccia, è meglio farlo in Photoshop.
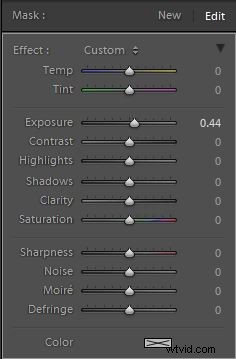
Immagini finali prima e dopo
Infine, ecco le immagini prima e dopo che confrontano l'immagine originale con la nuova immagine con l'aspetto caldo dell'atmosfera del tramonto.
Originale

Immagine d'atmosfera calda e al tramonto

Il sistema predefinito di Lightroom 4
Il sistema di preset SLR Lounge Lightroom 4 è progettato per consentire agli utenti di ottenere praticamente qualsiasi aspetto ed effetto in 3-5 semplici clic. Dalla correzione del colore di base, dissolvenze vintage, effetti in bianco e nero, effetti tilt-shift, finto HDR, ritocco, miglioramento dei dettagli e molto altro ancora. Il cielo è il limite con quello che è stato soprannominato il sistema di preset più potente e intuitivo disponibile. Fai clic sul link sopra per saperne di più/acquista.
Puoi anche acquistare il sistema LR4 Preset come parte del set di 30 ore 3 DVD Lightroom 4 Workshop Collection, contenente tutta l'istruzione e gli strumenti necessari per gestire uno studio fotografico basato su Lightroom 4.
