Lo strumento Filtro graduato in Lightroom 4 ti consente di applicare le modifiche su una sfumatura uniforme. In questo articolo spiegherò 4 modi per utilizzare lo strumento Filtro graduato per migliorare le tue foto.

Ho usato un filtro graduato per regolare l'esposizione sul lato sinistro di questa foto. Continua a leggere per vedere come.
Aggiunta di un filtro graduato a una foto
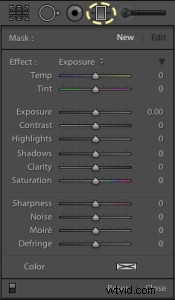
- Fai clic sullo strumento Filtro graduato o usa la scorciatoia da tastiera "M"
- Componi le impostazioni desiderate (esposizione, temperatura colore, ecc.)
- Trascina il mouse sull'immagine, iniziando dal punto in cui desideri che il filtro sia più forte. Un modo semplice per ricordarlo è iniziare a trascinare il mouse dall'area della foto che si desidera modificare. Crea una sfumatura grande quanto ti serve per rendere sottile la transizione.
- Regola le dimensioni, la posizione e l'angolo del gradiente, nonché le sue impostazioni fino a ottenere il risultato che ti serve.
4 usi dello strumento filtro graduato
Nel mio flusso di lavoro, utilizzo il filtro graduato per modificare l'esposizione più che per qualsiasi altro scopo. In Lr4 con Processo 2012, puoi controllare l'esposizione complessiva o mirare solo alle ombre o alle luci. Per questa immagine di alcuni surfisti su una spiaggia di Kamakura, in Giappone, ho aggiunto un filtro graduato per aumentare l'esposizione sul lato sinistro della foto di circa mezzo stop.

Ho usato un filtro graduato per aumentare l'esposizione sul lato sinistro dell'immagine.

Questo filtro graduato aumenta l'esposizione sul lato sinistro dell'immagine di circa 1/2 stop
Un altro buon uso del filtro graduato è ridurre la foschia in lontananza per paesaggi e paesaggi urbani. Ho scoperto che aumentare il contrasto, la chiarezza e la nitidezza su un gradiente verticale può aiutare a ridurre la foschia. Qui, un filtro graduato aiuta a sfruttare al meglio questa immagine, scattata in una giornata particolarmente nebbiosa dal Metropolitan Government Building di Tokyo.
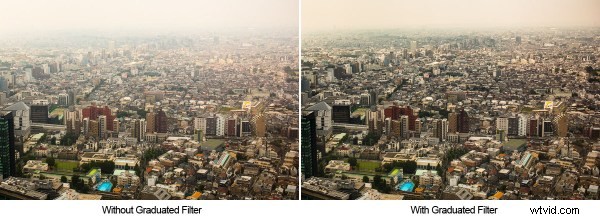
Ho usato un filtro graduato per ridurre parte della foschia e produrre un'immagine finale con più dettagli.
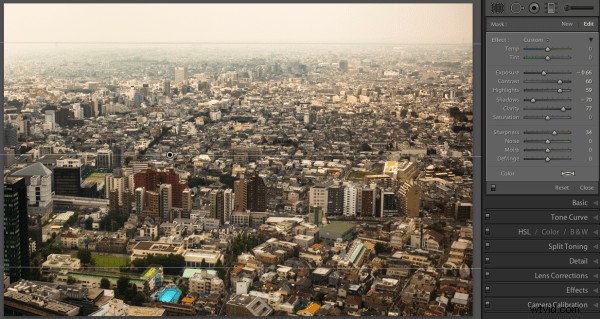
Questo filtro graduato aiuta a ridurre la foschia nell'aria.
Usando i controlli Temp e Tinta nelle impostazioni del filtro graduato, puoi regolare il bilanciamento del bianco su una sfumatura. Questa è un'immagine della rugiada mattutina sulle piante di riso a Takasaki, in Giappone. Ho usato due filtri graduati per migliorare separatamente il bagliore del sole e l'erba di riso.

Ho usato due filtri graduati per enfatizzare separatamente i toni del giallo e del verde.

Questo filtro graduato esalta il giallo e il rosa dell'alba

Questo filtro graduato rende l'erba più verde.
Questa tecnica si basa sul punto 1 sopra, perché stiamo effettivamente manipolando l'esposizione. Ma lo menziono separatamente perché è una combinazione di due effetti Lightroom. In alcuni ritratti, mi piace usare una vignettatura sottile per attirare l'attenzione sul soggetto. Ma la vignettatura post-ritaglio standard non è efficace per attirare l'attenzione verso un lato dell'inquadratura.
In questi casi puoi usare un filtro graduato per modificare selettivamente la vignettatura, come nel ritratto a luce naturale qui sotto. Una forte vignettatura scurisce l'esterno dell'inquadratura, mentre un gradiente di esposizione schiarisce il lato destro dell'inquadratura sul viso della modella. Questo ha l'effetto di attirare lo sguardo dello spettatore sul viso del soggetto.
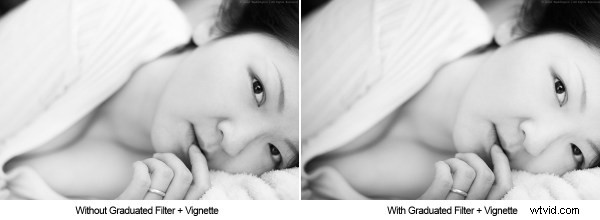
Ho usato un filtro graduato per rimuovere la vignettatura sul lato destro della cornice

Questo filtro graduato contrasta la vignettatura sul lato destro
Spero che questo articolo sia stato interessante e informativo e ti abbia dato alcune idee su come utilizzare lo strumento Filtro graduato per migliorare le tue immagini. Apprezzo il feedback, per favore commenta di seguito o sentiti libero di connetterti con me tramite Facebook o Google+. Farò del mio meglio per rispondere alle domande e ai commenti.
