
Il modulo Lightroom Print è un ottimo strumento per creare layout di stampa, ma una cosa per cui non è progettato è creare calendari (si spera che Adobe introduca questa funzione nelle versioni future di Lightroom). Fortunatamente, nonostante ciò, non è troppo difficile creare un calendario una volta che sai come fare, e sei pronto a mettere il lavoro per creare le parti del mese e del giorno del calendario.
Oppure:puoi lasciare che qualcun altro faccia tutto il duro lavoro. Quel qualcuno è il fotografo Ed Weaver, che ha creato alcuni modelli di calendario del modulo Stampa che chiunque può scaricare gratuitamente dal suo sito web.
Ed aggiorna i modelli ogni anno e ha recentemente aggiunto modelli per il 2015. Sono disponibili due versioni, una con la settimana che inizia la domenica e l'altra che inizia il lunedì. Basta selezionare quello più adatto alla tua parte del mondo (i link sono in fondo alla pagina web) e scaricare i file.
Il download include una serie di elementi grafici del calendario e modelli di stampa di Lightroom, insieme alle istruzioni. Tutto quello che devi fare è importare le immagini del calendario nel catalogo di Lightroom e aggiungere i modelli di stampa al modulo Stampa. Bastano pochi minuti e sei pronto per partire.
Creazione di un calendario
Segui queste istruzioni per creare il tuo primo calendario utilizzando i modelli di Ed.
1. Aprire la cartella contenente i modelli che si desidera utilizzare. Importa i JPEG in Lightroom. Ci sono due JPEG per ogni mese nel 2015, uno con numeri grandi, l'altro con numeri piccoli (vedi sotto), per un totale di 24.
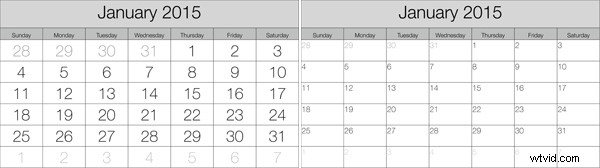
2. Vai al Modulo Libreria e crea una Raccolta per il calendario. Aggiungi entrambi i JPEG del calendario che hai appena importato più le foto che potresti voler utilizzare nel calendario.
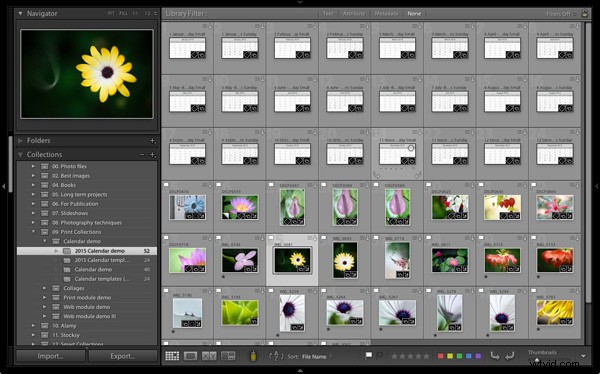
3. Vai al Modulo di stampa di Lightroom , quindi seleziona Stampa> Nuova cartella modelli dal menu. Assegna alla cartella un nome appropriato (ad es. Calendario 2015). Fai clic con il pulsante destro del mouse sul nome della cartella e seleziona Importa . Passa alla cartella in cui sono archiviati i modelli di calendario di Ed, selezionali tutti e fai clic sul pulsante Importa.

4. Apri la Cartella dei modelli hai appena creato. Ci sono dieci modelli tra cui scegliere. Quando fai clic su un modello, Lightroom lo mostra nella Finestra dei contenuti (vedi sotto). I modelli utilizzano lo stile di layout Pacchetto personalizzato , il che significa che Lightroom non aggiunge automaticamente le foto al layout. Invece, devi farlo da solo trascinando le foto dalla Filmstrip .
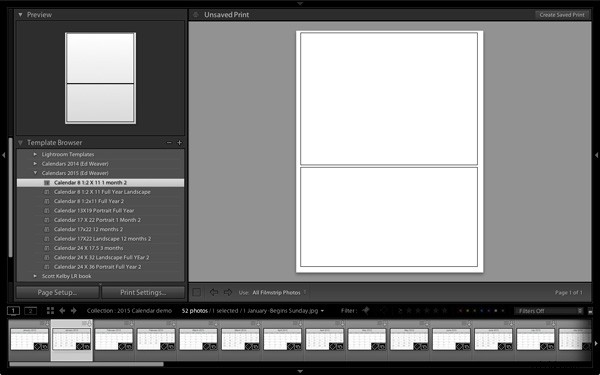
5. Trascina le foto e i modelli di calendario secondo necessità dalla Filmstrip per creare il tuo calendario Con questo modello, te ne serve solo uno per ciascuno.

6. Fare clic su Crea stampa salvata pulsante nell'angolo in alto a destra della Finestra dei contenuti (vedi sotto). Assegna un nome alla stampa nella finestra Crea stampa e fai clic su Crea pulsante. Lightroom crea una Raccolta di stampe (contrassegnato dall'icona di una stampante nel pannello Raccolte) contenente solo le immagini utilizzate nella stampa. Ora puoi uscire dal modulo Stampa e tornare alla tua stampa in qualsiasi momento senza perdere alcuna modifica.
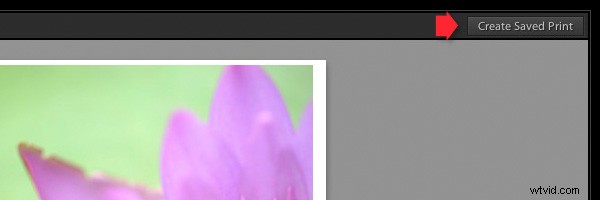
7. Ripeti per il resto dei mesi dell'anno e avrai un calendario completo.
Ecco alcuni esempi che utilizzano alcuni degli altri modelli:
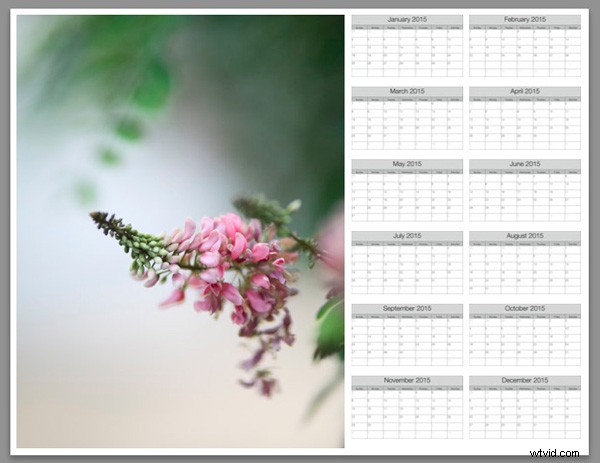
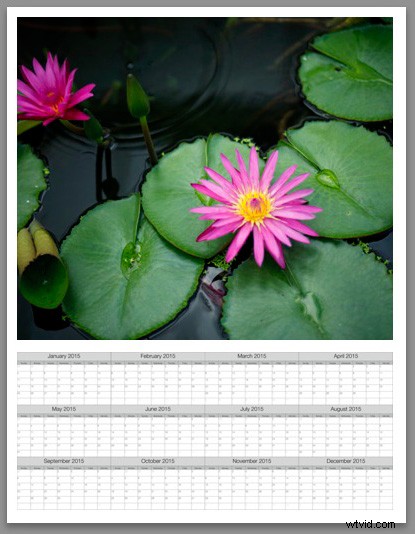

Modifica dei file modello
I modelli di Ed sono fantastici, ma non esiste un modo semplice per cambiare i colori, i caratteri o qualsiasi altro aspetto del design dei file JPEG, almeno non in Lightroom. Se vuoi cambiare lo stile, dovresti aprire i file in Photoshop o Photoshop Elements. Utilizzando i livelli, è relativamente semplice sostituire il carattere Ed utilizzato con quello di tua scelta o cambiare i colori. Naturalmente, puoi anche iniziare completamente da zero e creare i tuoi file di calendario da utilizzare con i modelli di Ed.
Cambiare il colore di sfondo
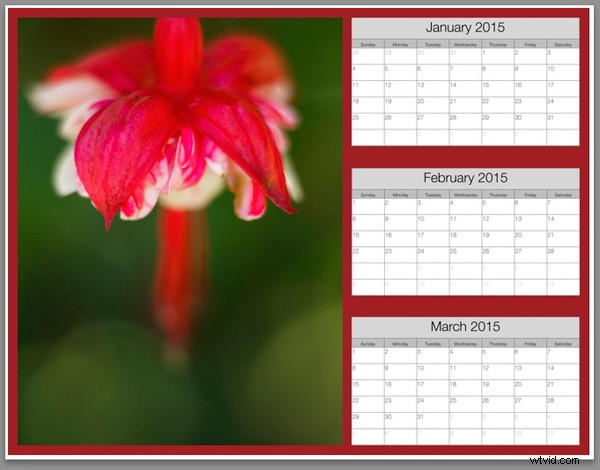
Puoi modificare il colore di sfondo del calendario dal bianco predefinito andando al pannello Pagina e spuntando il Colore di sfondo della pagina scatola. Fare clic sul campione a destra per scegliere un colore. Tieni presente che l'aggiunta di un colore di sfondo utilizza più inchiostro se stampi il calendario su una stampante a getto d'inchiostro.
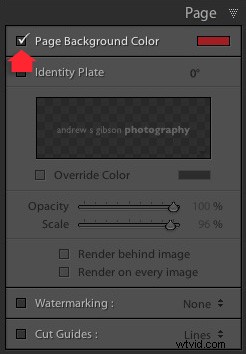
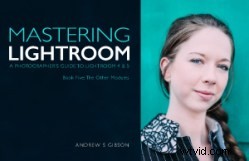 Padroneggiare Lightroom:Libro Cinque – Gli altri moduli
Padroneggiare Lightroom:Libro Cinque – Gli altri moduli
Il mio nuovo ebook Padroneggiare Lightroom:Libro Cinque – Gli Altri Moduli ti mostra come utilizzare le potenti funzionalità di Lightroom per creare progetti divertenti e interessanti utilizzando i moduli Mappa, Libro, Presentazione, Stampa e Web. Che si tratti di geotagging, mettere insieme un fotolibro, stampare le tue foto migliori o creare gallerie web, tutte le informazioni (e l'ispirazione) di cui hai bisogno sono proprio qui.
