Per confrontare le tue immagini in Lightroom, puoi utilizzare Visualizzazione sondaggio o Visualizzazione confronto. In questo articolo, mi concentrerò su Confronta visualizzazione in Lightroom Classic CC.
Il confronto delle immagini consente di scegliere l'immagine o le immagini migliori da modificare nel modulo di sviluppo. Confronta View è usato per confrontare due immagini simili, mentre Survey View è utile per confrontare una serie di foto simili per restringere le tue scelte preferite.
Personalmente uso spesso Confronta View perché come fotografo di nature morte, spesso filtro molte immagini che sono molto simili tra loro. Confronta View ti consente di farlo in modo efficiente. Vista griglia nel Modulo Libreria è dove puoi trovare e utilizzare Confronta vista .
Utilizzo della vista Confronta
Con le immagini dei cavolini di Bruxelles qui sotto, il mio obiettivo era selezionare la composizione migliore. Sebbene le immagini sembrino molto simili, alcune sono migliori di altre in termini di posizionamento del coltello e dei cavolini di Bruxelles e di come guidano l'occhio attraverso l'inquadratura. Volevo che il cavoletto di Bruxelles tagliato cadesse in uno dei punti focali secondo la Phi Grid e che gli altri piccoli pezzi apparissero casuali e ben bilanciati.
Ecco come appaiono alcune delle immagini non modificate in Visualizzazione griglia.
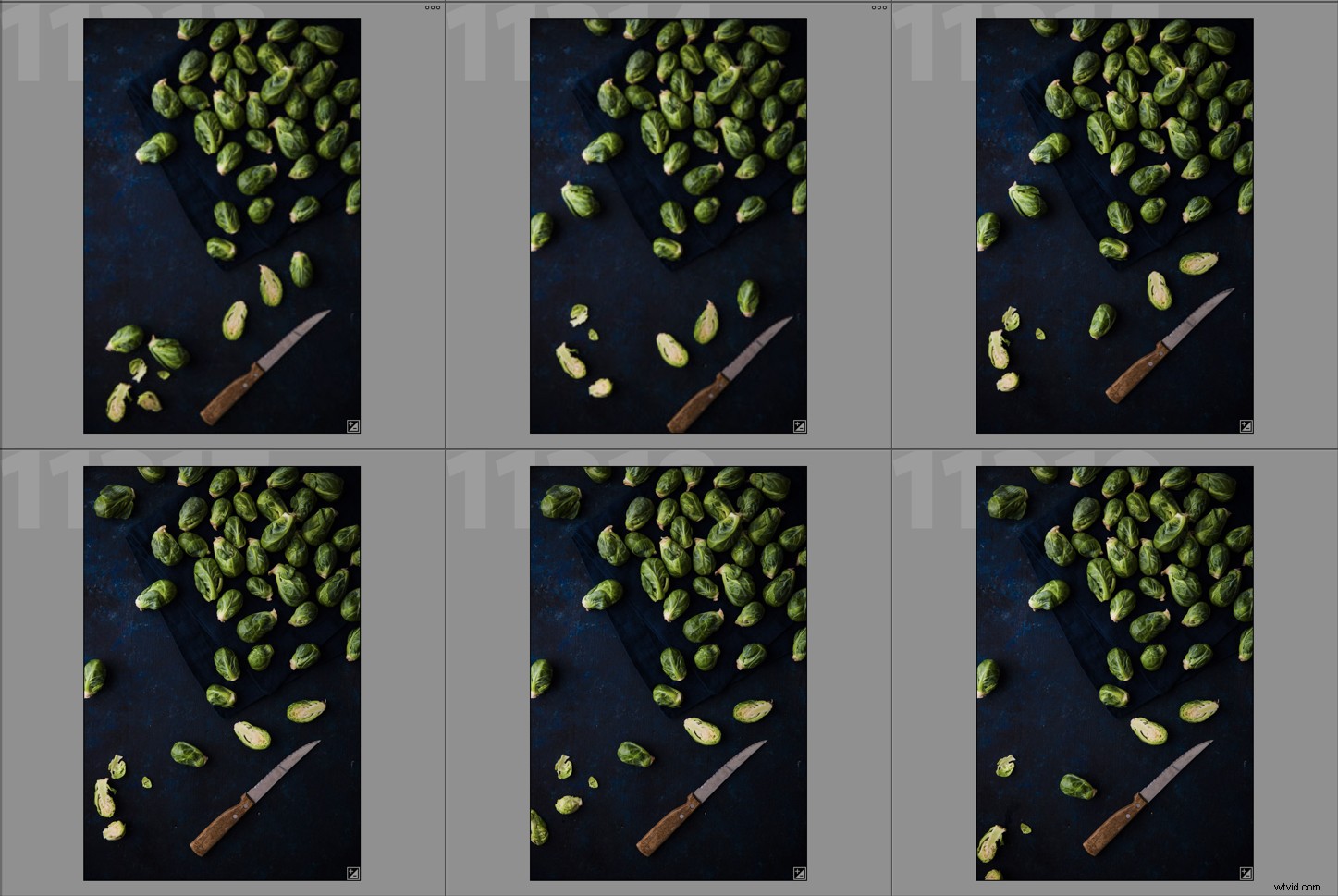
Per confrontare le tue immagini, inizia in Visualizzazione griglia. La scorciatoia da tastiera per accedere alla visualizzazione griglia è G.
Quindi inserisci C per andare a Confronta View. Puoi anche premere l'icona X/Y sul lato sinistro della barra degli strumenti. 
Scegli la prima immagine che desideri confrontare. Questo apparirà nella finestra di sinistra ed è etichettato Seleziona nell'angolo in alto a destra. L'immagine successiva nella pellicola di Lightroom che appare sulla destra è il Candidato .
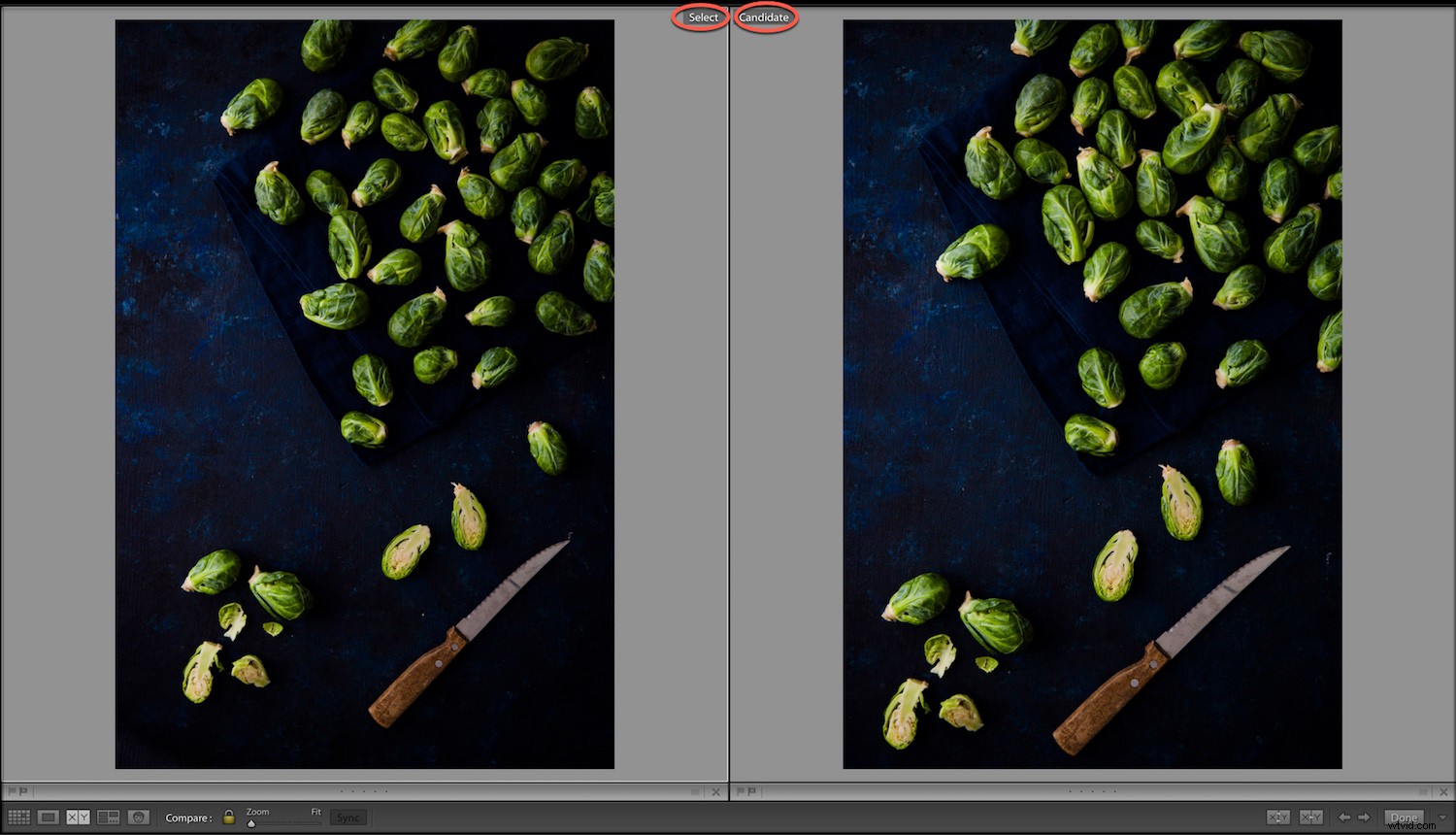
Sovrapposizione informazioni
Se colpisci la lettera I sulla tastiera, sarai in grado di vedere la data e l'ora in cui hai scattato l'immagine nell'angolo sinistro dell'immagine, nonché la dimensione dei pixel. Se premi di nuovo il tasto "I", verranno visualizzate le impostazioni della fotocamera e le informazioni sull'obiettivo. Premilo per la terza volta e le informazioni in sovrimpressione scompariranno.
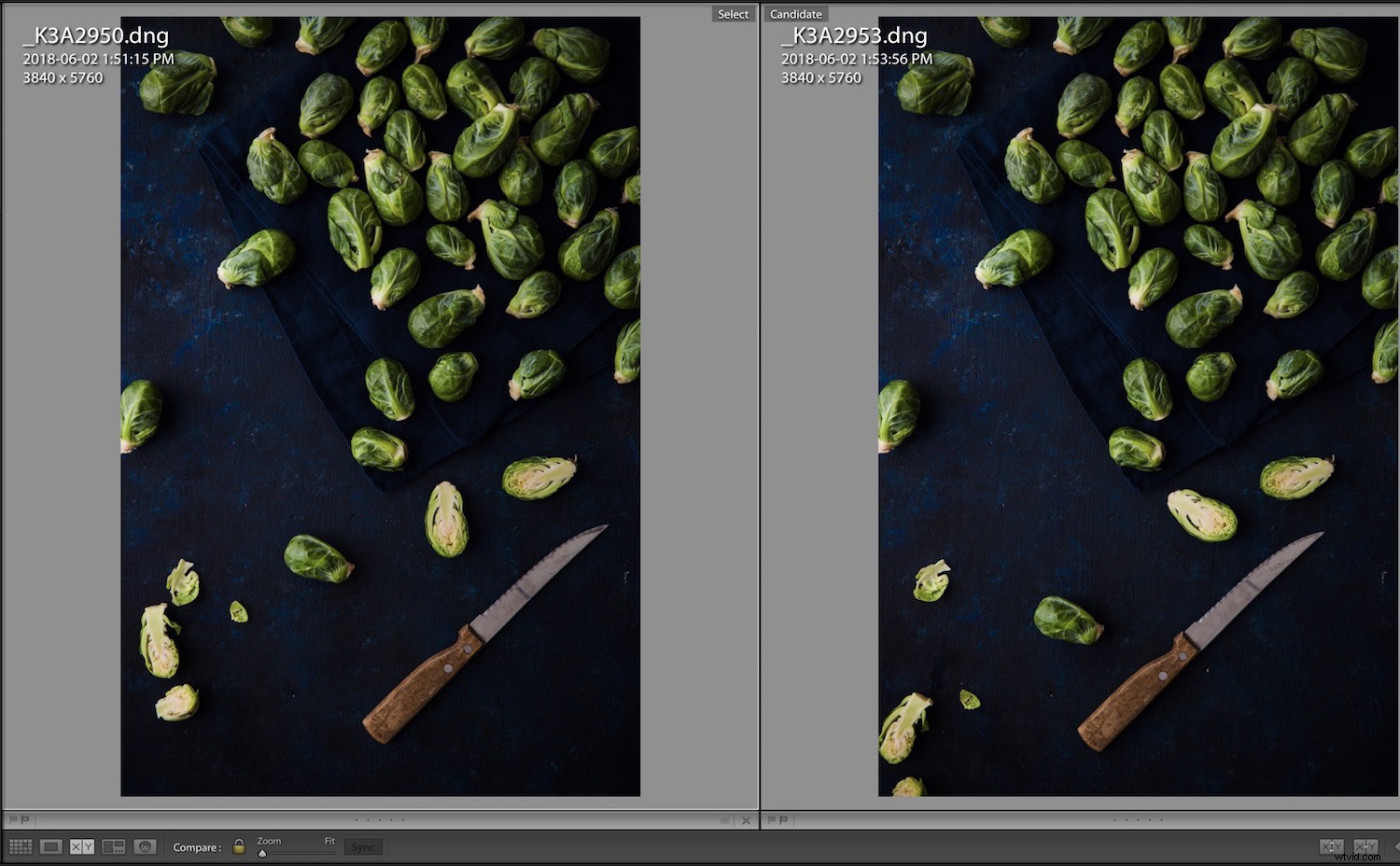
Data e dimensione del file.
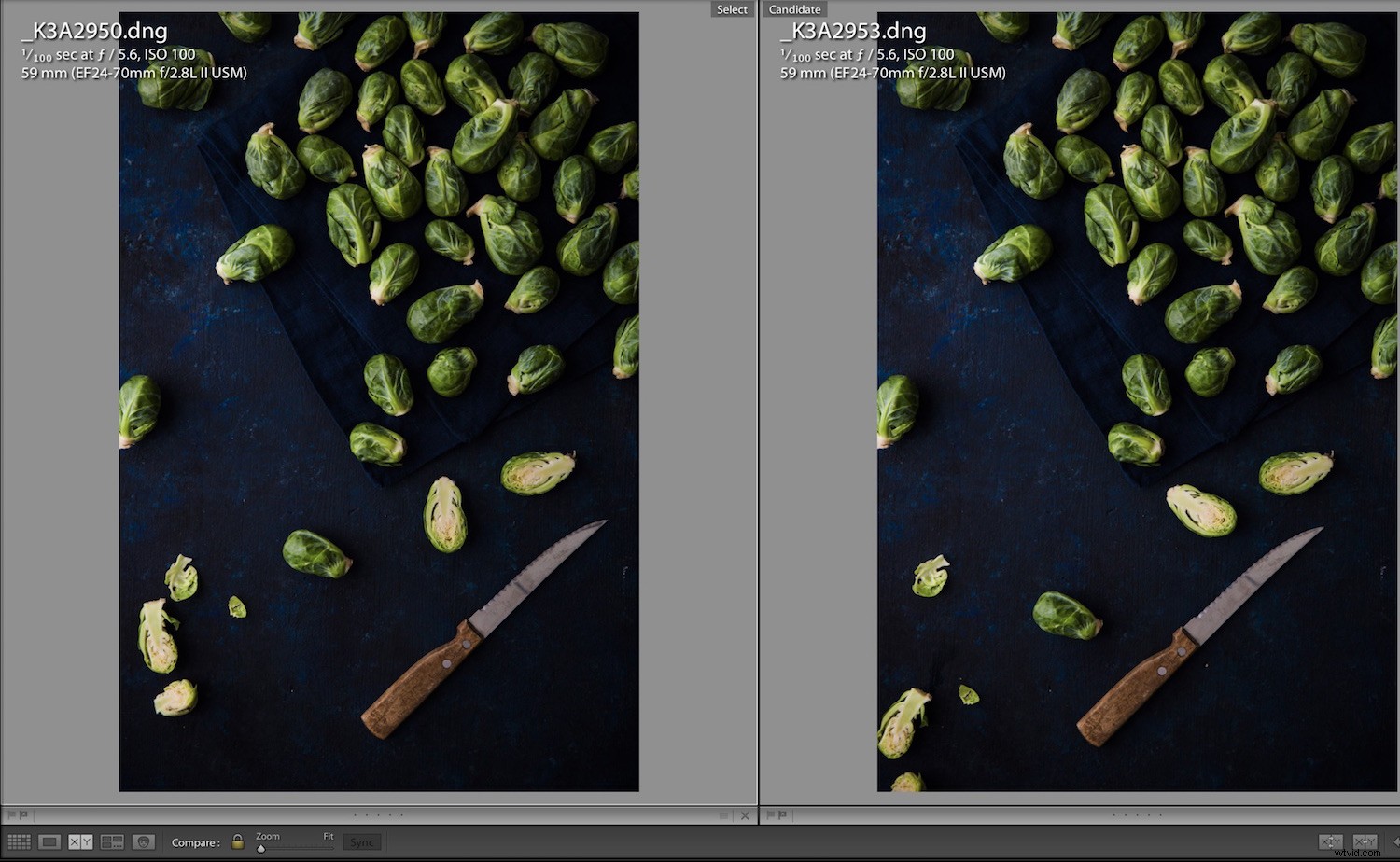
Metadati della fotocamera e informazioni di scatto.
Se selezioni solo una foto e poi passi alla visualizzazione Confronta, Lightroom Classic CC utilizza quella foto e l'ultima foto selezionata in precedenza o una foto adiacente nella pellicola.
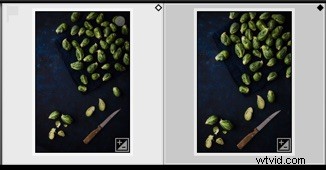
Quando guardi la tua pellicola, il diamante bianco nell'angolo in alto a destra dell'immagine è quello Selezionato, mentre il diamante nero è il Candidato. L'immagine selezionata è più luminosa come si vede qui (miniatura a sinistra).
La differenza tra l'immagine selezionata e il candidato è che l'immagine selezionata rimarrà dove si trova a sinistra, mentre puoi scegliere diverse foto nella finestra del candidato. Puoi farlo facendo clic sulla freccia destra o sinistra nella barra degli strumenti o utilizzando le frecce sulla tastiera.
Confronta icone di visualizzazione
Ecco la barra degli strumenti nella vista di confronto di Lightroom.

Zoom
La cosa interessante di Confronta View è che puoi ingrandire la tua immagine, cosa che non puoi fare in Survey View. Puoi accedere allo zoom in basso a sinistra del pannello degli strumenti, come mostrato nella foto sotto.
Puoi anche usare Cmd/Ctrl+ per ingrandire e Cmd/Ctrl- per rimpicciolire. Mentre sei ingrandito puoi fare clic sull'immagine e trascinarla per esaminarla più da vicino, per vedere se è a fuoco o se c'era polvere sul sensore, ecc.
Link Focus
L'icona di messa a fuoco del collegamento ha l'aspetto di un lucchetto. Quando scorri un'immagine ingrandita, entrambe le immagini si sposteranno. Se fai clic sull'icona del lucchetto per "sbloccarla", ti permetterà di scorrere solo su una delle foto.
Questo è utile se stai confrontando immagini con una composizione leggermente diversa. È un ottimo strumento quando, ad esempio, vuoi controllare che tutte le persone in una foto di gruppo abbiano gli occhi aperti.
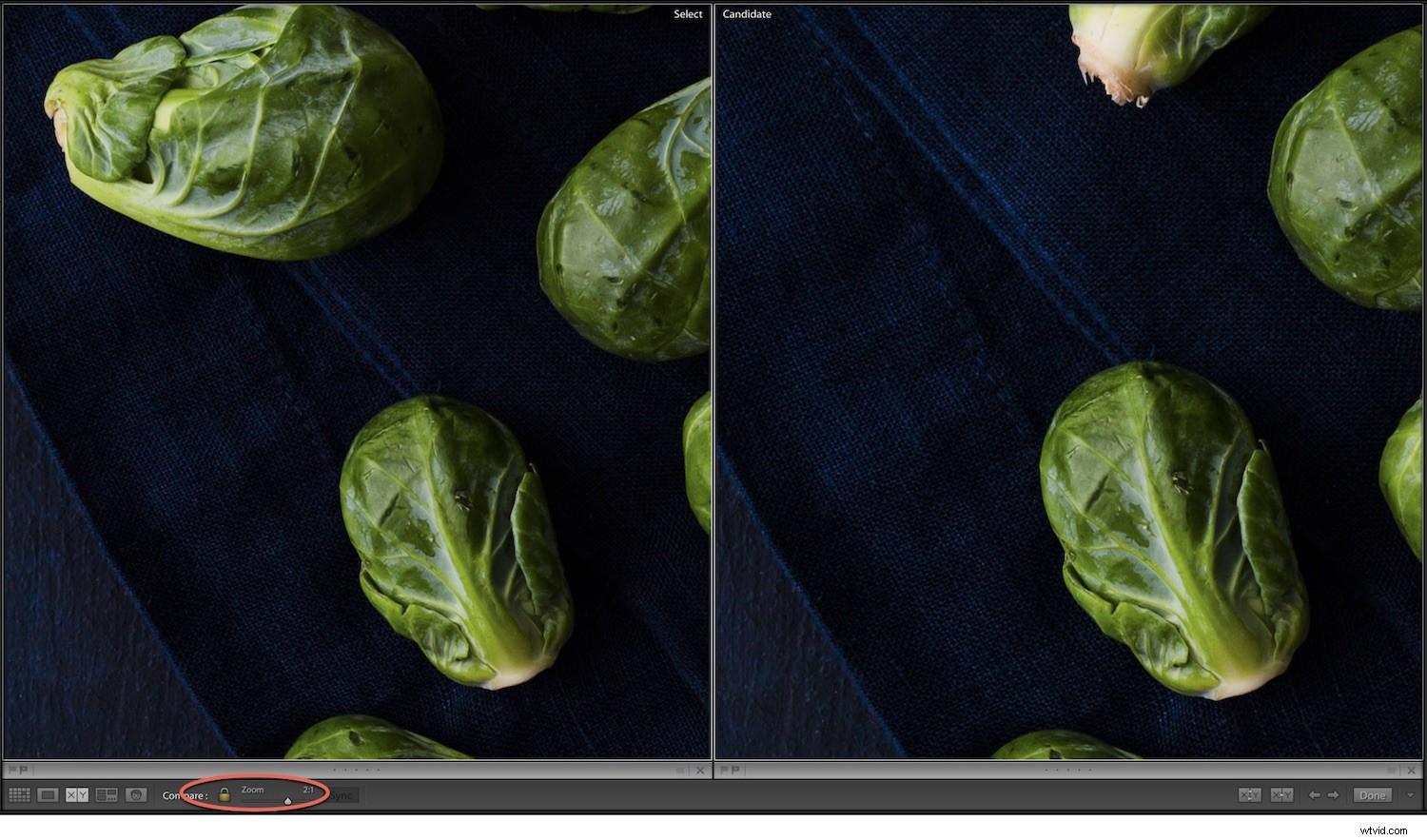
Sincronizzazione
Se fai clic per sbloccare lo strumento Link Focus, una volta che desideri tornare a visualizzare le stesse parti dell'immagine contemporaneamente, devi semplicemente fare clic sul pulsante Sincronizza accanto allo zoom. Questo pulsante controlla il rapporto di sincronizzazione dello zoom.

Scambia
Usa Scambia per cambiare l'immagine che appare nella finestra Seleziona. Lo scambia con l'immagine che si trova attualmente nella finestra Candidato.
Fai attenzione quando scegli le foto nella pellicola di fare clic sulla foto stessa e non sulla cornice. Se fai clic sulla parte grigia, non solo stai scegliendo la foto come Seleziona ma stai anche scegliendo la foto accanto ad essa come Candidato foto.
Puoi anche scambiare foto facendo clic sulle immagini singolarmente nella pellicola.

Seleziona
Quando fai clic su questa icona, si sposterà nella finestra di selezione e utilizzerà la foto successiva nella pellicola come Candidato. Swap li inverte semplicemente.

Seleziona foto precedente/successiva
Quindi puoi fare clic sulle frecce per scorrere le immagini nella finestra Candidato.

Valutazione delle immagini
Tutti i fotografi hanno il loro modo preferito di valutare le loro fotografie, che sia contrassegnandole, aggiungendo un'etichetta a colori o una valutazione a stelle. Puoi farlo in Visualizzazione confronto.
Personalmente trovo che la segnalazione sia il modo più semplice. Dopo che avrò finito di esaminare le mie foto e sarò nel modulo di sviluppo, userò le valutazioni a stelle per indicare dove mi trovo nel processo di modifica. Ad esempio, quattro stelle necessitano di ulteriori modifiche, mentre cinque stelle indicano che ho terminato le modifiche e le ho esportate nel file appropriato.
Uso etichette a colori per separare le mie foto personali dal lavoro del cliente e dalle immagini d'archivio. Attualmente, questo è ciò che funziona per me. Potresti avere un sistema molto diverso.
Contrassegna le fotografie che sei potenzialmente interessato a modificare premendo P , che lo contrassegna come "scelta". Per contrassegnarne uno come rifiuto (per l'eliminazione successiva), premi la X sulla tua tastiera. Se mantieni il blocco MAIUSC attivo, puoi semplicemente premere i tasti freccia. In seguito potrai eliminare in blocco tutte le immagini rifiutate.
Riassumere
- Vai a Griglia Visualizza
- Scegli la tua Seleziona Immagine
- Scegli C per Confronta visualizzazione
- Utilizza le frecce per scorrere le immagini. Esaminali secondo necessità, utilizzando Zoom e Link Focus strumenti se necessario.
- Scegli le immagini che desideri conservare premendo P per segnalarli. Premi X per tutte le immagini di cui vuoi sbarazzarti. Valutali ora se lo desideri.
Confronta View è un po' più difficile da usare rispetto a Survey View. Tuttavia, puoi anche scorrere le tue immagini molto rapidamente, una volta che hai preso la mano.
Sfrutta le potenti funzionalità di Lightroom per filtrare rapidamente tonnellate di foto. Puoi sbarazzarti immediatamente di immagini che non funzionano e che non utilizzerai mai, o immagini che sono molto simili ma mancano nel segno. Ciò libererà spazio e ti semplificherà la vita quando si tratta di cercare foto e passare attraverso la pellicola di Lightroom.
