Il collage è una tecnica che puoi usare per molti scopi. Sono sicuro che la maggior parte delle persone ha familiarità con il vecchio metodo del collage taglia e incolla. Oggi ti mostrerò come farlo su una piattaforma digitale e creare un collage digitale.
Ti guiderò passo dopo passo per creare un collage digitale. Ho trascorso molte ore, e persino giorni, su un singolo progetto Photoshop durante la mia carriera di fotografo. E condividerò alcuni semplici modi per combinare diversi materiali visivi. Entro la fine di questo articolo avrai anche nuove idee per il tuo collage digitale!
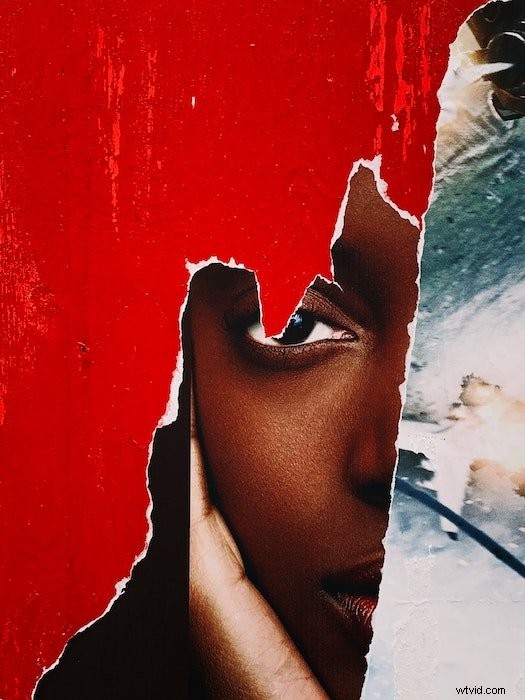
Cos'è il Collage digitale?
Il collage digitale è costituito da immagini composte da più immagini con un software di editing. È una tecnica di progettazione grafica che trasforma le foto. Usiamo tagli, aggiunte e posizionamenti per creare un nuovo contesto.
Il collage digitale adotta lo stesso approccio taglia e incolla del collage tradizionale. Ma lo applichiamo in un ambiente digitale.
Continuiamo a tagliare e attaccare. Ma eseguiamo queste azioni in Adobe Photoshop.
Possiamo tracciare il soggetto scelto ed eliminare il resto. E possiamo utilizzare altre tecniche creative di Photoshop in diverse parti del nostro collage.
Possiamo creare uno sfondo e quindi aggiungere strati di dettagli. Fortunatamente, Photoshop ci consente di spostare i livelli. Possiamo riposizionare gli elementi senza demolirli.

Come vengono utilizzati i collage digitali?
Vedi spesso collage digitali creati per la pubblicità. I designer mettono insieme le immagini su sfondi dai colori vivaci per attirare l'attenzione delle persone.
La creazione di biglietti di compleanno o di Natale è un uso pratico e divertente per i collage digitali. Oppure, se padroneggi l'arte del collage digitale, puoi creare design personalizzati. Controlla le dimensioni del tessuto per cuscini, coperte e vestiti. Quindi apri un documento Photoshop con le dimensioni esatte.
I collage digitali sono spesso utilizzati anche nel mondo dell'arte. È una forma d'arte perfezionata da molti artisti.
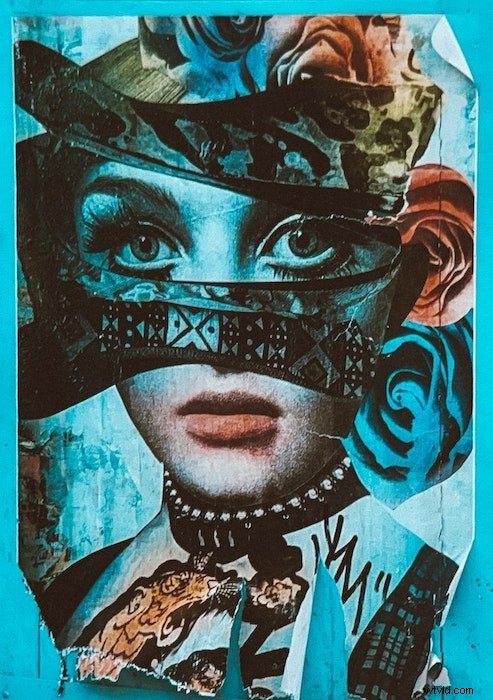
Come creare collage artistici digitali
Esistono due diversi tipi di collage. Uno coinvolge diversi livelli sopra diversi livelli. L'altro è una pagina ben curata di immagini in diverse cornici o formati di griglia.
Ti guiderò attraverso il primo esempio in questo tutorial di Adobe Photoshop. Creeremo questo collage artistico e astratto.

Passaggio 1:seleziona le foto per il collage digitale
Per prima cosa, prendiamo alcune foto per il nostro collage digitale. Ho usato il sito di immagini stock gratuito Unsplash per tutto il mio materiale.
Qual è l'aspetto migliore del collage digitale rispetto al collage di carta? Hai tutto Internet per trovare le tue immagini e fotografie virtuali!
Ho iniziato cercando un soggetto per mettere a fuoco la mia immagine. Ho scelto una foto di una donna.
Quindi ho selezionato la carta increspata per il mio sfondo per un po' di consistenza. E ho cercato più immagini per fornire altri dettagli e trame interessanti:
- un cielo stellato
- fuoco
- acqua schiumosa dell'oceano
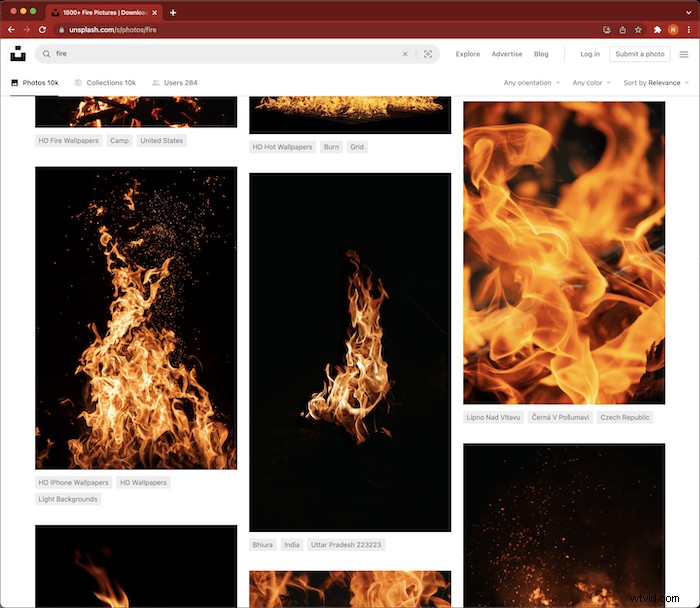
Fase 2:ritaglia una sezione dell'argomento principale
Inizieremo ritagliando parte del soggetto in modo da poter rivelare un'immagine sotto di esso,
Ho aperto l'immagine della donna come documento separato in Adobe Photoshop.
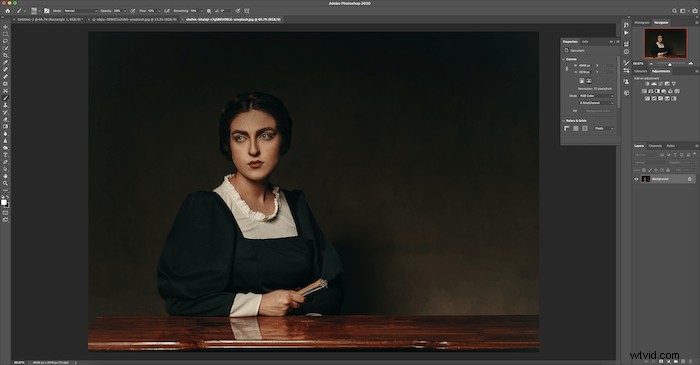
Quindi ho duplicato il livello di sfondo. Una copia apparirà sopra il tuo sfondo nel pannello Livelli.
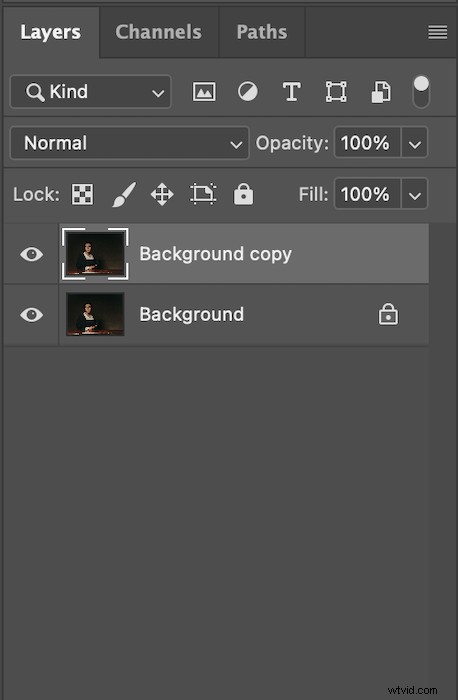
Prendi lo strumento Penna dalla barra degli strumenti a sinistra. Assicurati di impostare lo strumento Penna su "Percorso" nel menu a discesa in alto. Quindi, gira lentamente intorno alla sezione che desideri rimuovere con lo strumento Penna.
Ho tracciato intorno al viso della donna per lasciare i capelli e gli abiti del soggetto. Al termine, assicurati di chiudere il percorso.
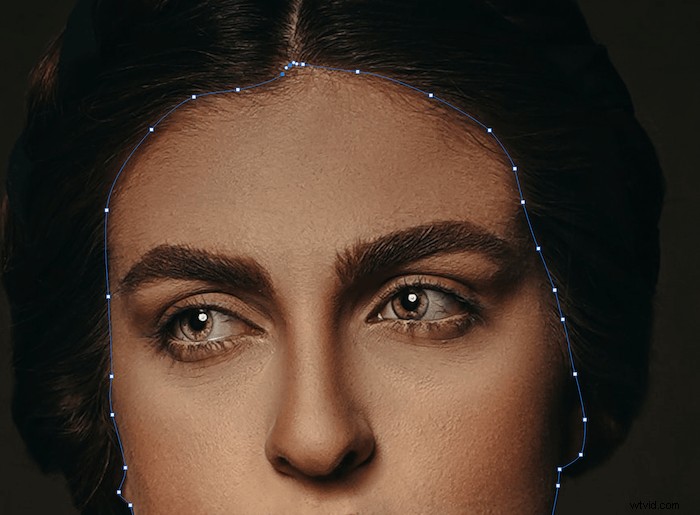
Ora, rendi il tuo percorso una "Selezione" nel menu dello strumento Penna nella parte superiore dello schermo. Viene visualizzata una finestra di dialogo. Puoi personalizzare le impostazioni in base alle tue preferenze.
Il raggio della piuma è il più importante. Unisce gradualmente la linea del tuo percorso.
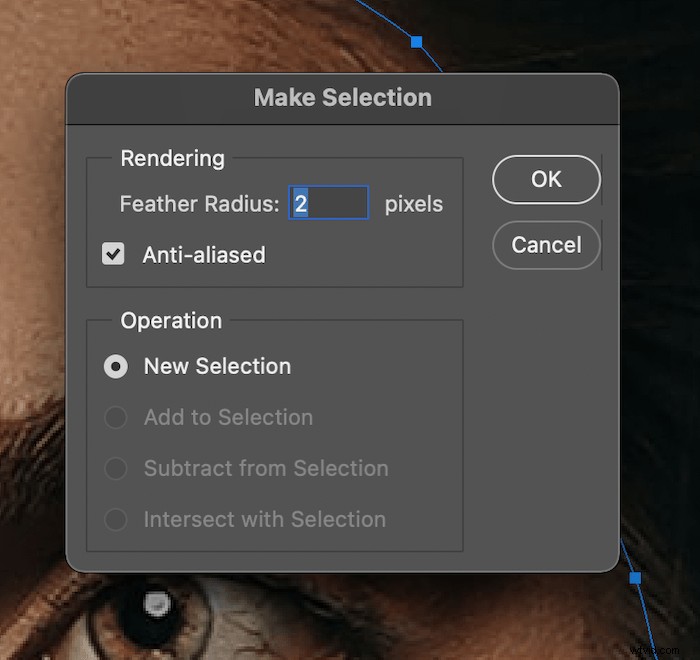
Dopo aver premuto invio, intorno alla tua selezione appaiono delle formiche in marcia. Con il livello superiore selezionato, premi il pulsante backspace sulla tastiera.
Questo eliminerà l'area all'interno della tua selezione. Se nascondi il livello di sfondo inferiore, la tua immagine dovrebbe assomigliare al "dopo scatto",


Passaggio 2:aggiungi uno strato dettagliato sotto il tuo soggetto
Ora aggiungiamo una delle immagini dettagliate che abbiamo selezionato per rivelare nello spazio ritagliato. Nel mio caso, ho utilizzato un'immagine del cielo stellato.
Apri l'immagine sul tuo soggetto.
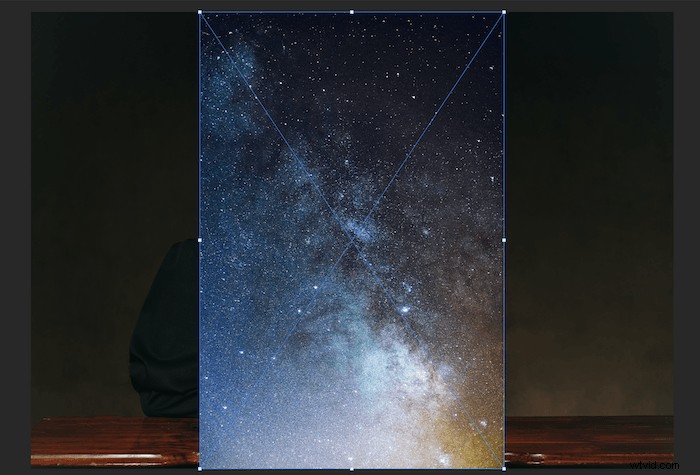
Quindi trascina il nuovo livello sotto il livello superiore nel pannello Livelli.
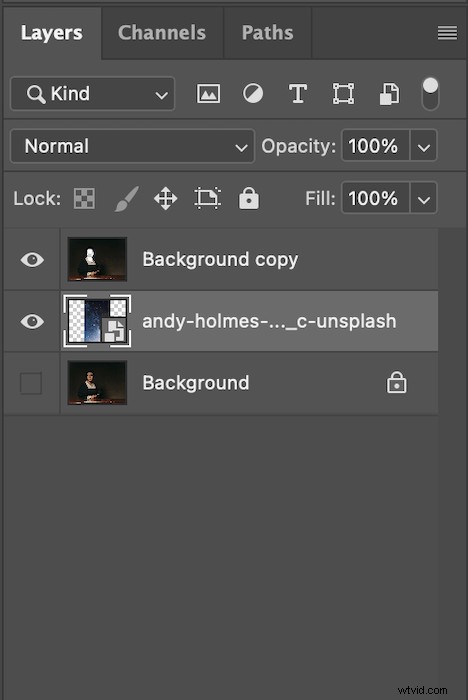
Questo farà apparire le stelle dove una volta era il viso della donna. Hai la libertà di spostare la tua immagine dietro il soggetto per ottenere un aspetto migliore.

Dopo aver trovato la posizione migliore, puoi ritagliare l'immagine e rilasciarla sullo sfondo.
Prendi lo strumento Ritaglia e crea e riformula il soggetto. E per finire, vai su Livello> Appiattisci immagine .
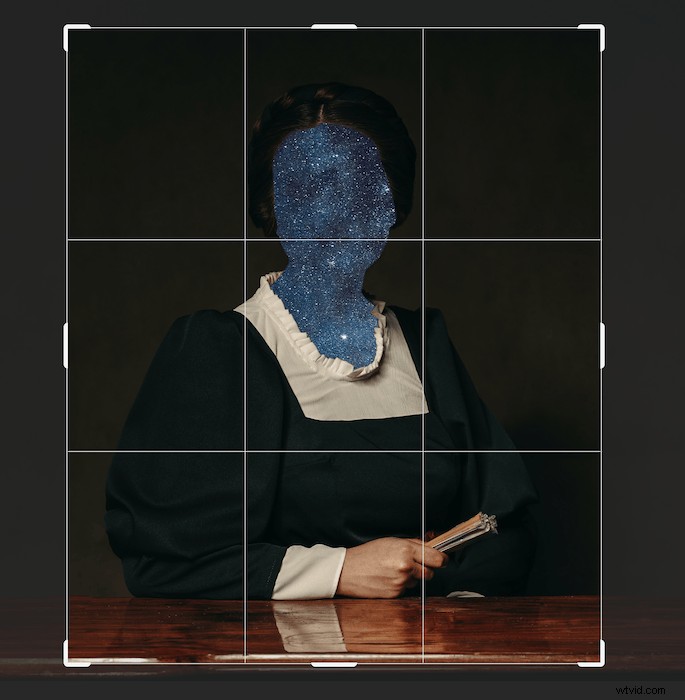
Fase 3:usa gli elementi del collage per creare livelli diversi
Livello di sfondo
Per prima cosa, alziamo la nostra immagine di sfondo. Ho ritagliato la mia pagina in base alle proporzioni che mi piacevano.
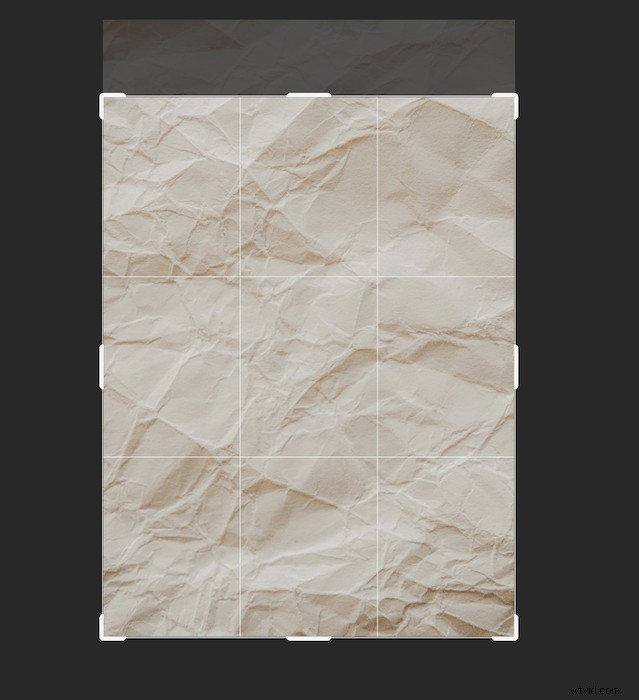
Livello fuoco
Ho aggiunto un altro elemento dettagliato alla mia immagine su cui il soggetto potrebbe sedersi:l'immagine del fuoco.
Se le aggiunte non funzionano, possiamo sempre eliminarle. Questa è la parte migliore della creazione di un collage digitale.
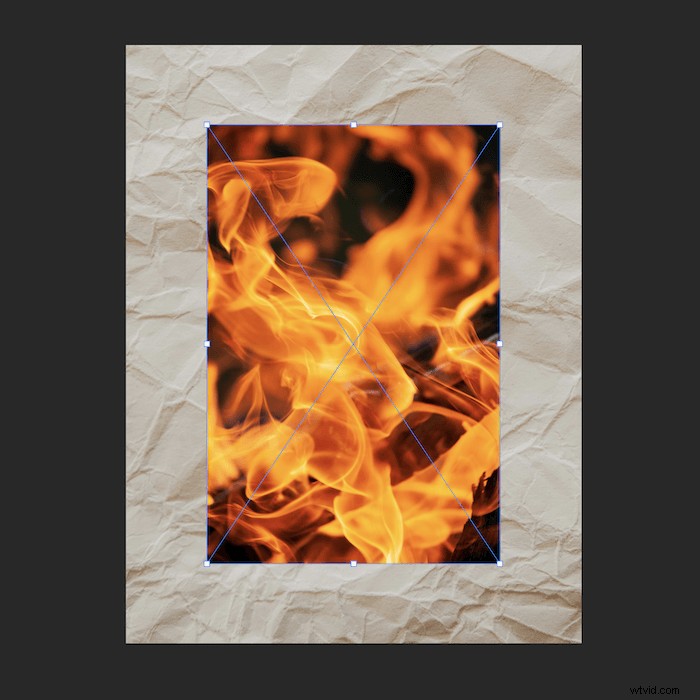
Livello soggetto
Ora, torna al tuo argomento. Prendi il singolo livello da questa modifica e rilascialo sullo sfondo.
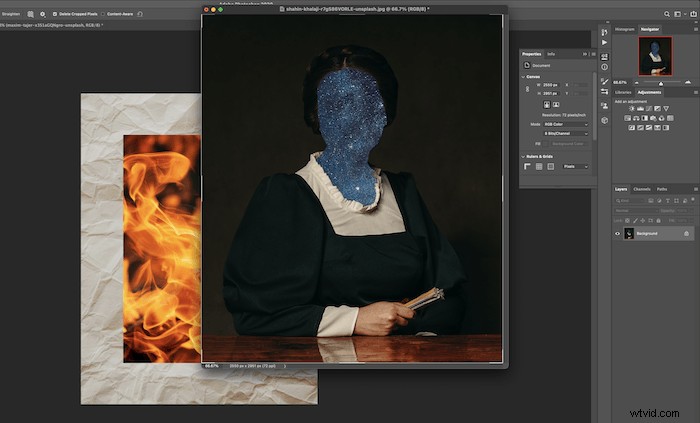
Ecco come dovrebbe apparire la tua immagine. Con lo strumento Trasformazione (Comando/Ctrl+T), puoi spostarti tra i tuoi elementi.
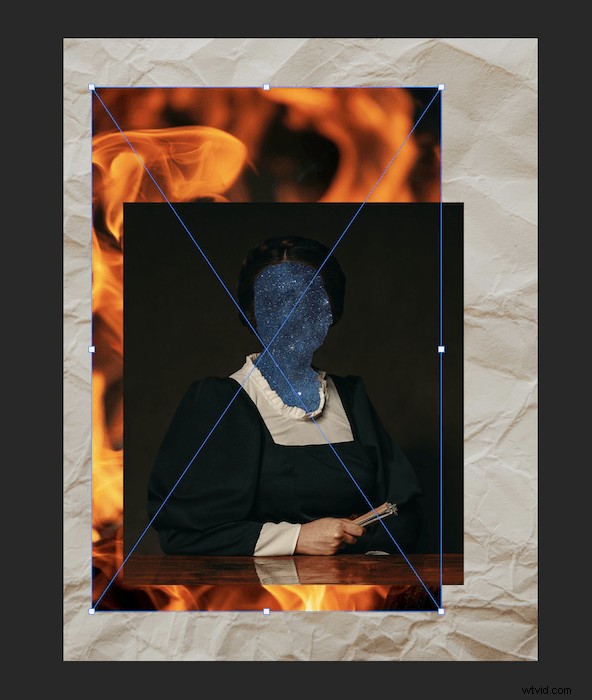
Strato rettangolo
Ho aggiunto un blocco di colore per mostrare come aggiungere forme in Photoshop. Innanzitutto, seleziona lo strumento Rettangolo dalla barra degli strumenti a sinistra.
Scegli "Forma" nel menu a discesa e seleziona il Selettore colore. Qui puoi scegliere qualsiasi colore che desideri inserire nel tuo collage digitale.
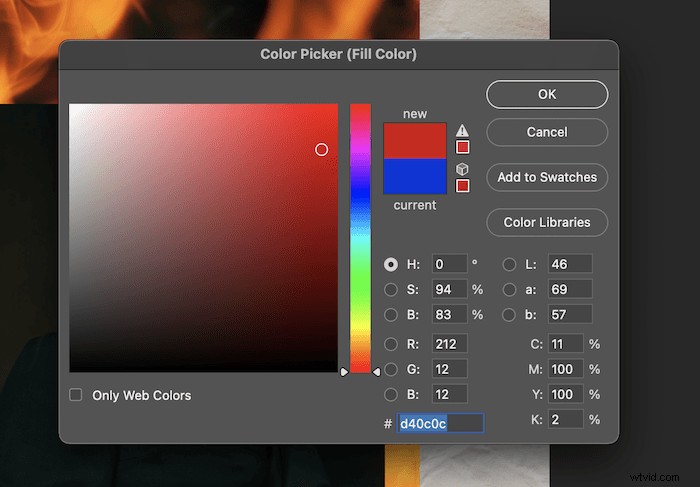
Quindi trascina lo strumento Rettangolo per posizionare la forma rossa sull'immagine.
Ricorda, puoi regolare dove si trova il livello sull'immagine nel pannello Livelli. Ho posizionato il rettangolo rosso sopra il livello fuoco ma sotto il livello soggetto.
Dopo aver scelto la posizione in cui si trova, puoi sempre regolarne le dimensioni e la forma con Comando/Ctrl+T.
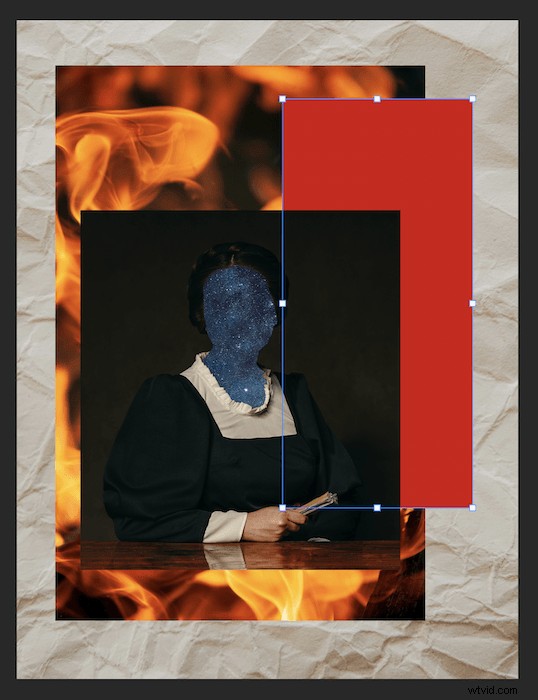
Fase 4:taglia e incolla più elementi del collage
Diamo un'occhiata a un altro modo per utilizzare il metodo taglia e incolla. Volevo aggiungere scaglie dell'oceano schiumoso per la consistenza.
Inizia duplicando il livello di sfondo. Quindi prendi lo strumento Selezione rettangolo dalla parte superiore della barra degli strumenti e scegli il nastro selezionato.
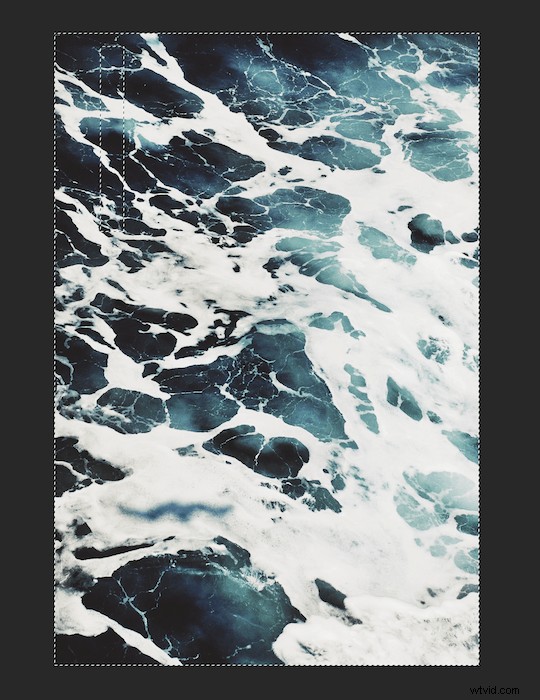
Quindi, inverti questa selezione usando Comando/Ctrl+Maiusc+I ed elimina la selezione premendo il backspace.
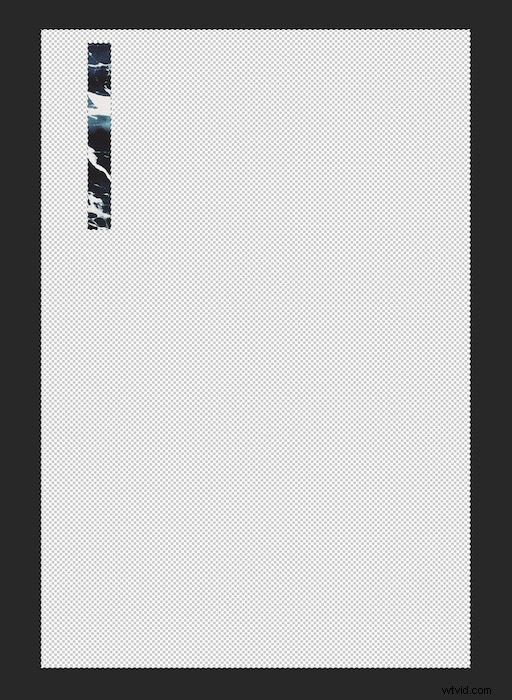
Ora prendi questo nuovo livello e rilascialo sul tuo collage digitale.
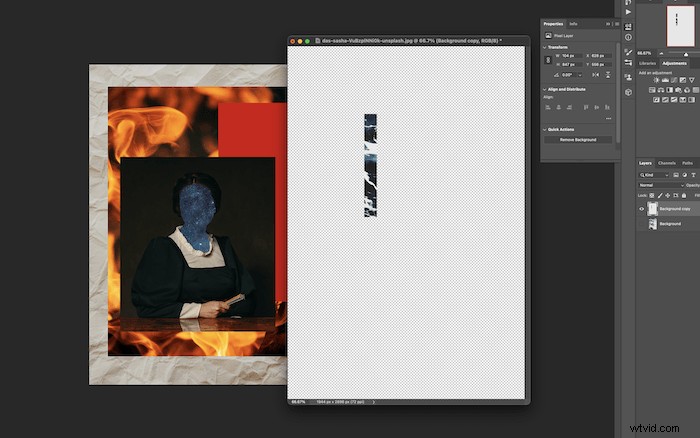
Ecco come apparirà sulla tua immagine. Regola le dimensioni usando Comando/Ctrl+T.
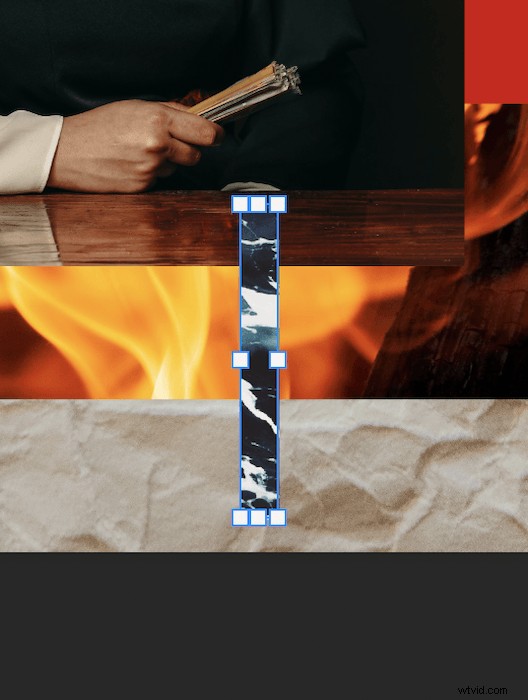
Un altro modo per manipolare gli elementi in un collage digitale è duplicare il materiale. Qui, ho trascinato il livello del nastro sull'icona "Crea nuovo livello" nella parte inferiore del pannello Livelli per creare copie.
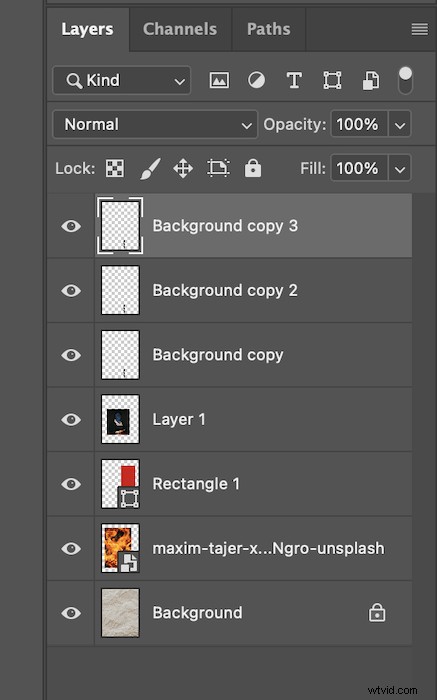
Dopo aver distanziato ogni livello, la mia nuova sezione era simile a questa. E ho ribaltato l'elemento centrale per rendere questa sezione un po' più interessante.
Premi Comando/Ctrl+T. Quindi ruota la sezione di 180° .
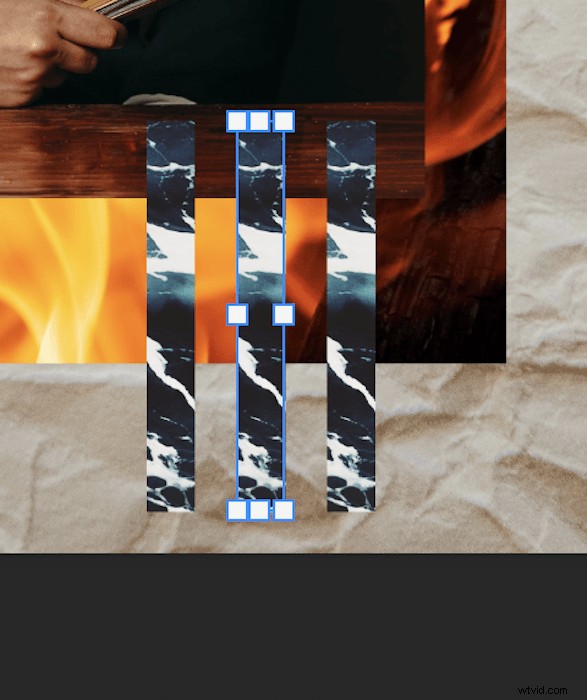
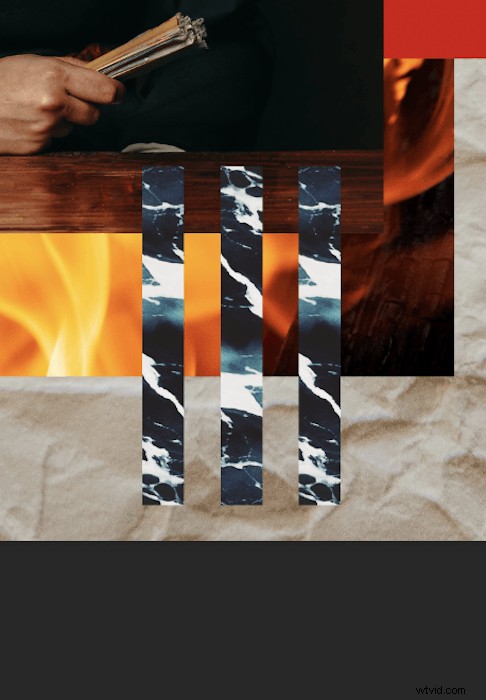
Fase 4:cancella e mostra i livelli
Un altro uso creativo degli strumenti di Photoshop è l'utilizzo dello strumento Gomma. Possiamo far sembrare che abbiamo tagliato dei livelli.
Innanzitutto, prendi lo strumento Gomma dalla barra degli strumenti a sinistra. Quindi, seleziona il primo livello che vuoi tagliare. Ho scelto il livello rettangolo rosso.
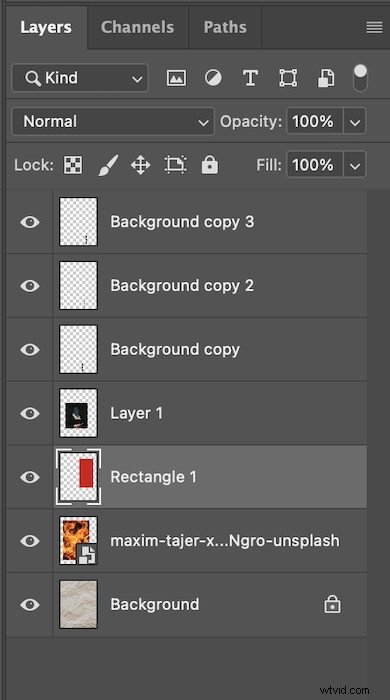 Ho cambiato il raggio dello strumento Gomma e ho "ritagliato" un cerchio a mia scelta.
Ho cambiato il raggio dello strumento Gomma e ho "ritagliato" un cerchio a mia scelta.
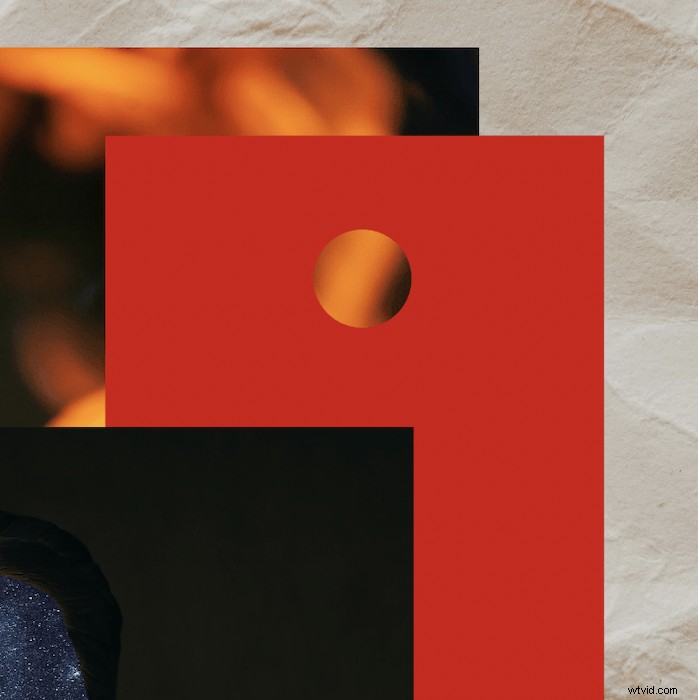
Ho quindi selezionato il livello di fuoco sottostante e ho fatto clic sulla posizione esatta. Questo semplice taglio ha rivelato lo strato di carta e ha dato all'immagine una dimensione completamente nuova.

Conclusione
Il collage digitale può essere semplice o complesso come preferisci. Usa queste e altre tecniche per creare la tua grafica visiva!
Possiamo incorporare l'approccio "cut-and-stick" in molti modi diversi. Riunire tutti gli elementi in modo equilibrato può creare un'immagine emozionante.
Un collage digitale è come qualsiasi altra opera d'arte. Ci vuole tempo per diventare bravo. Quindi inizia a raccogliere del materiale visivo e provalo tu stesso!
Prova il nostro corso Fantastiche avventure fotografiche per raccontare storie stravaganti con foto uniche!
