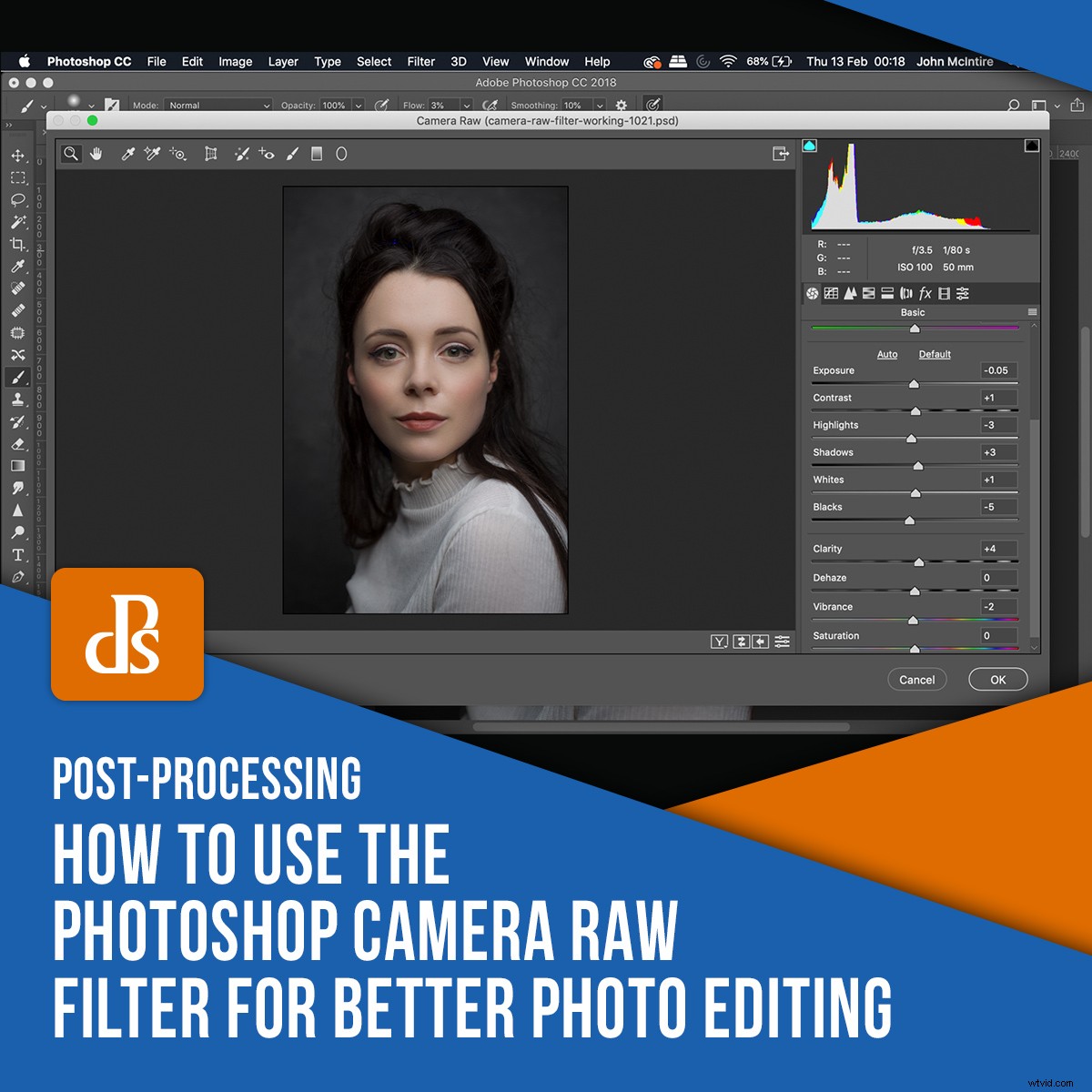
All'interno di Photoshop, ci sono un sacco di strumenti che puoi utilizzare per ottenere il massimo dalle tue immagini. Alcuni di questi strumenti (anche se non semplici) hanno funzioni molto specifiche che usi per compiti specifici (maschera di contrasto, ad esempio). Il filtro Photoshop Camera Raw è diverso.
Questo filtro consente l'utilizzo delle (quasi) complete funzionalità di Adobe Camera Raw (ACR) ovunque nel flusso di lavoro di Photoshop. Se hai mai utilizzato ACR (o Lightroom) per elaborare un file non elaborato, sai esattamente quanto è ricco di funzionalità questo strumento.
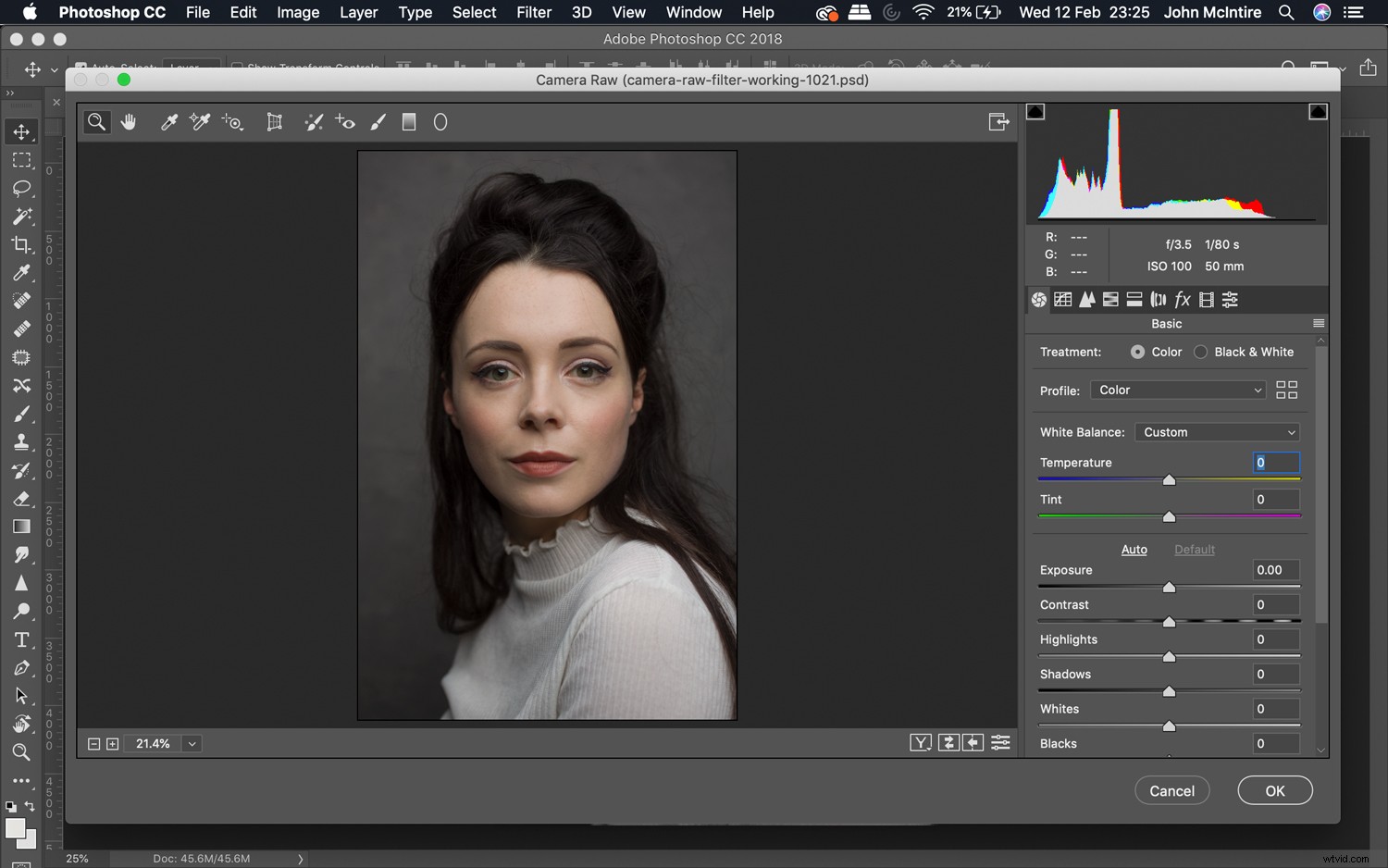
In casi normali, utilizzeresti ACR per elaborare le tue foto all'inizio del flusso di lavoro durante l'elaborazione raw, ma il filtro Camera Raw ti offre questi strumenti ogni volta che li desideri.
Questo articolo delineerà come utilizzare il filtro Camera Raw di Photoshop, ti mostrerà alcuni casi in cui potresti volerlo utilizzare e ti darà alcuni suggerimenti per trarne il massimo.
Cos'è il filtro Photoshop Camera Raw?
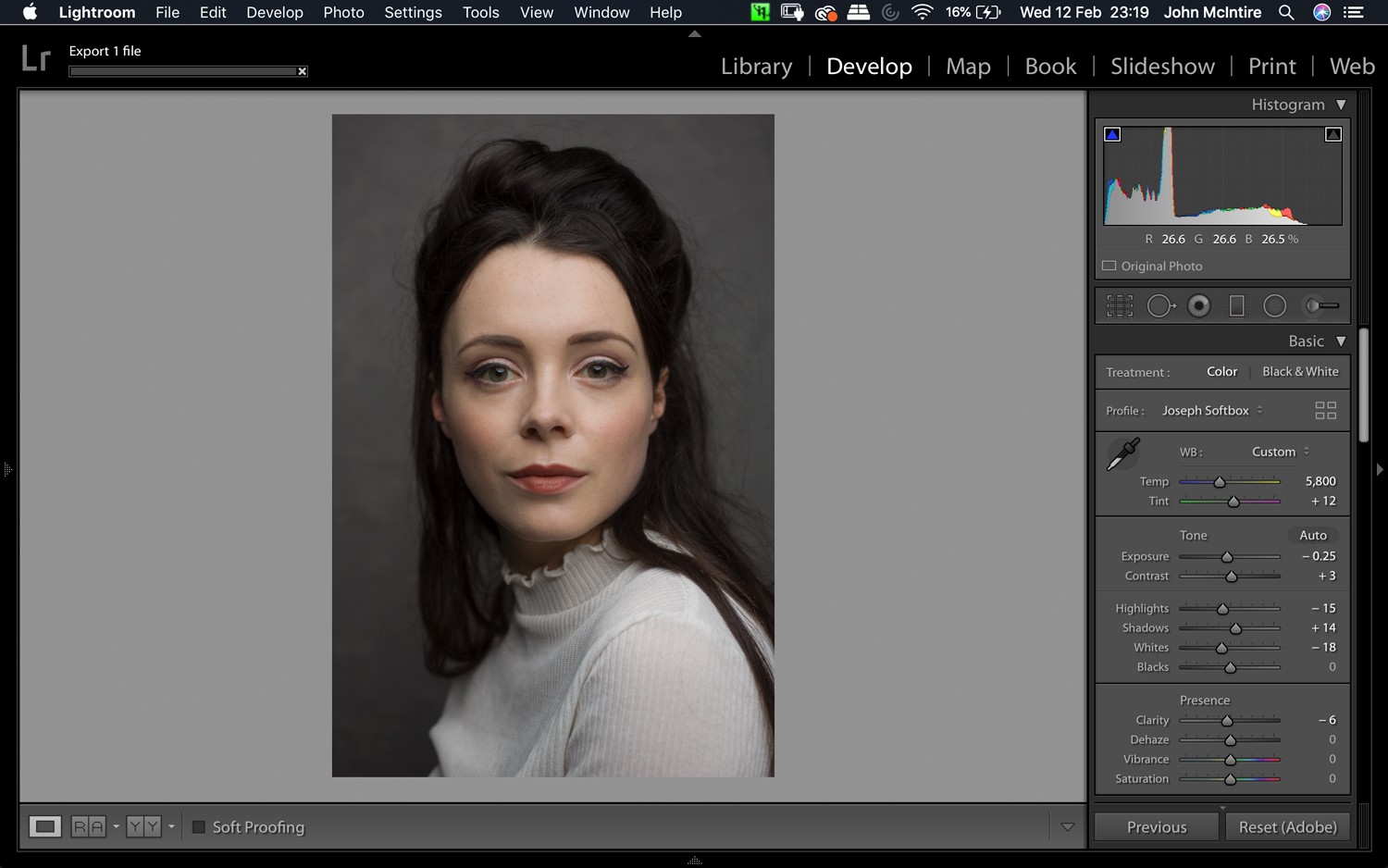
Nella sua forma più semplice, il filtro Photoshop Camera Raw ti consente di utilizzare le funzioni dell'interfaccia ACR in qualsiasi momento all'interno di Photoshop. Ciò ti consente di apportare modifiche all'interno di ACR in qualsiasi momento durante il flusso di lavoro invece di limitarne l'utilizzo alla fase di elaborazione grezza.
Sebbene sia possibile importare il tuo file di lavoro in Lightroom per apportare le stesse serie di regolazioni, farlo in Photoshop ti salva da quel passaggio ingombrante. Ti consente di utilizzare questi strumenti senza alcuno sforzo aggiuntivo.
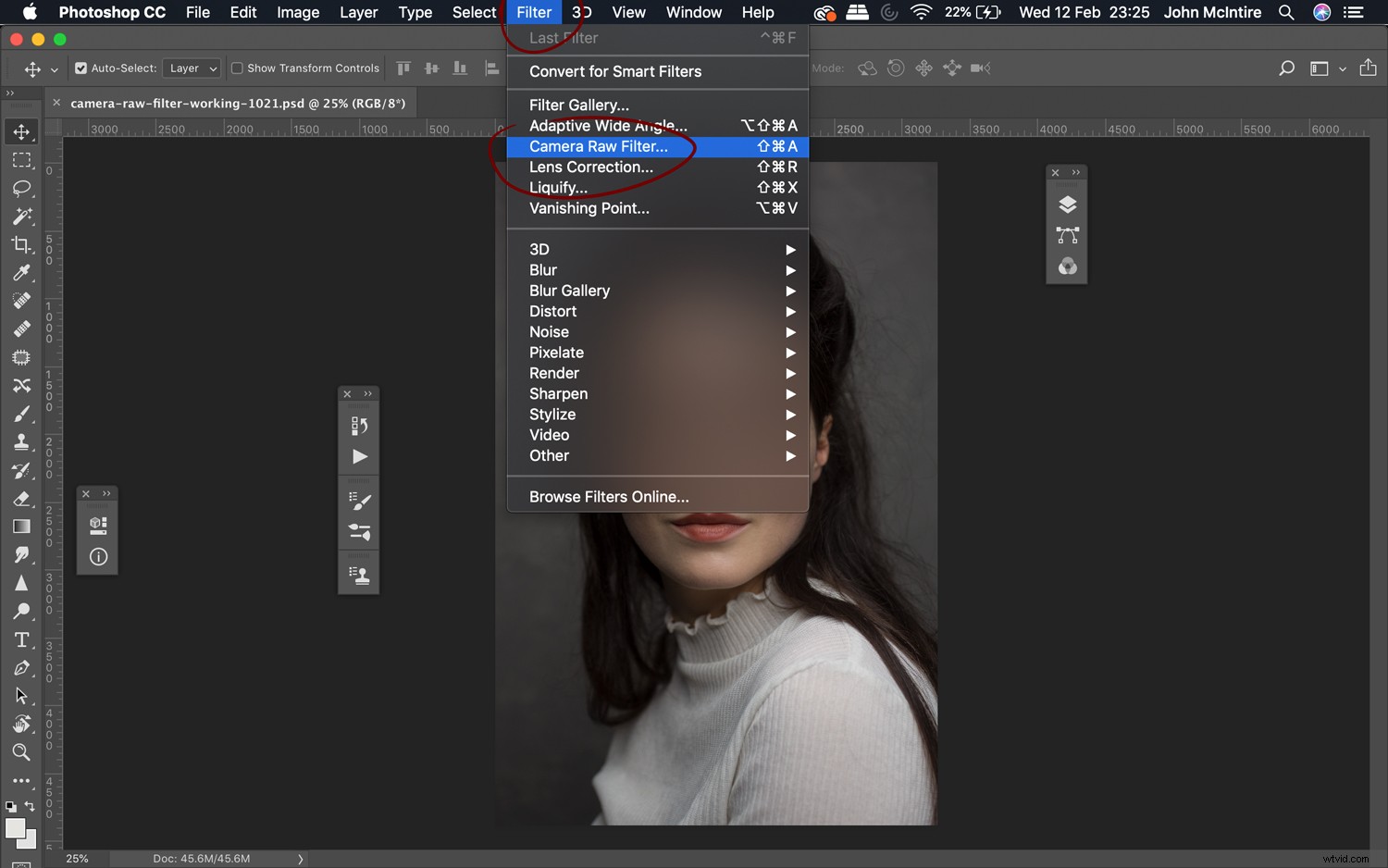
Per trovare il filtro Camera Raw di Photoshop, scegli semplicemente Filtro->Filtro Camera Raw e verrà visualizzata la finestra di dialogo.
Prima di farlo, potresti voler stampare tutti i livelli premendo Ctrl+Maiusc+Alt+e (Cmd+Maiusc+Alt+e). Questo combinerà tutti i tuoi livelli in un nuovo livello da cui puoi lavorare.
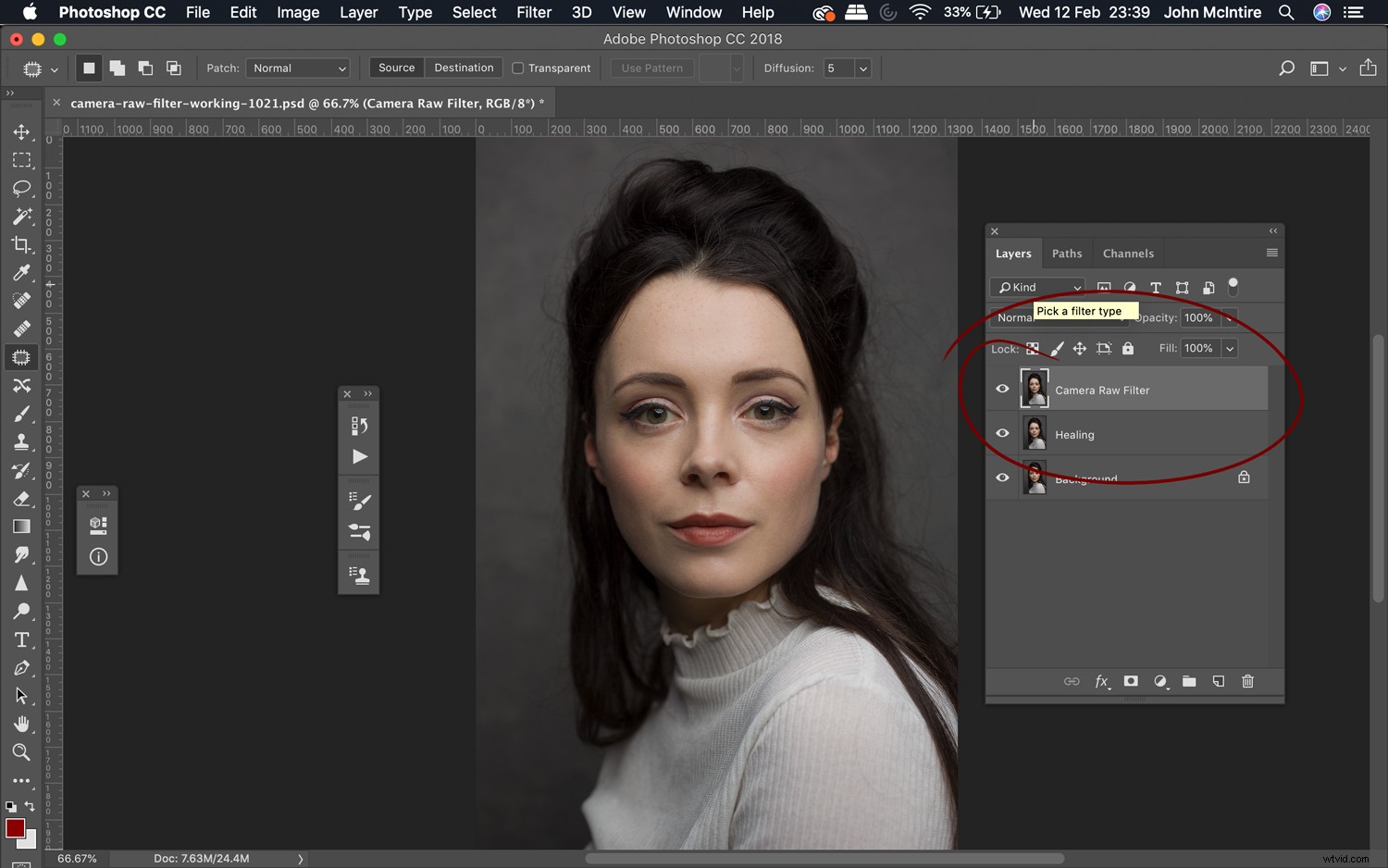
Cosa non consente
Bilanciamento del bianco – Poiché non si lavora da un file RAW, si perde gran parte della funzionalità dell'impostazione del bilanciamento del bianco in ACR. Sarai comunque in grado di apportare modifiche drastiche alla colorazione delle tue immagini con questo strumento. Sarà lo stesso, ad esempio, della regolazione di un JPG in Lightroom.
Strumento di ritaglio – Perdi anche gli strumenti di ritaglio e rotazione a cui avresti accesso quando lavori su file RAW.
Ce ne sono altri, ma questi sono i più importanti da prendere in considerazione.
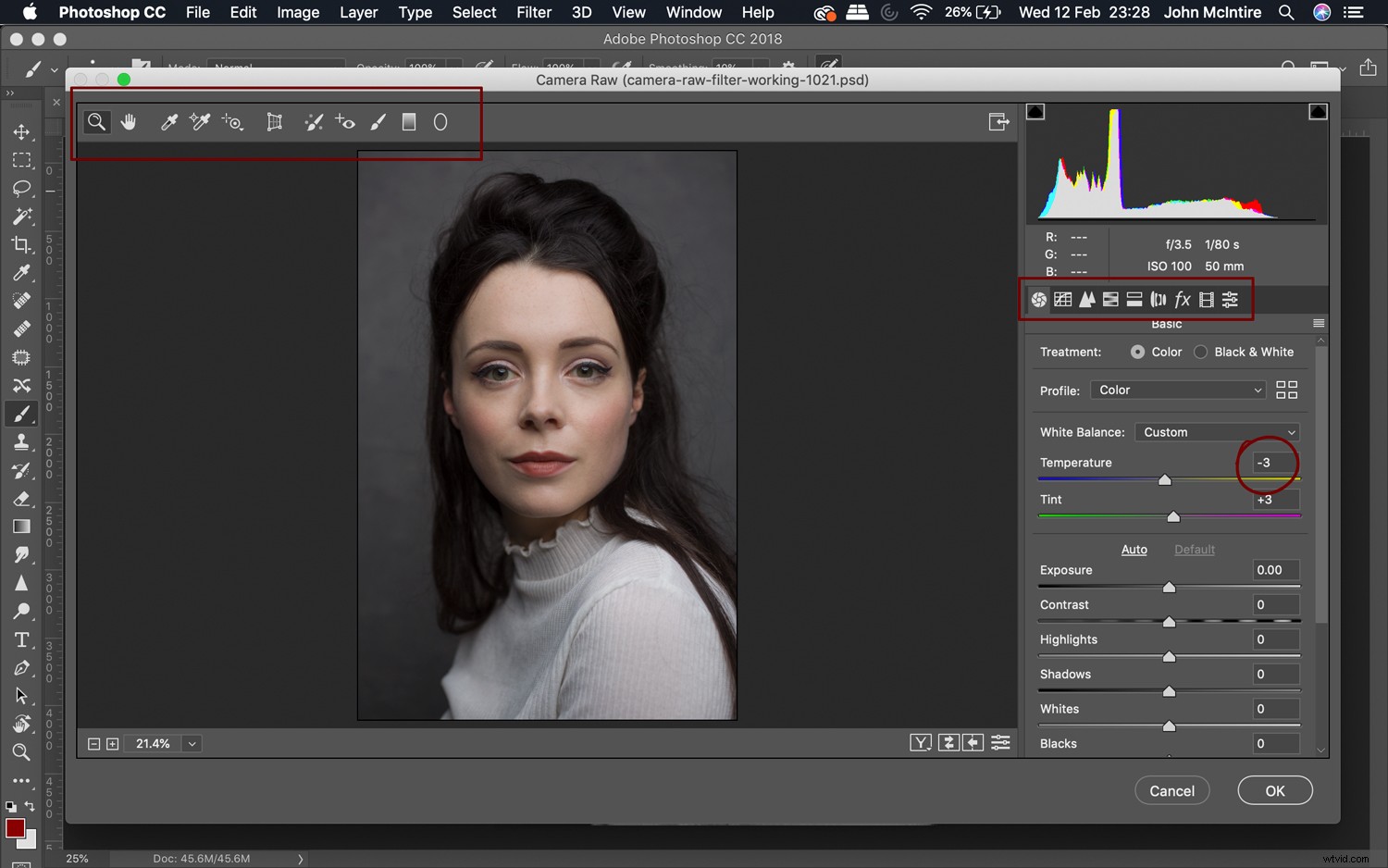
È anche importante rendersi conto che poiché in questa fase non stai lavorando con un file non elaborato, non avrai la stessa versatilità che avresti con un file non elaborato in ACR.
Invece, il processo sarà più simile a lavorare su un file JPG in Lightroom o ACR. Ciò significa che avrai meno informazioni con cui lavorare, come la gamma dinamica.
Va tutto bene e c'è da aspettarselo. Tuttavia, illustra l'importanza di ottenere le cose il più vicino possibile alla perfezione durante la fase grezza della post-elaborazione.
Come può essere utilizzato?
Con tutta la potenza dell'ACR dietro il filtro Photoshop Camera Raw, non c'è modo di creare qualcosa che assomigli a un elenco completo di ciò che potresti fare con esso. Ma qui ci sono alcuni potenziali usi che mi ritrovo a usare spesso.
- Perfeziona le regolazioni dopo il raw
- Rendi alcune regolazioni più facili rispetto a Photoshop
- Apporta regolazioni rapide ed estreme per alcune parti della tua immagine
- Vignettatura facile e veloce
- Ultime modifiche prima di completare l'immagine
1. Regolazioni di precisione dopo il raw

Se sei come me, per lo più prendi decisioni in merito agli aggiustamenti sul posto. Questo va bene quando elabori il tuo file non elaborato e lo sposti immediatamente in Photoshop. Tuttavia, se lo lasci per un giorno o due prima di arrivarci, potresti scoprire che non ti piacciono più le decisioni che hai preso.
Certo, puoi sempre tornare in Lightroom e ricominciare, ma cosa succede se hai già iniziato ad apportare modifiche alla tua immagine?
È probabile che tu non voglia perderli. Una soluzione semplice e veloce consiste nell'imprimere i livelli su un nuovo livello ed eseguire il filtro Camera Raw. Una volta lì, puoi apportare le modifiche che desideri e fare clic su OK.
Funziona benissimo se vuoi apportare modifiche rapide a cose come l'esposizione complessiva, il contrasto o la vivacità di un'immagine. Tornerò spesso su un file dopo alcuni giorni per scoprire che voglio ridurre le alte luci e i bianchi prima di iniziare correttamente.
2. Apporta modifiche più complicate

Photoshop potrebbe essere onnipotente da solo, ma ACR (e Lightroom per estensione) semplifica alcune cose. Ad esempio, il cursore Chiarezza è uno strumento complicato da replicare in Photoshop. L'utilizzo del filtro Camera Raw di Photoshop per apportare queste regolazioni è più semplice e può farti risparmiare molto tempo.
Un altro esempio è l'uso dei dispositivi di scorrimento Alte luci, Bianchi, Scuri e Neri per effettuare regolazioni del contrasto globali rapide e intuitive. L'utilizzo di questi strumenti in questo modo è utile se non hai ancora familiarità o dimestichezza con opzioni come la regolazione delle curve.
3. Adeguamenti locali
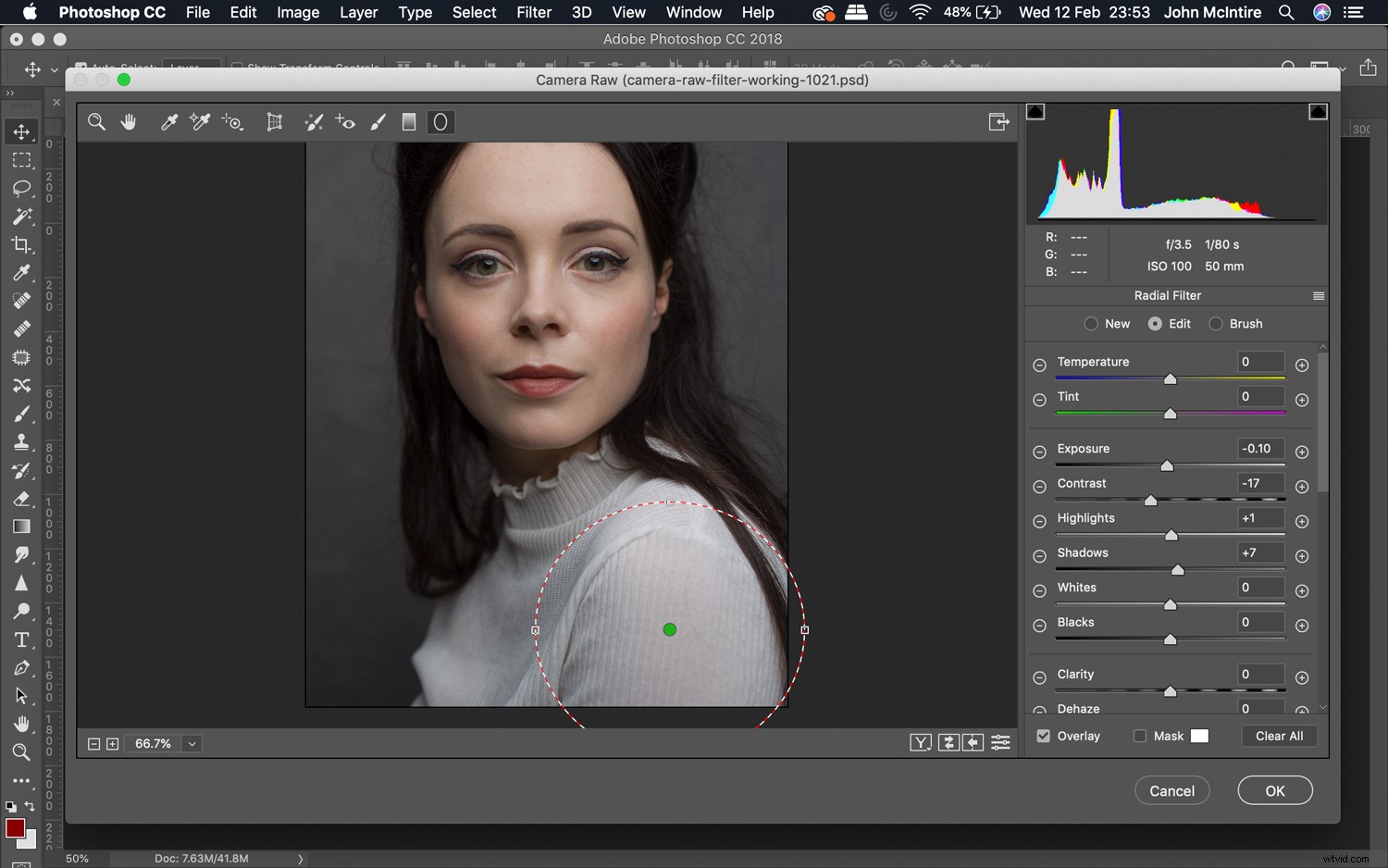
Un modo comune in cui utilizzo il filtro raw da fotocamera di Photoshop consiste nell'effettuare regolazioni specifiche per un'area di destinazione (come uno sfondo).
Dopo aver effettuato le regolazioni, puoi quindi utilizzare una maschera di livello per assicurarti che le regolazioni influiscano solo sulle aree desiderate.
Questo metodo si adatta bene agli sfondi strutturati perché puoi regolare la chiarezza e il contrasto in base al contenuto del tuo cuore sapendo che il tuo soggetto non sarà influenzato una volta creata la maschera di livello.
4. Vignette
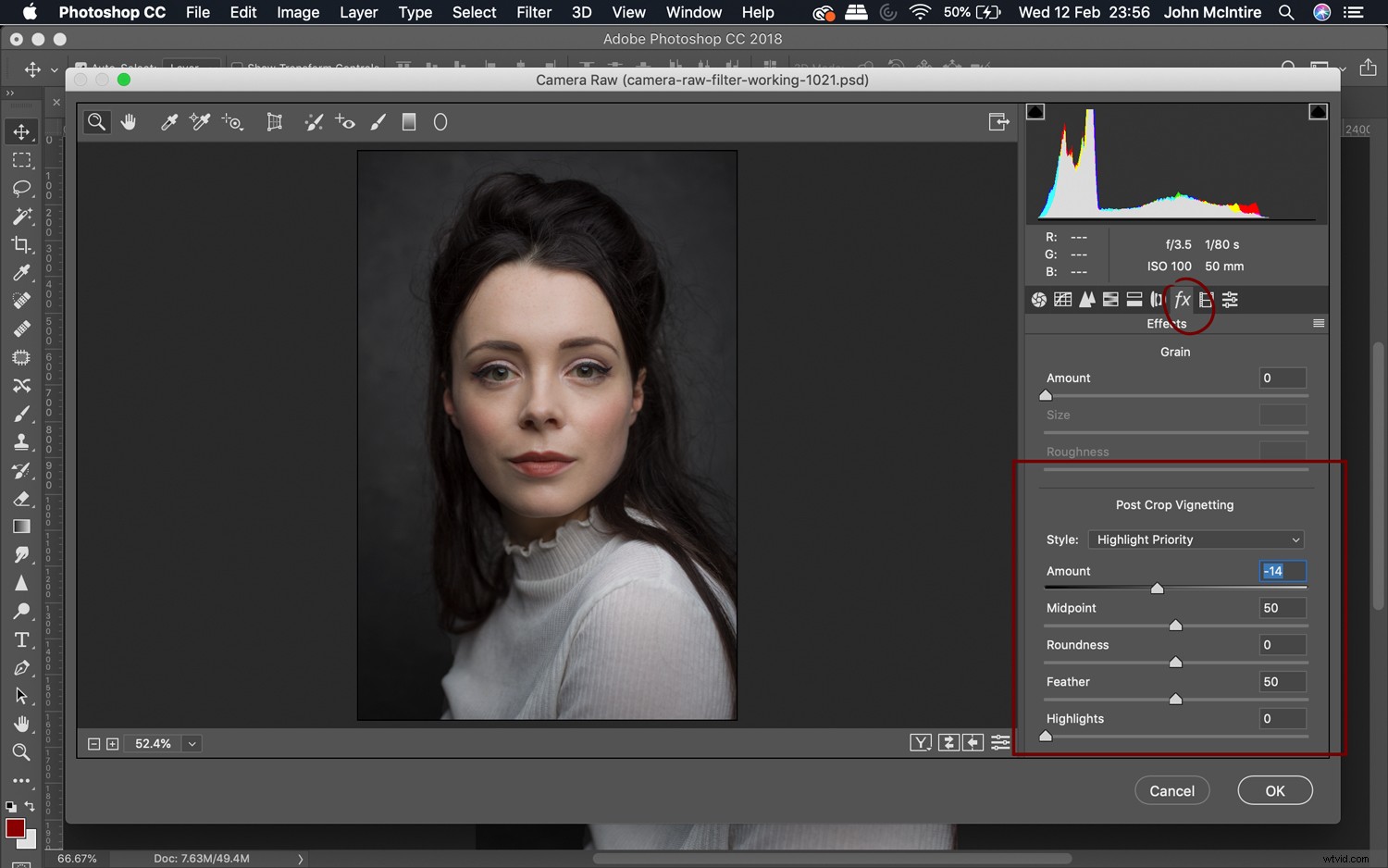
Esistono moltissimi modi per creare una vignettatura in Photoshop, ma secondo me lo strumento vignettatura all'interno dell'ACR è di gran lunga il più semplice, veloce e intuitivo da usare. In questo modo, puoi creare una vignetta sottile (o estrema se preferisci) in pochi secondi. È anche facile mascherare (come nella sezione precedente) qualsiasi parte della vignettatura che potrebbe interferire con il soggetto.
5. Modifiche finali
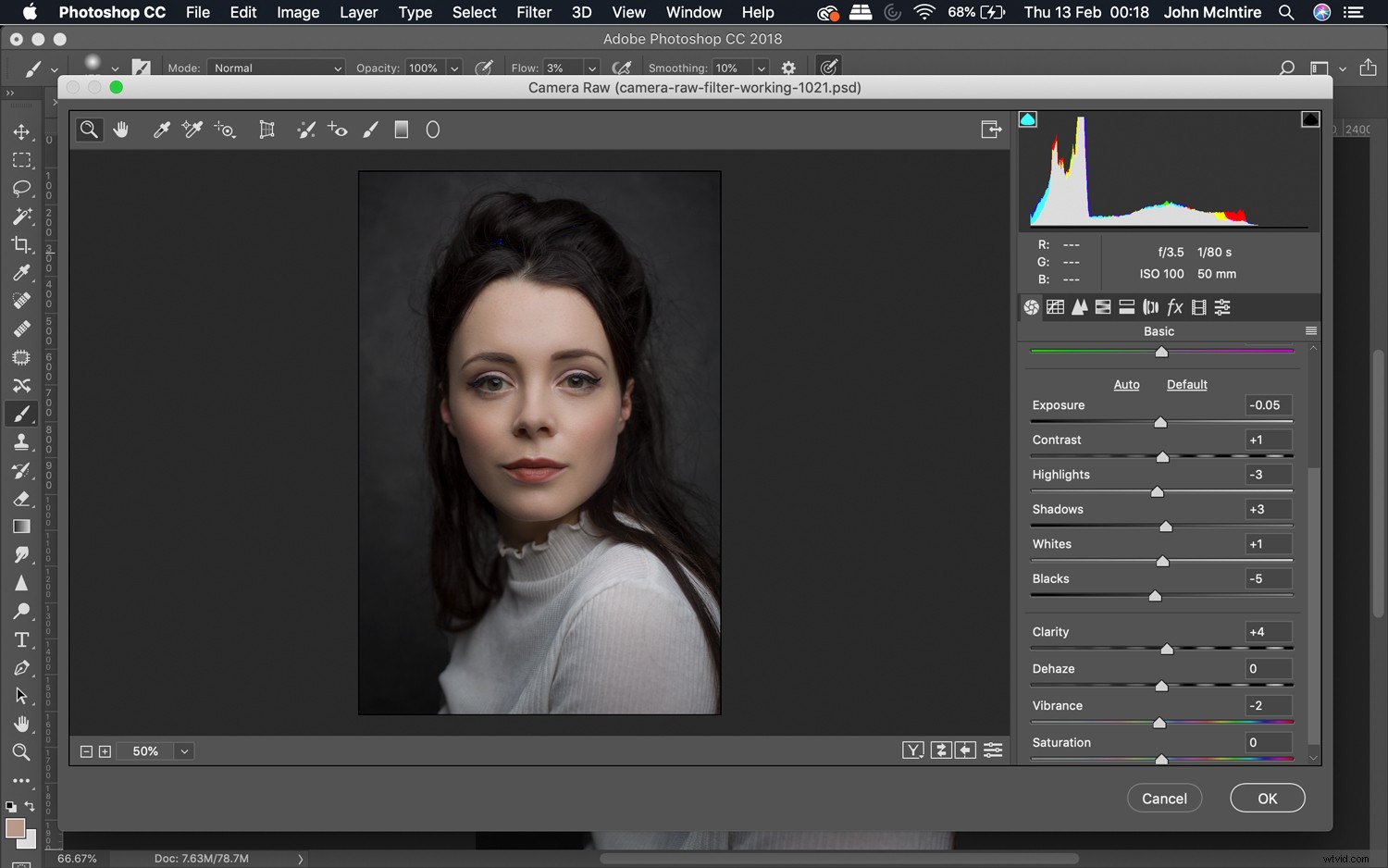
Un altro trucco utile per Photoshop Camera Raw Filter consiste nell'utilizzarlo per apportare una serie di modifiche finali alle immagini finite.
Una volta completata l'immagine, puoi eseguire il filtro e vedere se ci sono altri piccoli aggiustamenti che desideri apportare. Piccole regolazioni di esposizione, contrasto (tramite tutti i cursori) chiarezza e vivacità possono tutti aiutare a dare alle tue immagini finite solo un po' più di lucentezza.
A questo punto, le tue immagini dovrebbero essere a posto, quindi cerca di mantenere le modifiche in questa fase piccole e sottili.
Solo l'inizio
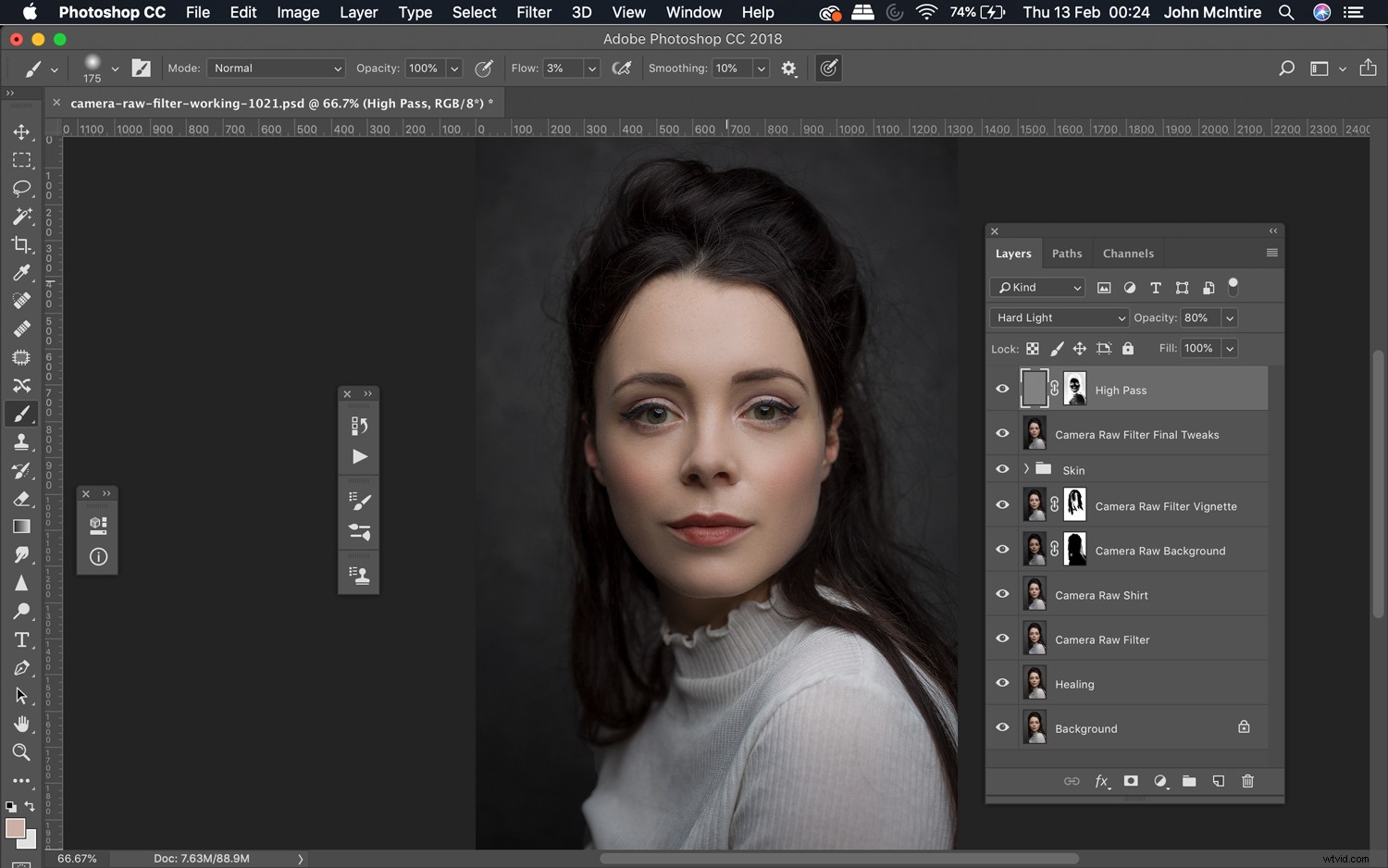
Con uno strumento come il filtro raw da fotocamera di Photoshop, ci sono così tante opzioni da utilizzare nelle tue immagini.
Se puoi farlo in ACR (con alcune piccole eccezioni), puoi farlo con questo filtro all'interno di Photoshop. Sentiti libero di usarlo in qualsiasi modo ti serva per ottenere i risultati che desideri.

Oggetti intelligenti
A seconda del tuo flusso di lavoro e del tuo stile di post-elaborazione, l'utilizzo del filtro Camera Raw di Photoshop come oggetto avanzato potrebbe essere una buona scelta per te.
Gli oggetti avanzati ti consentono di tornare a qualsiasi regolazione che hai effettuato (con determinati strumenti) e di modificarli.
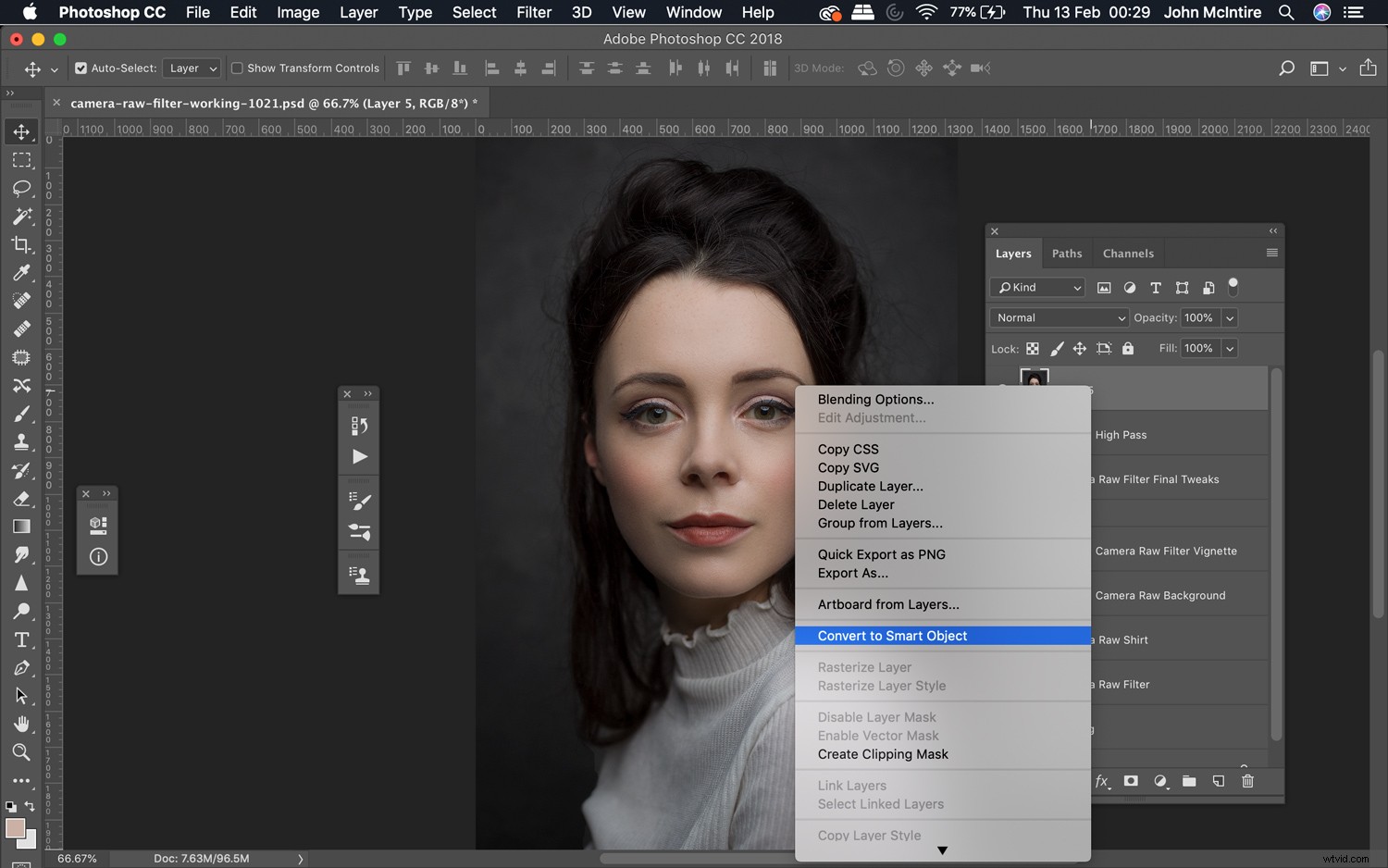
Per lavorare con gli oggetti avanzati, fai clic con il pulsante destro del mouse sul livello su cui eseguirai il filtro Camera Raw e fai clic su Converti in oggetto avanzato.
Ora esegui il filtro Camera Raw e apporta le modifiche che desideri e premi OK.
Nella tavolozza dei livelli, e sotto il livello su cui stai lavorando, vedrai ora il nome del filtro sotto la casella denominata Filtri intelligenti. Se fai doppio clic su questo, verrai riportato alla finestra di dialogo Filtro Camera Raw in cui puoi regolare qualsiasi impostazione che hai modificato.
Questa è una tecnica utile ogni volta che pensi di poter indovinare le tue decisioni un po' più tardi.
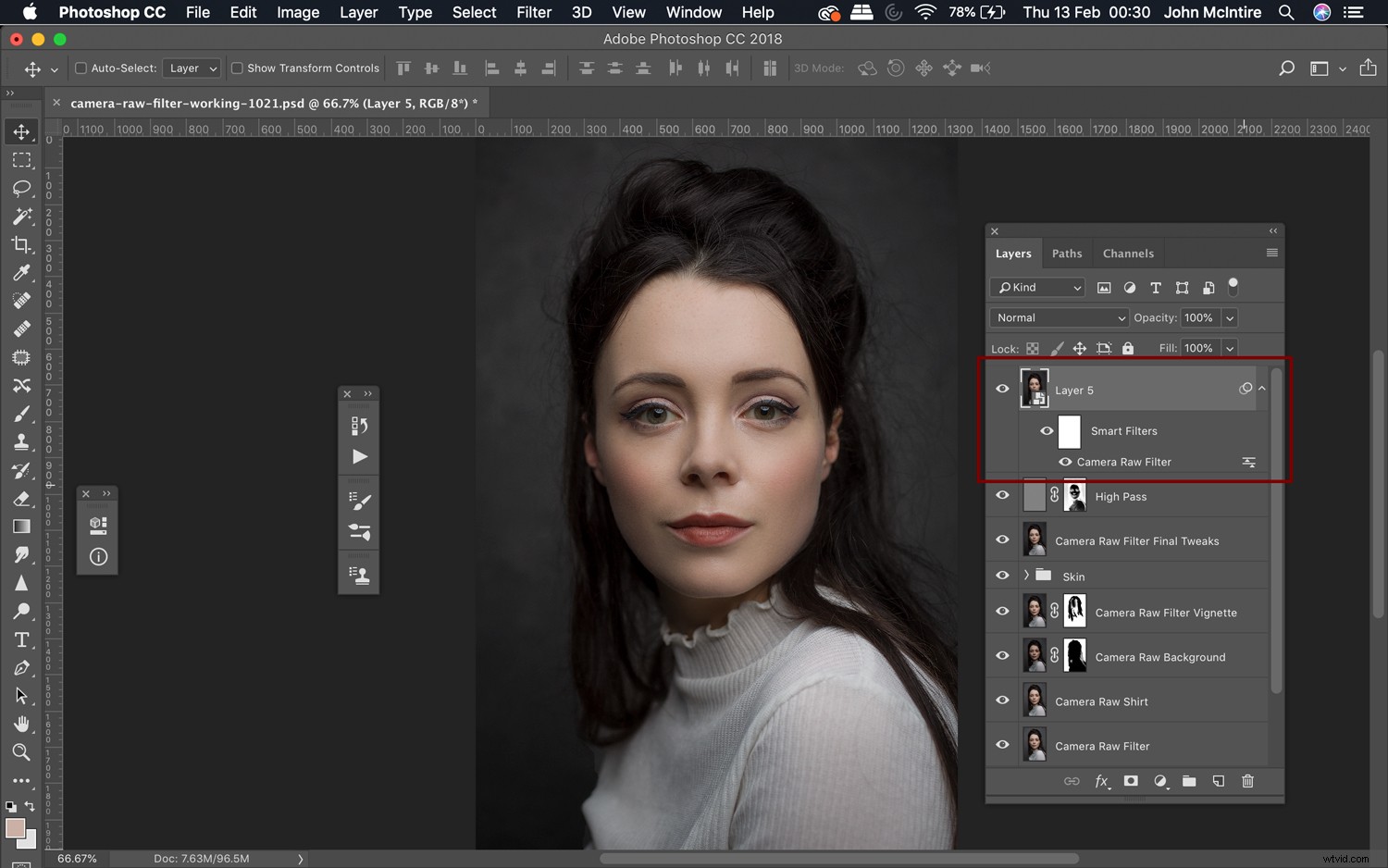
Detto questo, gli oggetti intelligenti non si adattano al flusso di lavoro di tutti i fotografi.
Ad esempio, mi piace usare molti livelli stampati nel mio flusso di lavoro e quando potrei vedere qualcosa che voglio modificare, ho già creato e lavorato su un nuovo livello stampato sopra di esso.
Eventuali modifiche apportate a un oggetto avanzato in questa situazione non sarebbero visibili.
Complessivo

Devo ammettere che il modo in cui è stato utilizzato il filtro Camera Raw in questo esempio è stato estremo e un po' esagerato, ma usandolo in questo modo, spero che tu possa vedere quanto sia potente un'opzione per varie regolazioni in Photoshop .
Il filtro Camera Raw di Photoshop è uno strumento molto potente che puoi utilizzare durante la post-elaborazione delle tue immagini per ottenere moltissimi effetti diversi. A ciò si aggiunge il fatto che chiunque scatti in formato raw abbia già familiarità con l'interfaccia, rende l'utilizzo del filtro rapido e indolore per effettuare un numero qualsiasi di regolazioni. Ho discusso solo alcuni modi in cui puoi utilizzare questo filtro nelle tue immagini, ma se hai altri suggerimenti su come utilizzarlo, lascialo nei commenti qui sotto affinché altri lettori possano trarre vantaggio.
