Le maschere di ritaglio sono una caratteristica essenziale di Photoshop. Puoi utilizzare una maschera di ritaglio per regolare in modo selettivo un livello dell'immagine mantenendo un flusso di lavoro non distruttivo.
In questa guida, ti mostreremo come creare una maschera di ritaglio in Photoshop.

Cos'è una maschera di ritaglio?
La maschera di ritaglio in Photoshop funziona in modo simile alle maschere di livello. Sono una coppia di strati. Uno strato mostra il contenuto; l'altro ne controlla la visibilità. Puoi usarli per modificare parti dei tuoi livelli in modo selettivo.
Le maschere di ritaglio di Photoshop, a differenza delle maschere di livello, sono controllate dalla trasparenza. Laddove il livello di controllo è trasparente, il livello ritagliato sarà invisibile. Laddove è pieno di contenuto, il livello ritagliato sarà visibile.
Questo metodo di Photoshop funziona anche con trasparenza parziale. Se il livello di controllo è trasparente al 50%, il livello ritagliato sarà visibile al 50%.
Come utilizzare le maschere di ritaglio
Avrai bisogno di almeno due livelli per utilizzare una maschera di ritaglio in Photoshop.
Scegli un livello in cui vuoi mascherare. Userò una macchia di vernice arancione per colorare parti del nostro logo. Questa patch sarà il livello ritagliato.
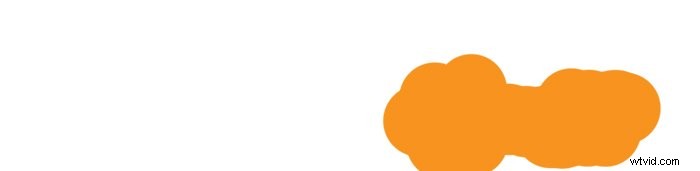
Quindi, scegli il tuo livello di controllo. In questo esempio, il nostro logo sarà il livello di controllo.

In questa fase, la vernice copre parzialmente il logo. Una volta attivata la mascheratura in Photoshop, il livello ritagliato sarà visibile solo dove si trova il logo. 
Per attivare la maschera di ritaglio in Photoshop, trascina il livello di controllo sotto il livello del contenuto . Quindi, fai clic sulla riga tra di loro nel pannello dei livelli tenendo premuto Alt o Opzione .
Apparirà una piccola icona a forma di freccia rivolta verso il basso. Selezionando il livello superiore e premendo Alt+Ctrl+G farà lo stesso.

Tieni presente che il livello di controllo deve essere parzialmente trasparente . Il logo è iniziato come un file PNG con uno sfondo trasparente. Se lo sfondo è bianco, questa tecnica non funzionerà.
Usi pratici per ritagliare le maschere
Le maschere di ritaglio sono perfette con i livelli di regolazione.
Di solito, l'aggiunta di un livello di regolazione sopra altri livelli di Photoshop influisce su tutti loro. Con le maschere di ritaglio, puoi applicare livelli di regolazione selettivamente a un singolo livello .
In questo esempio, scatterò una foto e vi collocherò una nuova persona. Ma per fondersi bene, dovrò applicare le modifiche in modo selettivo alla persona.


Per prima cosa devo ritagliare la persona dalla seconda immagine. Qui sto usando una maschera di livello standard di Photoshop per mantenere visibile solo la persona.
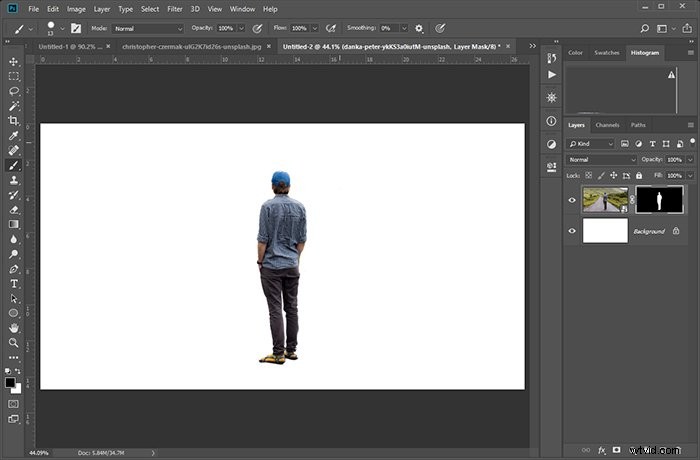
Ora è il momento di posizionarlo sull'immagine del paesaggio. Lo faccio afferrando il livello della persona e trascinandolo sull'altro documento.

La persona è ora nel nuovo frame, ma c'è un problema. I toni del paesaggio non gli corrispondono affatto. Devo regolare i colori e la luminosità. Lo faccio creando un livello di regolazione del bilanciamento del colore e impostando i valori corretti.
Tenendo premuto Alt e facendo clic sulla linea, il livello di regolazione viene agganciato solo al livello sottostante.

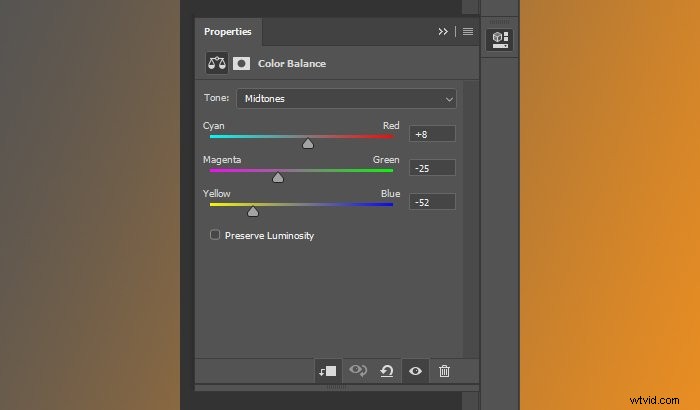
Le maschere di ritaglio possono essere impilate . Quindi, per fondere ulteriormente la figura nell'immagine della foto del paesaggio, la sto oscurando leggermente. Le parti inferiori del corpo sono ancora troppo luminose, quindi aggiungo anche un ulteriore oscuramento graduale.

Conclusione
Una maschera di ritaglio di Photoshop è uno strumento versatile. Sapere come utilizzare la maschera di ritaglio in Photoshop ti consentirà di migliorare e perfezionare la tua immagine. 
