Nei giorni precedenti l'imaging digitale, se volevi davvero elevare la tua fotografia al livello dell'arte, hai imparato come elaborare le tue immagini in camera oscura. Hai imparato a schivare, bruciare, mascherare, inserire negativi, flashing e appannamento, tutti progettati per ottenere il massimo dalle tue immagini e offrire la tua visione artistica ai tuoi spettatori.

L'immagine finita dopo Photoshop, utilizzando gli strumenti discussi di seguito.
Con l'avvento dell'imaging digitale, i fotografi hanno un nuovo modo di dare vita alla loro visione artistica, noto come camera oscura digitale. Sebbene ci siano diverse applicazioni disponibili per i fotografi, una è diventata sinonimo di fotoritocco, ed è Adobe Photoshop.
Molti degli strumenti di Photoshop possono far risalire le loro origini alla umida camera oscura del passato. Se non conosci Photoshop, può sembrare opprimente la prima volta che apri un'immagine nel programma. Ho creato questo elenco di sei strumenti Photoshop indispensabili per aiutarti a iniziare a modificare le tue immagini. Questi non sono in alcun modo gli unici strumenti necessari e ovviamente ci sono strumenti all'interno degli strumenti da capire, ma questo elenco dovrebbe darti un'idea di dove iniziare. Il bello della maggior parte degli strumenti in Photoshop è che ci sono molti cursori, il che significa che puoi sperimentare e vedere cosa fa ogni strumento, quindi annullarlo se non ti piace.
1 – Adobe Camera Raw
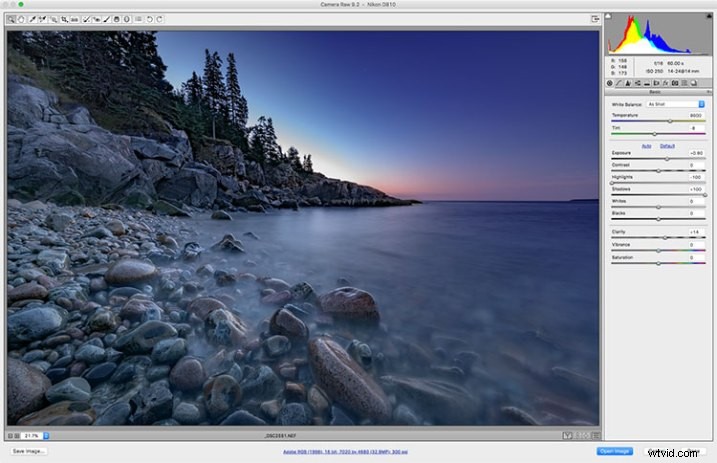
Adobe Camera Raw è una serie di dispositivi di scorrimento e schede utilizzati per l'elaborazione di file RAW. Il bello del file RAW è che puoi apportare modifiche al file in modo non distruttivo e modificarle di nuovo in seguito, se lo desideri.
È mia personale convinzione che se non stai fotografando immagini RAW, stai facendo un disservizio a te stesso come fotografo. Quando consenti alla tua fotocamera di elaborare la tua immagine in un JPEG, stai eliminando informazioni potenzialmente critiche dalla tua immagine. Ti fidi della tua fotocamera per prendere decisioni creative per te su colore, contrasto, tono e altro, per quanto riguarda la tua immagine.
Per ottenere il massimo dalla tua immagine, ti consigliamo di impostare la fotocamera per acquisire l'immagine come file RAW. Un file RAW contiene dati in scala di grigi non elaborati, non compressi dal sensore di immagine della fotocamera, nonché metadati su come è stata acquisita l'immagine. Adobe Camera RAW è il plug-in per Adobe PhotoShop in grado di acquisire queste informazioni ed elaborare un'immagine a colori.
Quando apri un'immagine RAW in Adobe Camera RAW, ti verrà presentata una barra degli strumenti nella parte superiore e una tavolozza degli strumenti sul lato destro. La tavolozza degli strumenti è suddivisa in 10 schede:Base, Curva tonalità, Dettagli, HSL/Scala di grigi, Tonalità divisa, Correzioni obiettivo, Effetti, Calibrazione fotocamera, Preimpostazioni e Istantanee. Le schede che utilizzo di più nel mio flusso di lavoro sono Base, Correzioni obiettivo, Effetti e Calibrazione fotocamera.
Il bello di un file RAW è che puoi modificare le impostazioni usando i cursori e altri strumenti, tutte le volte che vuoi. Se non ti piace quello che hai fatto, o vuoi provare qualcosa di diverso, puoi sempre ripristinare l'immagine alle impostazioni originali e il file è lo stesso di quando lo hai scaricato dalla tua fotocamera. Non aver paura di giocare con gli slider e vedere cosa fanno. Non puoi rovinare il file RAW, quindi potresti anche vedere cosa fa tutto. Per ulteriori informazioni sull'utilizzo di Adobe Camera Raw, consulta Comprendere i dispositivi di scorrimento di base in Adobe Camera Raw.
2 – Livelli e maschere di livello
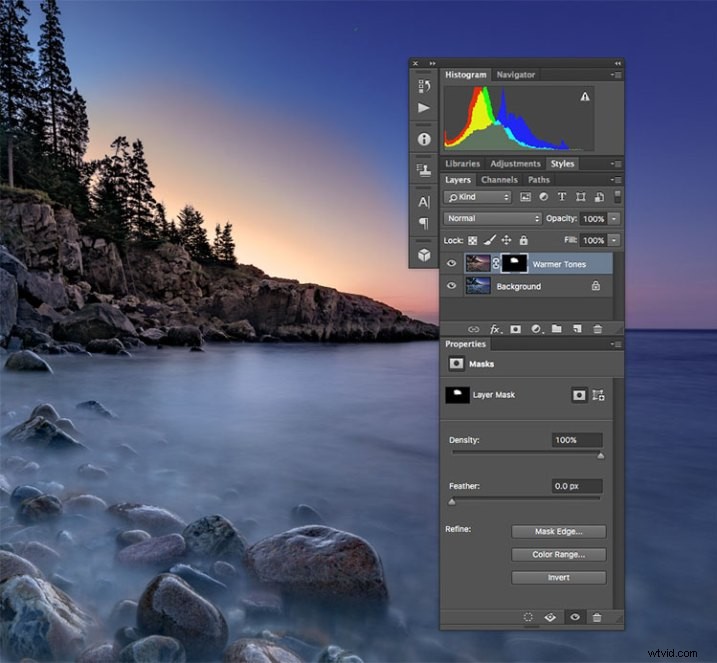
Ho creato un livello duplicato per riscaldare un po' l'alba e farla sembrare più simile a quando ero lì. Ma poiché volevo ancora i toni più freddi sulle rocce, sull'acqua e sul resto del cielo, ho usato una maschera di livello per mostrare solo i toni più caldi dove li volevo. L'area bianca della maschera per il livello denominata "Toni più caldi" mostra l'area di quel livello che viene visualizzata.
Considero questo numero 2a e 2b. Se hai intenzione di imparare i livelli, dovrai anche imparare le maschere di livello. In Photoshop, una delle prime cose che noterai quando apri un'immagine è la tavolozza dei livelli sul lato destro dello schermo. Inizialmente, probabilmente avrà solo un livello chiamato "Sfondo" che contiene la tua immagine. Puoi aggiungere nuovi livelli secondo necessità. Puoi anche aggiungere livelli vuoti che ti permetteranno di dipingere, disegnare o copiare porzioni dell'immagine sottostante su di essi e puoi utilizzare i livelli per creare un composto da più immagini. I livelli possono essere regolati su diverse opacità utilizzando il dispositivo di scorrimento dell'opacità nella parte superiore della tavolozza, in modo che possano essere resi parzialmente traslucidi in modo che i livelli sottostanti siano visibili.
Inoltre, puoi creare maschere di livello, che ti consentono di mostrare o nascondere porzioni di un livello e di vedere il livello o i livelli sottostanti. Puoi farlo semplicemente dipingendo con il nero sulla maschera di livello per nascondere quella parte del livello, o dipingendo di bianco per mostrare quella parte del livello.
I livelli ti danno spazio per un bel po' di creatività, permettendoti di modificare le aree di un'immagine in modo non distruttivo. Se non ti piace quello che hai fatto, elimina semplicemente il livello e ricomincia da capo. Puoi inserire insieme due immagini separate, proprio come faresti con i negativi in una camera oscura bagnata, e creare foto composite. Per ulteriori informazioni sull'utilizzo dei livelli, leggi Introduzione per principianti all'uso dei livelli.
3 – Modalità di fusione

Questa immagine mostra tre diverse modalità di fusione. A sinistra, Normale è selezionato, quindi la casella bianca con il testo nero appare mentre l'ho disegnata. Al centro, la modalità di fusione è impostata su Moltiplica, quindi il bianco scompare e il nero rimane. Sulla destra è selezionato Schermo, che mostra l'area bianca e nasconde il nero.
Come accennato in precedenza, Opacity Slider ti consente di fondere il livello attivo con i livelli sottostanti. Le modalità di fusione, che si trovano in un menu a discesa a sinistra del dispositivo di scorrimento Opacità, funzionano in modo simile, ma utilizzano calcoli matematici diversi per modificare l'aspetto del livello che viene miscelato per cose diverse. Ad esempio, se duplichi semplicemente l'immagine su un nuovo livello e imposti la modalità di fusione su:Moltiplica, scurirà l'immagine di circa uno stop e la modalità di fusione schermo schiarirà l'immagine di uno stop. Se crei un livello sopra l'immagine con testo nero all'interno di una casella bianca, l'uso di Moltiplica eliminerà la casella bianca e consentirà al livello sottostante di essere mostrato. Lo schermo farà l'opposto (vedi immagine sopra).
A partire da Adobe Photoshop CC 2015, ci sono 27 modalità di fusione. Le due modalità che ho notato sopra sono quelle che uso spesso, di solito regolando anche il cursore dell'opacità per ottenere il mio aspetto finale. Sapere cosa fa ogni modalità ti aiuterà a scegliere quale usare per il tuo scopo particolare. Darren Rowse ha messo insieme un ottimo tutorial, Un'introduzione ai metodi di fusione in Photoshop per darti uno sguardo più approfondito sui metodi di fusione. Puoi anche dare un'occhiata alle prime 3 modalità di fusione che devi capire.
4 – Livelli di regolazione
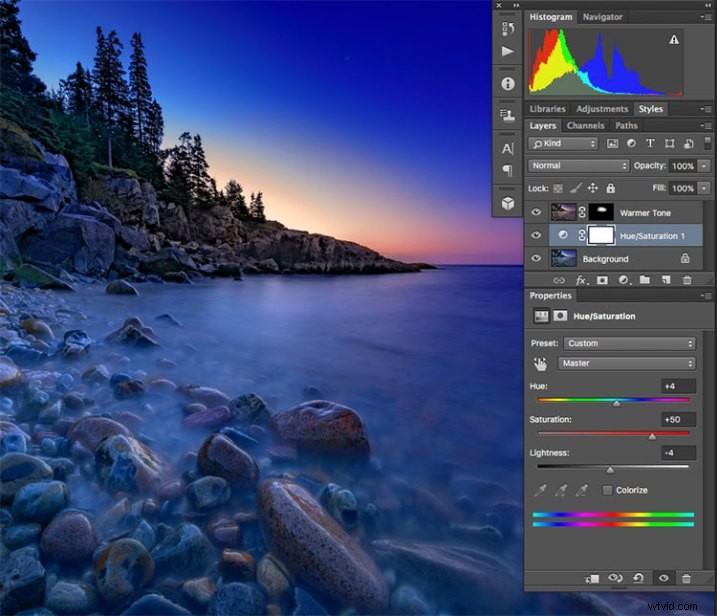
Ho usato un livello di regolazione sul livello più freddo per aumentare leggermente la saturazione del colore.
I livelli di regolazione di Photoshop sono un ottimo modo per apportare modifiche a un'immagine, senza modificare effettivamente il file originale. È un modo semplice per provare cose, come regolare il contrasto o la saturazione, in modo da poter tornare indietro e cambiarlo di nuovo in un secondo momento, purché tu abbia mantenuto intatti i livelli salvandoli come file PSD o TIFF, formati che entrambi i livelli di supporto.
Sono disponibili 19 diversi livelli di regolazione, che possono essere combinati per creare effetti diversi sull'immagine. Alcuni usi di base sono la regolazione del colore, la regolazione del contrasto, la saturazione e la conversione in bianco e nero. Inoltre, puoi utilizzare le maschere di livello per applicare gli effetti solo in aree specifiche, anziché nell'intera immagine, se lo desideri. Puoi anche regolare l'opacità di un livello di regolazione per ridurre l'effetto della regolazione sull'immagine.
I livelli di regolazione offrono molta flessibilità durante la modifica di un'immagine, senza costringerti a una modifica che non può essere annullata facilmente. Per ulteriori informazioni sui livelli di regolazione, dai un'occhiata a Photoshop:applicare correzioni utilizzando livelli e maschere di regolazione e bruciare e schivare con livelli di regolazione e maschere di livello.
5 – Il pennello correttivo al volo
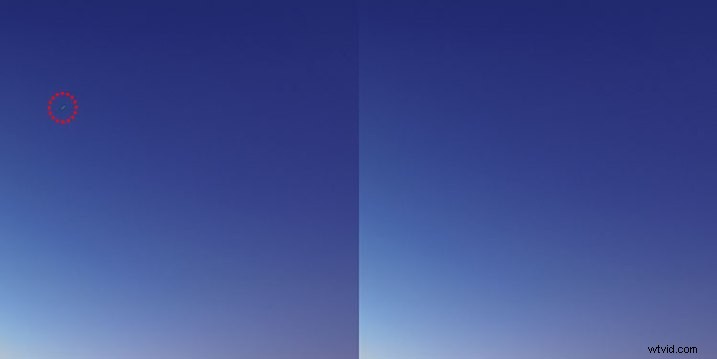
C'erano alcune strisce di stelle vaganti nel cielo che volevo eliminare, quindi ho usato il Pennello correttivo al volo per rimuoverle rapidamente.
Il Pennello correttivo al volo è uno dei principali strumenti di ritocco in Photoshop, che ti consente di rimuovere imperfezioni ed errori o altre parti delle tue foto. Nell'era digitale, la rovina dell'esistenza di tutti i fotografi è la polvere sul sensore di imaging e il Pennello correttivo al volo fornisce un modo semplice e veloce per rimuoverli dalle immagini. Il pennello correzione al volo funziona in modo simile allo strumento Timbro clonazione, in quanto campiona da un'area dell'immagine per correggere altre aree.
Il Pennello correttivo al volo rileva automaticamente il contenuto o la trama dell'area circostante e tenta di replicarlo ovunque si faccia clic sull'immagine. Ci sono diverse opzioni con cui lavorare che appaiono nella parte superiore dello schermo. Questi includono la dimensione e la durezza del pennello, il metodo di fusione e il tipo di correzione che si desidera utilizzare, come Content Aware, Create Texture o Proximity Match. Ogni immagine avrà esigenze diverse, a seconda del contenuto, quindi è meglio sperimentare le varie impostazioni se non sei soddisfatto dei risultati che stai ottenendo.
Lo strumento Timbro clone
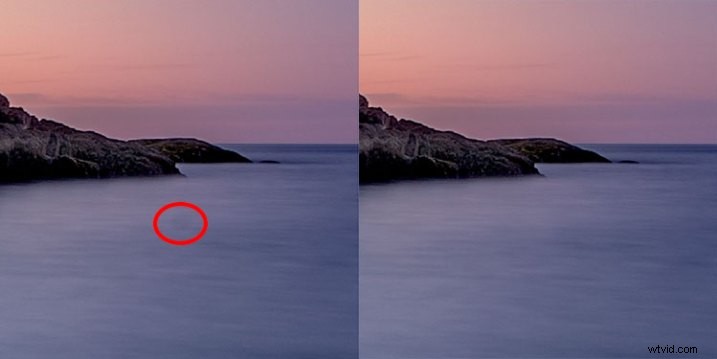
Ho avuto alcuni punti di polvere sul mio sensore. Questo nell'acqua, cerchiato in rosso, non ha risposto bene al pennello correttivo al volo, quindi ho usato il timbro di clonazione per campionare un'area dell'acqua e timbrarla sopra la macchia di polvere.
Come accennato in precedenza, lo strumento Timbro clone e il Pennello correttivo al volo sono simili in quanto vengono entrambi utilizzati per ritoccare le immagini ed entrambi utilizzano aree campionate dell'immagine esistente. Il Timbro clone, invece, permette di selezionare l'area da cui campionare tenendo premuto il tasto Comando e cliccando (su Mac) o CTRL e cliccare (su Windows), e crea una copia esatta dell'area da campionare. Quindi fai semplicemente clic sull'area che desideri clonare e viene visualizzata una copia dell'area che hai campionato.
Anche in questo caso hai alcune opzioni nella parte superiore dello schermo, tra cui Modalità di fusione, Opacità e se campionare o meno un livello specifico o utilizzare tutti i livelli. È inoltre possibile modificare la durezza del bordo e le dimensioni del timbro. Il timbro clone funziona bene quando hai un bordo ben definito da mantenere, come il muro di un edificio. Il Pennello correttivo cerca di fondere i bordi, il che può causare un pasticcio sfocato quando hai davvero bisogno di un bordo pulito. Per ulteriori informazioni sull'utilizzo del Timbro clone, vai a 12 suggerimenti per padroneggiare lo strumento Timbro clone in Photoshop
Questi sei strumenti in Photoshop sono i miei strumenti preferiti per modificare le mie immagini. Direi che circa il 90% della mia modifica delle immagini viene eseguita utilizzando questi strumenti. Quali sono alcuni dei tuoi veri e collaudati strumenti di Photoshop?
