
Utilizzo di un livello di regolazione delle curve con il metodo di fusione impostato su Schermo per correggere l'esposizione in Photoshop.
In generale, quando le immagini sono troppo scure, si parla di sottoesposte. Al contrario, le immagini troppo chiare sono sovraesposte. Le foto scattate nei giorni di sole tendono a essere sovraesposte.

Una gif animata per illustrare una corretta esposizione, uno scatto sottoesposto e uno sovraesposto.
In una situazione ideale, l'obiettivo è cercare di ottenere la corretta esposizione nella fotocamera. In tal modo, verrà trascorso meno tempo davanti al tuo computer per la post-elaborazione.
In questo articolo, descriverò come correggere facilmente le foto che sono sottoesposte (foto troppo scure) e sovraesposte (foto troppo chiare) utilizzando i livelli di regolazione e le modalità di fusione in Photoshop. Descriverò quindi come funzionano gli strumenti Scherma e Brucia per individuare aree specifiche per schiarire o scurire l'immagine.
Le seguenti tecniche non sono nuove, ma esistono da un po' di tempo in Photoshop. I metodi sono comunque molto efficaci, veloci e facili da eseguire.
- Foto sovraesposte – Modalità fusione:schermo con livello di regolazione curve.
- Foto sottoesposte – Metodo di fusione:Moltiplica con il livello di regolazione delle curve.
- Strumenti Schiva e Brucia – Nuovo livello sopra l'immagine riempito con il 50% di grigio – Modalità fusione:Sovrapponi/Luce soffusa.
Leggi:le prime 3 modalità di fusione di Photoshop che devi capire
Tutte le immagini che ho usato in questo articolo sono i jpeg appena usciti dalla fotocamera, completamente inediti. Voglio dimostrare quanto siano efficaci queste tecniche quando applicate.
Correzione delle immagini sovraesposte

Un tipico aspetto sbiadito da una foto sovraesposta.
Come puoi vedere, dal primo scatto sovraesposto. Il soggetto ha quell'aspetto sbiadito. Il soggetto è sovraesposto di uno stop e mezzo. Ho applicato un livello di regolazione delle curve e modificato il metodo di fusione in Moltiplica. Immediatamente, il contrasto dell'immagine è aumentato notevolmente.

Il risultato è piuttosto drammatico quando è stato applicato il livello di regolazione delle curve (con la modalità di fusione Moltiplica), ma c'è un notevole cambiamento nel cambiamento di colore.
La modalità di fusione multipla può causare uno spostamento del colore, ma questo è facilmente risolvibile. Per regolare il bilanciamento del colore, vai al pannello Proprietà (CS6) e scegli il canale che desideri facendo clic sul menu a sinistra del pulsante Auto. In questo caso il colore era troppo freddo, quindi ho regolato i tre canali (rosso, verde e blu) per ottenere il risultato che volevo.

Il bilanciamento del colore è stato ora modificato regolando i canali rosso, verde e blu nel pannello delle proprietà del livello Curve.
Nell'immagine di Rhino in basso, quando ho applicato il livello di regolazione e ho cambiato il metodo di fusione in Moltiplica, l'effetto ha causato uno spostamento del colore in verde e l'intensità dell'effetto era troppo drammatica. Ho regolato il bilanciamento del colore scegliendo i canali verde e rosso nel pannello Proprietà. Ho quindi ridotto l'opacità al 55% del livello per perfezionare ulteriormente l'immagine.

Foto sovraesposta di un rinoceronte scattata allo zoo di Dublino.

Un livello di regolazione delle curve con il metodo di fusione impostato su Moltiplica.

Ho ridotto l'opacità del livello di regolazione delle curve poiché l'effetto era eccessivo. Ho quindi regolato il bilanciamento del colore modificando i canali rosso, verde e blu.
Correzione delle immagini sottoesposte
Gli scatti sottoesposti sono tipici quando si lavora all'aperto nelle giornate di sole. Di solito, lo sfondo è esposto correttamente ma il soggetto è stagliato. Allo stesso modo, se lo sfondo è sbiadito ma la modalità/il soggetto è esposto correttamente.
Ad esempio, la foto del fiore è stata scattata in spiaggia in una giornata molto soleggiata. Ho messo a fuoco ed esposto il fiore, il che significava che lo sfondo era troppo scuro. Ho applicato un livello di regolazione delle curve e ho cambiato il metodo di fusione su Schermo. Le ombre sono diventate più chiare, ma ho duplicato di nuovo questo livello perché volevo più dettagli nelle ombre. (Nella maggior parte dei casi, questo effetto dell'utilizzo di un livello di regolazione è sufficiente, ma se la tua foto è molto sbiadita o molto scura, potrebbe essere necessario duplicare il livello di regolazione e regolare l'opacità di conseguenza.)

Un fiore sottoesposto dal fogliame verde.
Ho ridotto l'opacità di entrambi i livelli e aggiunto una maschera per riportare i punti salienti sui petali del fiore. Simile alla modalità di fusione multipla, la modalità schermo può causare uno spostamento del colore. In questo caso, la foto aveva troppo verde. Simile alla foto sopra, sono stato in grado di regolare il bilanciamento del colore nel pannello Proprietà e ho scelto il canale verde per modificare il bilanciamento del colore.

A questa foto sono stati applicati due livelli di regolazione delle curve. Volevo mettere in risalto più dettagli nelle ombre.

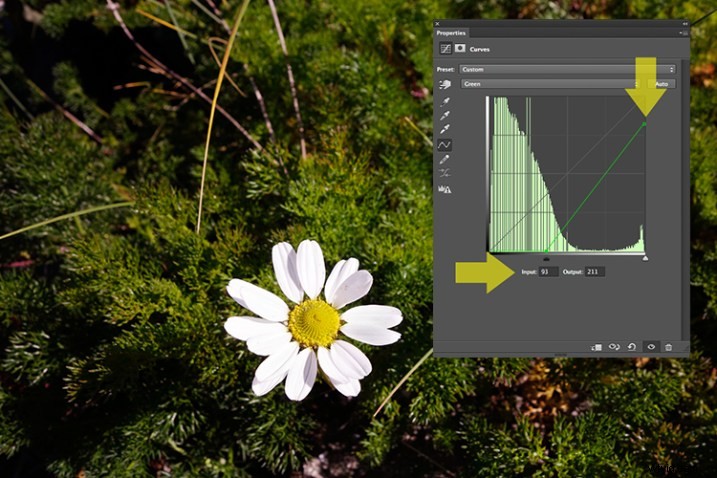
Entrando nei diversi canali, è più facile individuare il colore specifico che deve essere modificato. Nell'immagine del fiore volevo ridurre il colore verde. Quindi facendo clic sul punto in alto a destra del grafico (output) e trascinandolo verso il basso. Ho quindi spostato questo cursore di input a destra per inserire un po' di magenta. Essendo un livello di regolazione, puoi giocare con ciascuno dei canali di colore e sperimentare utilizzando i cursori di input e di output in modo non distruttivo.

Un modo più accurato sarebbe tracciare diversi punti sulla griglia per ottenere la classica forma a S, che è ciò per cui è nota la regolazione delle curve.

L'opacità è stata ridotta su ciascuno dei due livelli Curves Adjustmnet. Il canale verde è stato regolato per modificare il bilanciamento del colore.
La foto dell'ippopotamo qui sotto è stata scattata allo zoo di Dublino e la giornata era piuttosto nuvolosa. Come prima, ho aggiunto un livello di regolazione delle curve e cambiato il metodo di fusione in Schermo. Ho quindi regolato i canali rosso, verde e blu per correggere il bilanciamento del colore. Ho ridotto solo leggermente l'opacità sul livello di regolazione.

Una ripresa sottoesposta di un ippopotamo scattata allo zoo di Dublino

Un livello di regolazione delle curve con il metodo di fusione impostato su Schermo.
La ripresa dell'ippopotamo è stata scattata allo zoo di Dublino e la giornata era piuttosto nuvolosa. Come prima, ho aggiunto un livello di regolazione delle curve e cambiato il metodo di fusione in Schermo. Ho quindi regolato i canali rosso, verde e blu per correggere il bilanciamento del colore. Ho ridotto solo leggermente l'opacità sul livello di regolazione.

L'opacità è stata ridotta solo leggermente per questa immagine, ma è stato necessario regolare nuovamente il bilanciamento del colore in tutti i canali.
Quindi, utilizzando un livello di regolazione e modificando il metodo di fusione in Moltiplica o Schermo, gli scatti sovraesposti e sottoesposti possono essere facilmente corretti in pochi passaggi. Ma cosa succede se aree specifiche dell'immagine necessitano solo della correzione dell'esposizione?
Schiva e brucia
Lo strumento Scherma schiarisce e lo strumento Brucia scurisce aree specifiche della tua foto. Questo è il motivo per cui gli strumenti Scherma e Brucia sono davvero utili se non è necessario applicare una correzione dell'esposizione globale.
Uso molto questi strumenti nel mio flusso di lavoro, può creare riflessi nei capelli. Quando scatto colpi alla testa, gli occhi sono importanti e gli strumenti Scherma e Brucia possono anche migliorare davvero gli occhi e farli brillare. Anche altre forme o parti del corpo possono essere accentuate e date più profondità utilizzando questi strumenti.
Tuttavia, gli strumenti Scherma e Brucia, se utilizzati direttamente su un'immagine, funzionano in modo distruttivo. Quindi, per utilizzare questi strumenti in modo non distruttivo, dovrai creare un nuovo livello vuoto sopra l'immagine su cui stai lavorando, riempirlo con il 50% di grigio e cambiare il metodo di fusione in Sovrapponi o Luce soffusa.
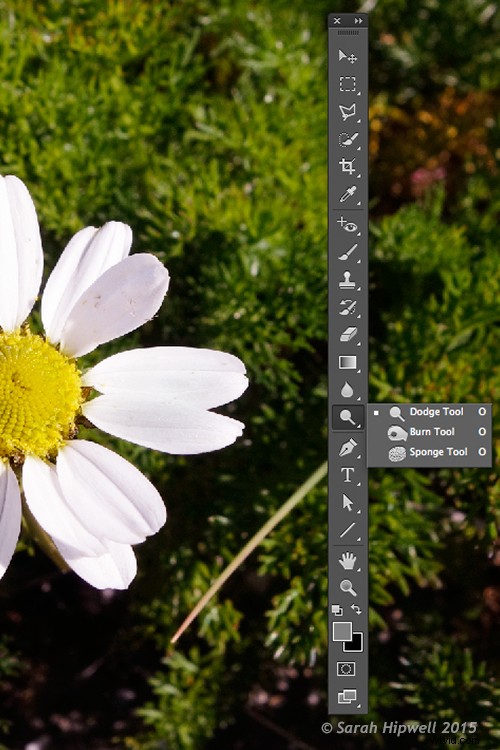
Dove trovare gli strumenti Scherma e Brucia in Photoshop.
Prima di iniziare, usa un pennello con la durezza impostata su morbida (0-30). Nella barra delle opzioni degli strumenti, assicurati di aver impostato l'intervallo su mezzitoni, l'esposizione sia impostata su un valore basso (8-10%) e che l'opzione Proteggi toni sia selezionata, come mostrato di seguito.

Imposta l'intervallo su mezzitoni. Mantieni l'esposizione a un'impostazione bassa. Assicurati che la casella Proteggi toni sia stata selezionata.
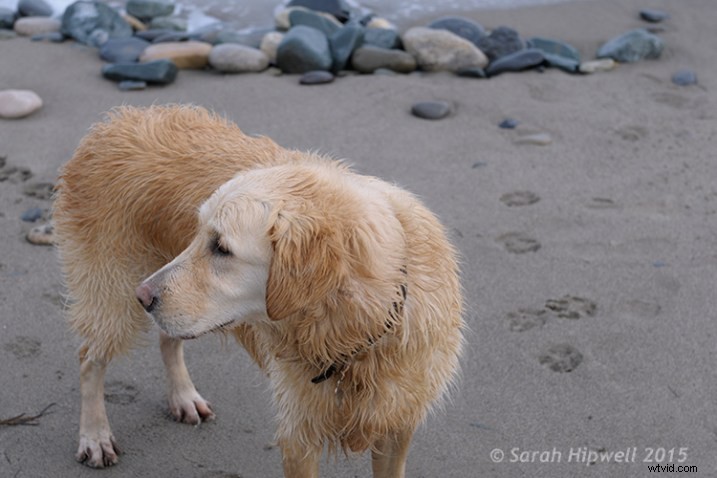
In questa foto del cane, voglio creare alcuni punti salienti sul pelo del cane. Bene, la pelliccia è come i capelli!
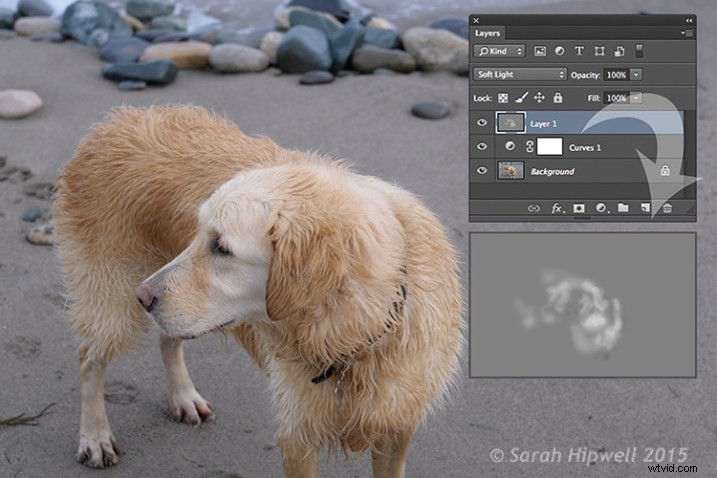
Puoi vedere la differenza in ciò che può fare una piccola schivata in questa immagine del cane con la foto sopra.
Se ritieni di aver esagerato con lo strumento Scherma o Brucia, abbassa semplicemente l'opacità del livello.

Lisa, prima che qualsiasi schivata o bruciatura sia stata applicata all'immagine.

Solo un piccolo schivare e bruciare può fare la differenza per la tua foto.
Anche sottili differenze possono migliorare le tue immagini. In questa immagine di Lisa, ho applicato un po' di schivata ai suoi occhi, ho usato lo strumento Brucia per enfatizzare le sue labbra. Ho quindi aggiunto un po' più di schivata al viso e ai capelli.
Spero che queste tecniche ti siano utili? Forse ne hai qualcuno di tuo? In tal caso, condividi i commenti qui sotto.
