L'esposizione può essere il problema più comune in fotografia. Indipendentemente dal fatto che l'immagine sia sottoesposta (troppo scura), sovraesposta (troppo luminosa) o semplicemente sbiadita in una nebbia nebbiosa a basso contrasto, un'esposizione impropria può rovinare uno scatto altrimenti buono.
Anche se molti programmi di fotoritocco di base forniscono i controlli "Luminosità" e "Contrasto" per modificare l'esposizione, preferisco usare lo strumento Livelli di Photoshop, perché fornisce una messa a punto più precisa e ti dà un controllo separato su ombre, luci, e mezzitoni nella tua foto.
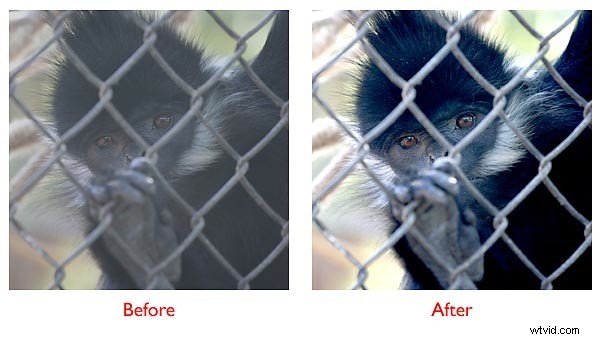
Puoi accedere allo strumento Livelli in Photoshop in Immagine> Regolazioni> Livelli, ma non consiglio di farlo in questo modo.
Invece, preferisco sempre creare un livello di regolazione dei livelli.
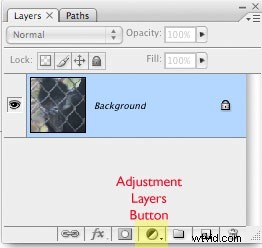
Creando un livello di regolazione, mantieni la possibilità di rivedere la regolazione in un secondo momento o di cambiarne l'opacità. Un livello di regolazione viene fornito anche con una maschera di livello allegata, nel caso in cui desideri applicare la regolazione solo a una parte dell'immagine (questo è un argomento separato per un'altra volta).
Basti dire che creare un livello di regolazione dei livelli, invece di scegliere semplicemente Regolazioni> Livelli, ti dà molta più flessibilità e controllo.
Per creare rapidamente un livello di regolazione dei livelli, fai clic sul pulsante Livello di regolazione nella parte inferiore della tavolozza dei livelli in Photoshop. Quindi seleziona Livelli dal menu a discesa.
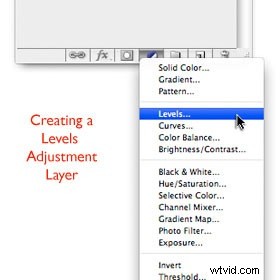
Nella finestra che si apre vedrai un istogramma che rappresenta la gamma di pixel scuri e chiari nell'immagine, con il nero a sinistra e il bianco a destra.
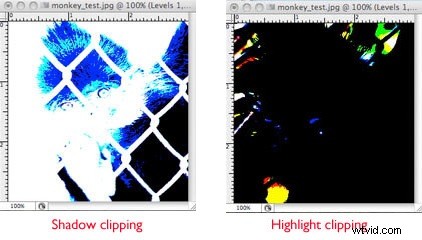
Sotto l'istogramma ci sono tre cursori per impostare i valori di luce nella tua foto. Da sinistra a destra rappresentano rispettivamente il punto nero, il punto medio e il punto bianco (evidenziati in rosa in questa immagine).
Questo istogramma è tipico di una foto sbiadita e a basso contrasto. Puoi vedere che il bordo "nero" o sinistro della curva dell'istogramma non raggiunge il bordo sinistro del riquadro e il bordo "bianco" o destro dell'istogramma non raggiunge il bordo destro del riquadro.
In una foto con esposizione ideale, di solito vogliamo sfruttare appieno l'intera gamma di luce/scuro disponibile per le nostre fotocamere e i nostri occhi. In altre parole, vogliamo che i pixel più luminosi della nostra immagine siano bianco puro e che i pixel più scuri della nostra immagine siano nero puro. In una foto come questa, invece, la tonalità varia dal grigio scuro al grigio chiaro, rendendola un'immagine a basso contrasto.
Per correggere rapidamente la gamma tonale dell'immagine ed espanderla per sfruttare l'intero spettro chiaro/scuro, trascina semplicemente il cursore Punto nero (più a sinistra) verso destra finché non tocca il bordo della curva dell'istogramma. Quindi trascina il cursore del punto bianco (più a destra) verso sinistra finché non tocca il bordo della curva dell'istogramma. Quando fai clic su "OK", indica a Photoshop di rimappare i valori di luce nell'immagine in modo che i pixel più scuri diventino neri e i pixel più chiari diventino bianchi e il resto sia distribuito in modo appropriato nel mezzo.
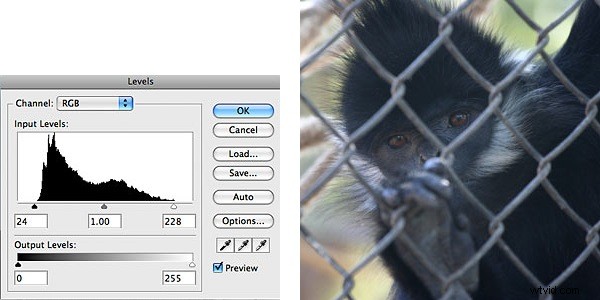
Lo chiameremo "adeguamento standard" a Livelli. È il punto di partenza più comune per la regolazione dell'esposizione. Naturalmente, il tuo occhio deve sempre dirti se è giusto per una determinata immagine o meno.
Nella foto qui, mentre questa regolazione standard è un grande miglioramento, voglio andare oltre, perché voglio portare il viso e gli occhi dell'animale fuori dalle ombre e renderli il punto focale dell'immagine.
Per schiarire i mezzitoni dell'immagine, sposto il dispositivo di scorrimento del punto medio (il cursore centrale) a sinistra. Questa regolazione illumina il viso e gli occhi della scimmia, tirando fuori quei dettagli dall'ombra. (Questa è una regolazione utile sulle foto in cui vorresti aver usato il flash di riempimento.)
Ora, tuttavia, a causa della schiaritura dei mezzitoni, ho perso la maggior parte dei miei neri. Quindi decido di spostare il cursore Black Point ancora più a destra, ben all'interno della curva dell'istogramma. Allo stesso modo, decido di spostare il cursore del Punto di bianco più a sinistra, ben all'interno del bordo della curva dell'istogramma, in modo da far risaltare un po' di più le alte luci.
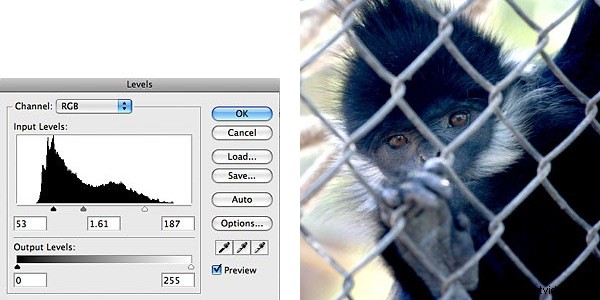
Quando sposti il tuo punto nero o bianco all'interno della curva dell'istogramma in questo modo, stai "ritagliando" le ombre o le luci e perdendo alcuni dettagli in quelle aree. Stai essenzialmente dicendo a Photoshop "tratta ogni pixel più scuro di questo come nero puro" o come bianco puro all'estremità delle alte luci.
Photoshop fornisce un trucco accurato per permetterti di vedere esattamente dove inizia l'ombra o il ritaglio delle luci. Tieni semplicemente premuto il tasto ALT (PC) o il tasto Opzione (Mac) mentre trascini il cursore e quando vedi il colore che inizia a comparire, questo indica i pixel in cui le ombre o le luci vengono tagliate.
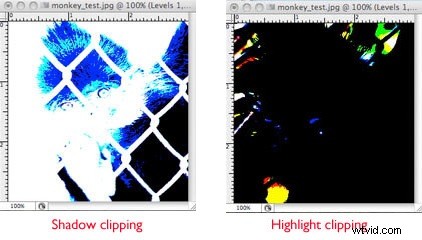
Questo può aiutarti a decidere quando e quanto sei disposto a perdere i dettagli nelle aree in ombra o in evidenza per migliorare l'esposizione in altre aree.
Questo tipo di regolazione può essere eseguita solo per tentativi ed errori. Oltre alla "regolazione standard" non ci sono regole rigide e veloci, devi semplicemente guardare la tua foto e regolarla fino a ottenere l'aspetto che desideri.
In questo caso, puoi vedere nell'istogramma finale che ho posizionato i cursori Punto nero, Punto bianco e Punto medio per aumentare il contrasto generale e far risaltare gli occhi e il muso dell'animale, a scapito di perdere alcuni dettagli nella luci e ombre.
Tutto questo ha richiesto solo pochi secondi in Photoshop.
E poiché ho usato un livello di regolazione, posso tornare più tardi, se cambio idea, e modificare questa regolazione dei livelli in modo retroattivo. Per farlo, farei semplicemente doppio clic sull'icona del livello di regolazione che si trova su questo livello nella tavolozza dei livelli (evidenziata in rosa in questa immagine).
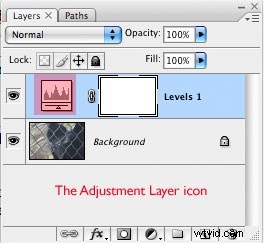
Sebbene sia un po' più complesso rispetto all'utilizzo dei controlli "Luminosità" o "Contrasto" presenti in molti programmi di fotoritocco, spero che tu possa capire ora perché lo strumento Livelli di Photoshop è un modo semplice e potente per regolare l'esposizione.
Informazioni sull'autore :Phil Steele è il fondatore di SteeleTraining.com dove troverai tutorial gratuiti su fotografia, Photoshop, Lightroom e altro ancora.
Se sei interessato alla fotografia con flash off-camera, ti consigliamo di dare un'occhiata al suo corso online "Come scattare foto e ritratti dall'aspetto professionale con un budget limitato".
