La fotografia è sempre stata un ottimo modo per mostrare la nostra prospettiva del mondo. E questo articolo ti insegnerà come trasformare le foto in dipinti!
In questi giorni abbiamo potenti strumenti per aggiungere più della nostra visione personale alle immagini. Uno di questi è Adobe Photoshop. Questo software ci consente di modificare le nostre foto aggiungendo filtri e livelli, trasferire elementi da una foto all'altra, eliminare elementi indesiderati e questa è solo la punta dell'iceberg.
Grazie a Photoshop possiamo essere molto più creativi, le possibilità sono infinita e talvolta un po' intimidatoria. Ma se vuoi provare un modo semplice e soddisfacente per dare alle tue foto un aspetto un po' artistico, modificarle in modo che assomiglino a un dipinto è un ottimo modo per farlo.

Ci sono molti modi per trasformare una foto in un dipinto. Oggi condividerò con voi uno dei miei modi preferiti per farlo. Mi piace questo metodo perché oltre a ottenere un'ottima immagine artistica, ti permetterà anche di familiarizzare con alcuni strumenti di Photoshop che hanno un grande potenziale.
Una volta che li conosci, sarai in grado di applicare questi strumenti nel tuo proprio modo. In questo tutorial, sentiti libero di modificare le impostazioni o utilizzare filtri diversi.
Alla fine del tutorial ti mostrerò anche i risultati di alcune impostazioni alternative che ho provato. Sperimenta con tutti gli strumenti e divertiti imparando a trasformare le foto in dipinti!
Di cosa hai bisogno
- La foto originale che vuoi trasformare in un dipinto (ti consiglio di usarne una ad alta risoluzione. Di solito lavoro con immagini a 300ppi)
- Una foto di un dipinto che ti piace. In questo tutorial utilizzo un dipinto post-impressionista perché amo sia questo movimento che lo stile artistico. Ma puoi scegliere immagini di qualsiasi tipo. Ti consiglio di creare una raccolta di dipinti e immagini con diverse tavolozze di colori in modo da poter provare a sperimentarli. (Nota:puoi trasformare completamente una foto in un dipinto senza usare un'immagine, ma è divertente provarla.)
- Software Adobe Photoshop. La mia è la versione CS6, quindi se ne stai utilizzando una diversa, potresti trovare alcune piccole differenze tra ciò che spiego e l'aspetto del tuo software.
Prepara le tue immagini per trasformarle in un dipinto
La mia foto originale è quella di una bella strada. Ho scattato questa foto durante un viaggio al Lago Hula in Israele.

Il dipinto che ho deciso di utilizzare è La casa di Zola a Médan, di Cézanne (1881).

Cosa devi fare per trasformare le foto in dipinti
1. Apri le tue immagini in Photoshop
Il primo passaggio consiste nell'aprire sia la foto che si desidera modificare sia l'immagine del dipinto che si desidera utilizzare. Per farlo, apri Photoshop, fai clic su File nella barra degli strumenti e fai clic su Apri...
Si aprirà la finestra di selezione dei file. Ora puoi selezionare i file.
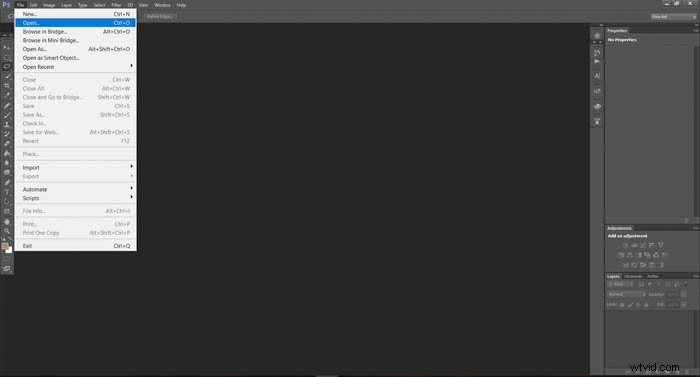
Puoi selezionarli entrambi contemporaneamente per renderlo un po' più veloce.
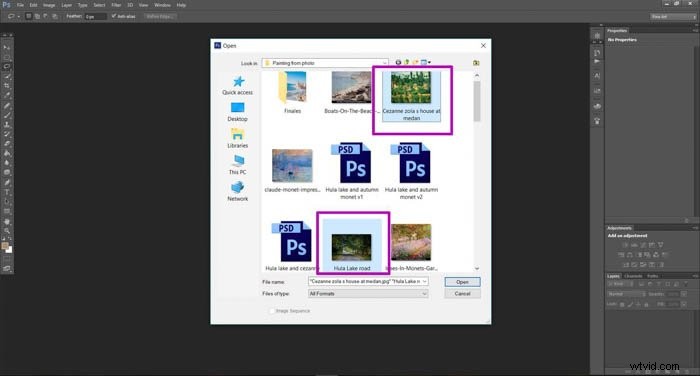
Le immagini appariranno in due finestre diverse. Tieni presente che l'immagine che stai guardando ha il nome in una tonalità più chiara.
Puoi passare da un'immagine all'altra facendo clic sul nome dell'immagine.
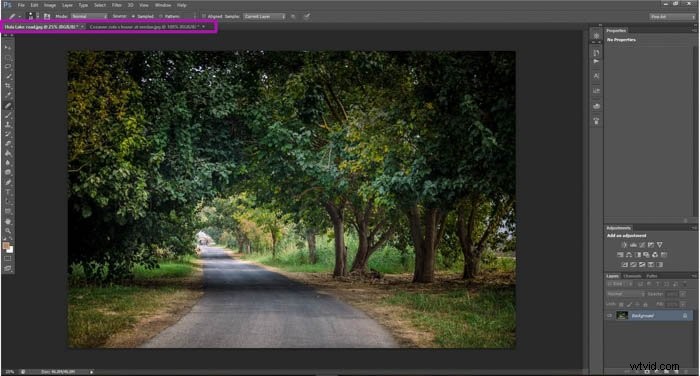
2. Prepara la tua immagine per applicare l'effetto
Per fare ciò, devi creare due nuovi livelli nella finestra dell'immagine.
Puoi farlo utilizzando la barra degli strumenti andando su Livello>Nuovo>Livello oppure puoi utilizzare la scorciatoia Ctrl+J se sei un utente Windows o Comd+J se utilizzi un Mac.
Ripeti l'azione per ottenere due livelli. Potresti vedere che le icone dei nuovi livelli appariranno vicino all'angolo in basso a destra dello schermo, i livelli più recenti saranno posizionati in cima all'elenco.
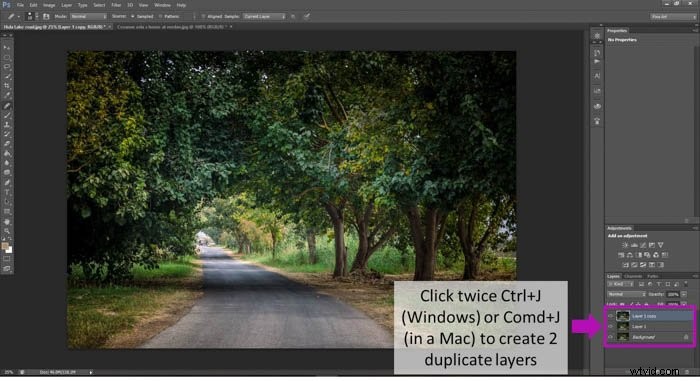
3. Rinominali come Effetto pixel e pittura a olio
Questo passaggio è facoltativo, ma ti consiglio di farlo per avere tutto ben organizzato.
Puoi rinominare il livello facendo doppio clic sul suo nome.
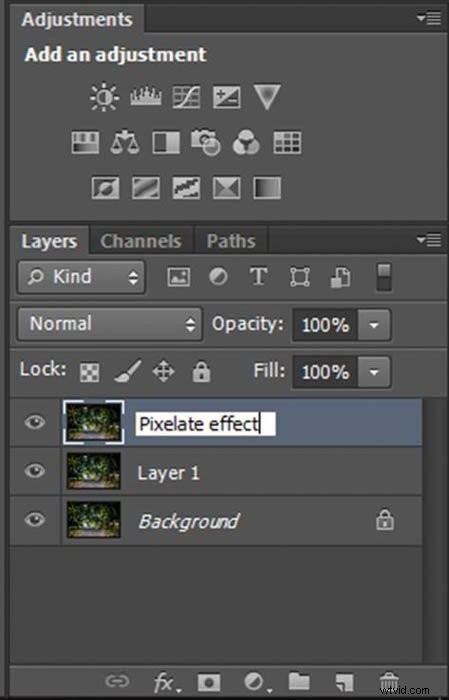
Rinomina quello chiamato “Layer 1” come “Effetto pittura a olio” e quello chiamato “ Copia livello 1" come "Effetto pixel". Nota che l'ordine è importante qui.
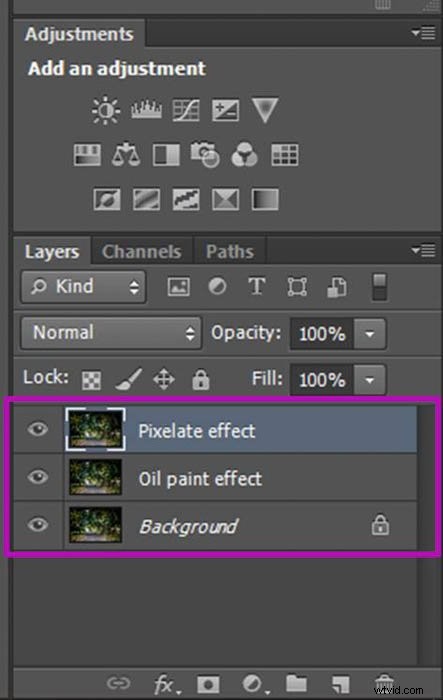
Aggiunta di un effetto pixel
Prima di tutto, abbineremo i colori dal dipinto alla foto. Potrebbe sembrare complicato, ma in realtà non lo è!
Assicurati di essere sul livello Effetto pixel, l'immagine piccola nell'elenco dei livelli dovrebbe avere una cornice attorno. In caso contrario, fai semplicemente clic sull'immagine vicino al nome del livello. una volta fatto, fai clic su Immagine nella barra degli strumenti>Regolazioni>Abbina colori.
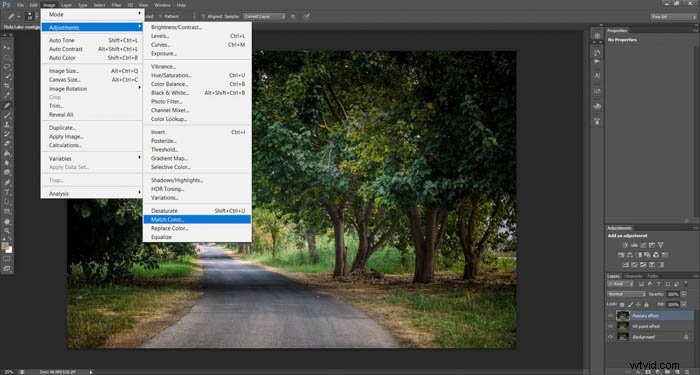
Apparirà una schermata con diverse impostazioni. Lascio "Luminanza" e "Intensità colore" a 100 e "Dissolvenza" a 0.
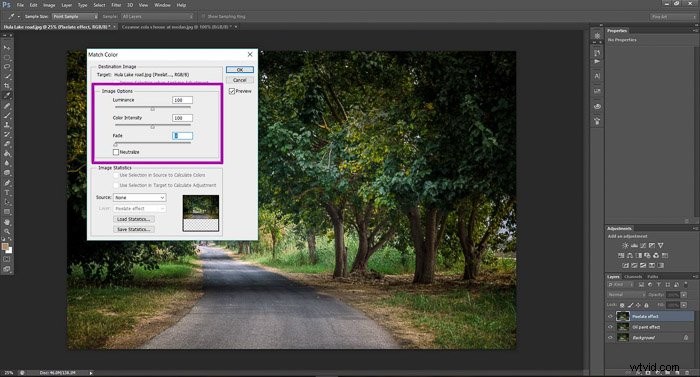
Quindi, nel campo Sorgente, seleziona l'immagine da cui vuoi copiare i colori e premi OK.
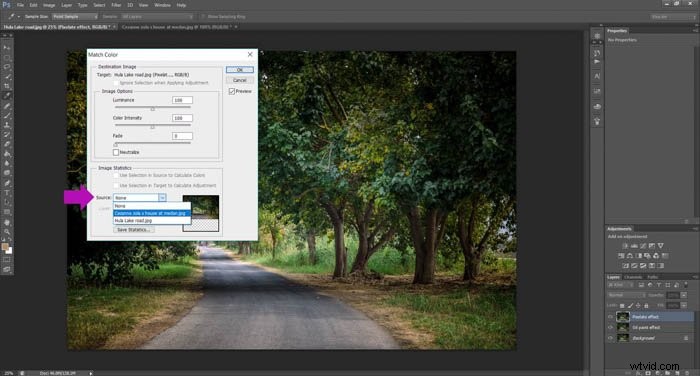
Per dargli quella sensazione di pittura, aggiungeremo un po' di pixel. Questo imita le irregolarità che la pittura tende ad avere sulla tela.
Per farlo, fai clic su Filtro nella barra degli strumenti, vai su Pixela e fai clic su Punta.
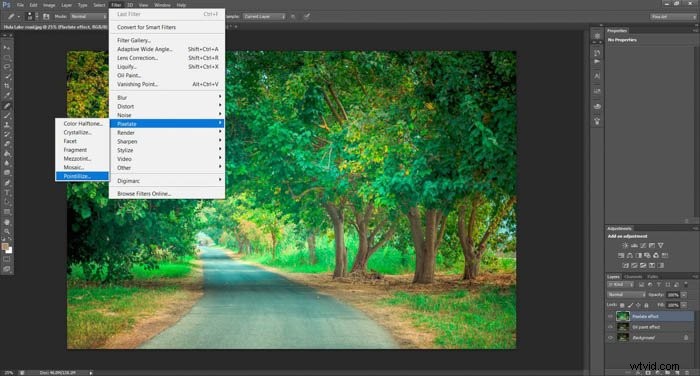
Seleziona il diametro della punta che preferisci. Preferisco che siano piccoli, quindi di solito scelgo il diametro minimo possibile. In questo caso, l'ho impostato su 3. Puoi giocare e sperimentare con valori diversi e vedere l'effetto nel display di anteprima.
Quando sei soddisfatto dell'effetto che hai creato, premi OK.
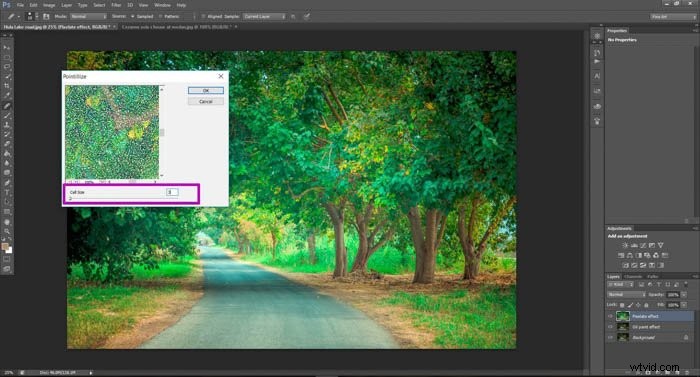
A questo punto la tua foto avrà un effetto pixelato davvero pesante:

Puoi rendere l'effetto pixel un po' più sottile reimpostando l'opacità su un valore inferiore. Per farlo basta inserire una nuova percentuale di opacità in basso a destra dello schermo, nel campo "Opacità".
Di solito l'ho impostata al 40-50% e funziona davvero bene.

Fatto ciò, sei pronto per quanto riguarda l'effetto pixel. Ora possiamo passare a lavorare sull'effetto Pittura a olio.
In questo momento abbiamo il livello Pixelate visualizzato sopra la nostra immagine. Se vuoi vedere gli effetti delle modifiche che apporteremo utilizzando il livello Pittura a olio, fai semplicemente clic sull'icona dell'occhio situata a sinistra del livello Pixelate. Questo nasconderà tutti gli effetti che hai fatto senza eliminarli.

Aggiunta di un effetto pittura di Photoshop con il filtro pittura a olio
Inizieremo nello stesso modo in cui abbiamo fatto per l'effetto Pixelate:abbinare i colori.
Come hai fatto in precedenza, seleziona Immagine vai su Regolazioni e fai clic su Abbina colori, seleziona le stesse impostazioni e scegli la tua vernice come fonte per la corrispondenza dei colori.
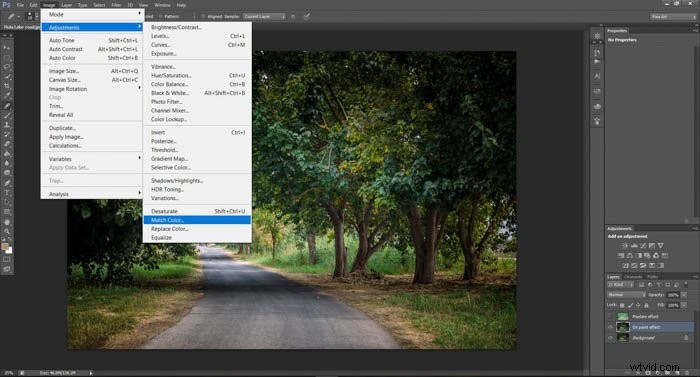
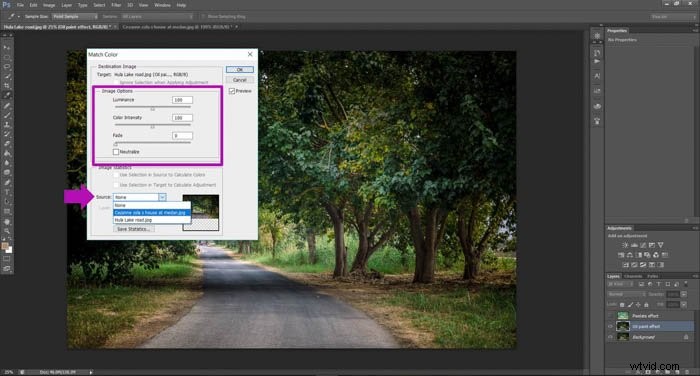
Il filtro della pittura a olio funziona in modo leggermente diverso da quello pixelato.
fai clic su Filtro nella barra degli strumenti e seleziona Pittura a olio.
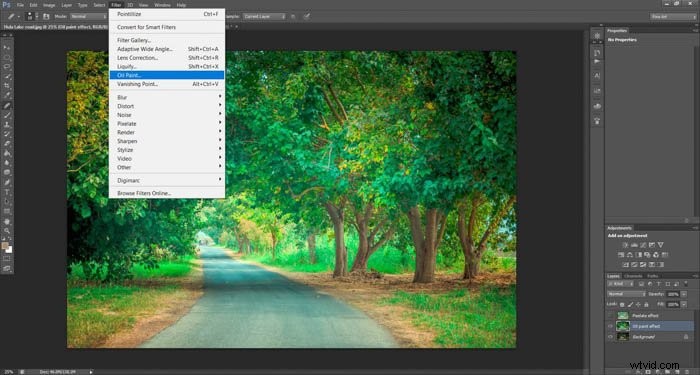
Si aprirà una nuova finestra. Qui puoi scegliere diverse impostazioni.
Ti dirò cosa uso in modo da avere un punto di partenza, ma sentiti libero di sperimentare qui.
Seleziona Stilizzazione 10, Pulizia 7-8, Scala 0.1, Dettagli setole 10, Shine 0.5 e fare clic su OK. Puoi vedere l'effetto di queste impostazioni sull'immagine, sembra molto più simile a un dipinto!
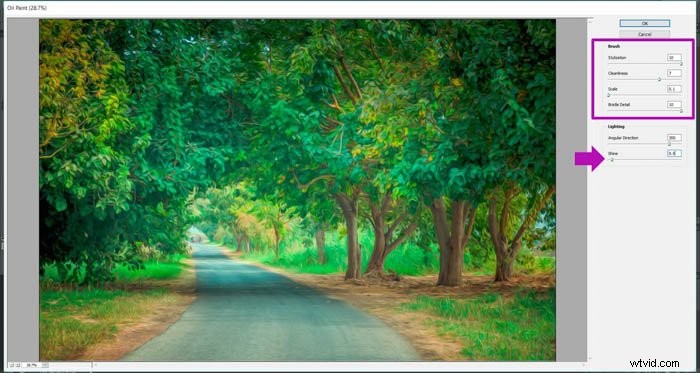
Attiva il livello pixel (se lo avevi disattivato in precedenza) facendo clic nello stesso punto in cui hai fatto per nasconderlo prima. A questo punto la maggior parte del lavoro è terminata.
Dobbiamo solo fare alcuni ritocchi finali.

Alcuni aggiustamenti finali
Vai su Immagine e fai clic su Tonalità automatica, Contrasto automatico e Colore automatico. Se applichi qualcosa che non ti piace, puoi annullarlo facendo clic su Ctrl+Alt+Z se utilizzi Windows o Comd+Z se utilizzi un Mac.
Questa combinazione è la scorciatoia generale per annullare il tuo ultima azione in Photoshop. È abbastanza utile.
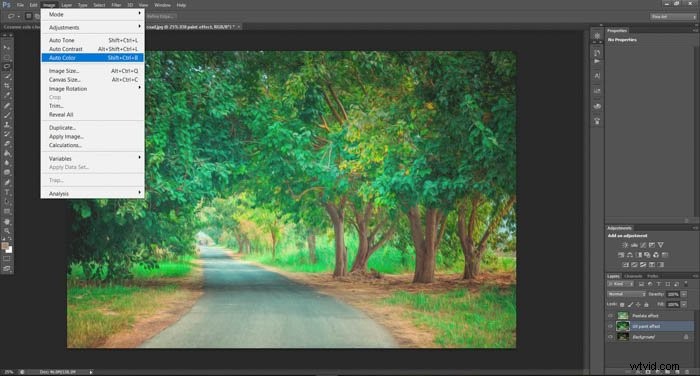
E questo è tutto! È così che fai sembrare le tue foto dei dipinti usando Photoshop!
Voglio sottolineare però, usando dipinti impressionisti e post-impressionisti, ho notato che è comune ottenere colori molto saturi. Se desideri che la tua immagine abbia una saturazione del colore inferiore, puoi farlo aggiungendo un livello di saturazione sopra tutti i livelli precedenti.
Per farlo, assicurati innanzitutto di essere nell'ultimo livello.

Ora clicca sulla piccola icona che ho segnato nell'immagine qui sotto. Questo creerà un nuovo livello di regolazione tonalità/saturazione.

Dopo aver fatto clic sull'icona vedrai che è stato creato un nuovo livello e che ora su a sinistra dello schermo sono presenti diverse barre e altre opzioni. Puoi diminuire il livello di saturazione spostando il cursore verso destra.


E questo conclude questo tutorial! Hai trasformato la tua foto in un bellissimo dipinto a olio utilizzando Photoshop, spero che tu sia soddisfatto del risultato!
Tieni presente che impostazioni e dipinti di origine diversi ti daranno risultati diversi. Gioca e sperimenta diverse combinazioni per vedere cosa puoi fare, prova anche a creare l'effetto senza usare la pittura sorgente e guarda cosa succede! Buona fortuna e buon divertimento!
Abbiamo un ottimo articolo sull'utilizzo del colore selettivo in Photoshop o sulla creazione di fantastici effetti di luce di Photoshop che dovresti provare anche tu.
