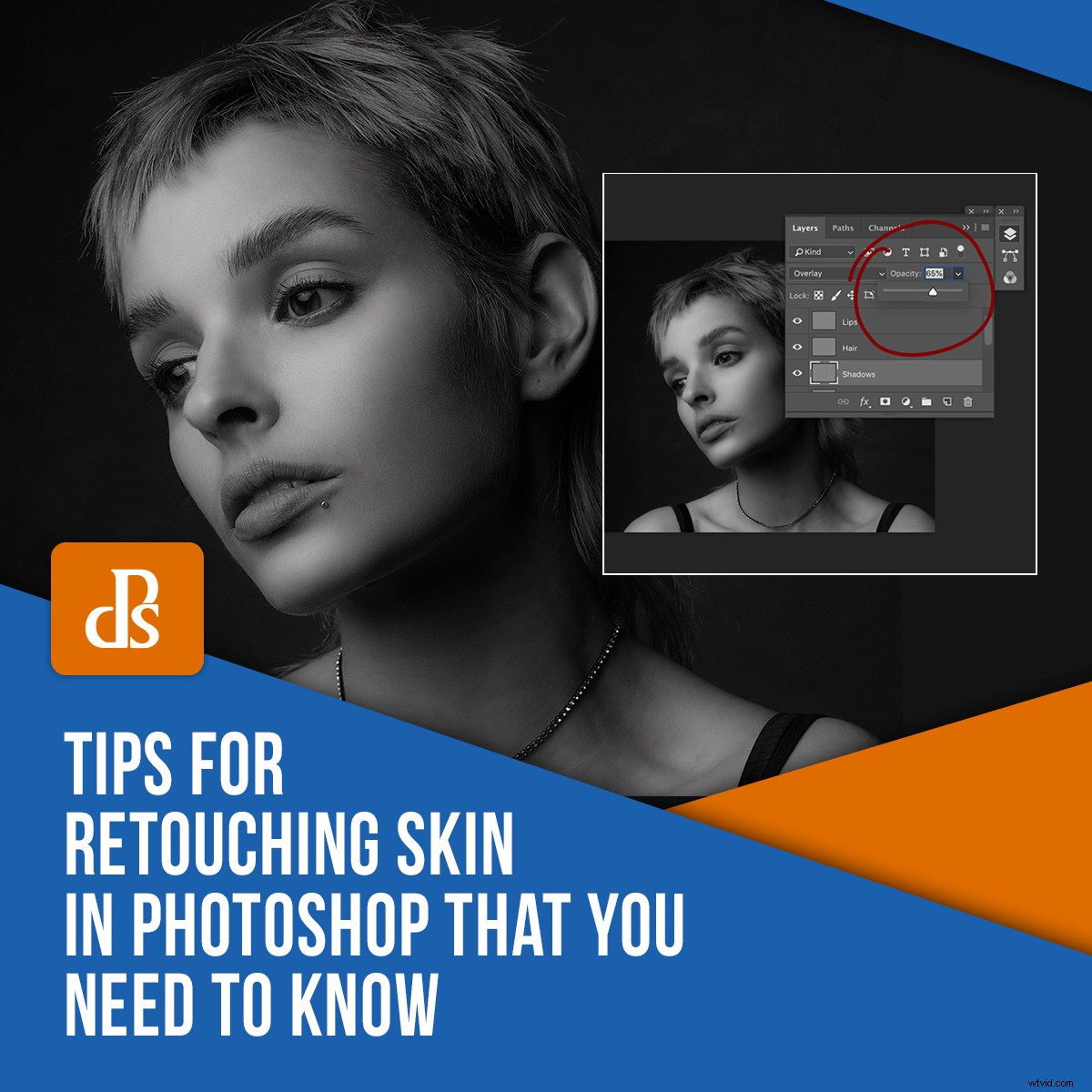
Quando si tratta di ritoccare la pelle in Photoshop, ci sono molti strumenti e tecniche a tua disposizione. Alcuni di questi sono abbastanza facili e autoesplicativi, come il Pennello correttivo. Altri, come la separazione di frequenza, sono complicati processi a più fasi. Implicano caratteristiche così oscure di Photoshop che non saresti mai in grado di capirlo da solo. Molte delle tecniche di ritocco della pelle sono utili e funzionano bene se utilizzate insieme.
Questo articolo ti fornirà una serie di suggerimenti per ottenere il massimo da alcune delle più comuni e utili (leggi:la mia opinione) di queste tecniche. Presuppone che tu abbia una conoscenza di base di come usarli. In caso contrario, sono disponibili una miriade di tutorial di buona qualità.

Tutorial
Ecco un breve elenco di tutorial per tutte le tecniche elencate in questo articolo:
- Pennello correttivo
- Strumento patch
- Timbro clone
- Separazione di frequenza
- Schivare e bruciare
Pennello correttivo
Il Pennello correttivo sarà probabilmente la prima cosa che raggiungi quando ritocchi la pelle in Photoshop. È uno strumento alquanto intuitivo, che non richiede molto tempo per essere compreso ed è molto efficace in quello che fa.
Per ottenere i migliori risultati dall'uso del pennello curativo:
1. Lavora su un nuovo livello
Quando lavori con il pennello correttivo, assicurati di lavorare su un nuovo livello vuoto. In questo modo, puoi essere sicuro di non alterare la tua immagine originale. Ciò ti consente anche di apportare modifiche in un secondo momento.
Per fare ciò, premi il pulsante Nuovo livello nella palette Livelli o premi Ctrl+Maiusc+n (Cmd+Maiusc+n Mac). Con il nuovo livello impostato, assicurati che la casella a discesa del Pennello correttivo con l'etichetta "campione" sia impostata su Corrente e Sotto.
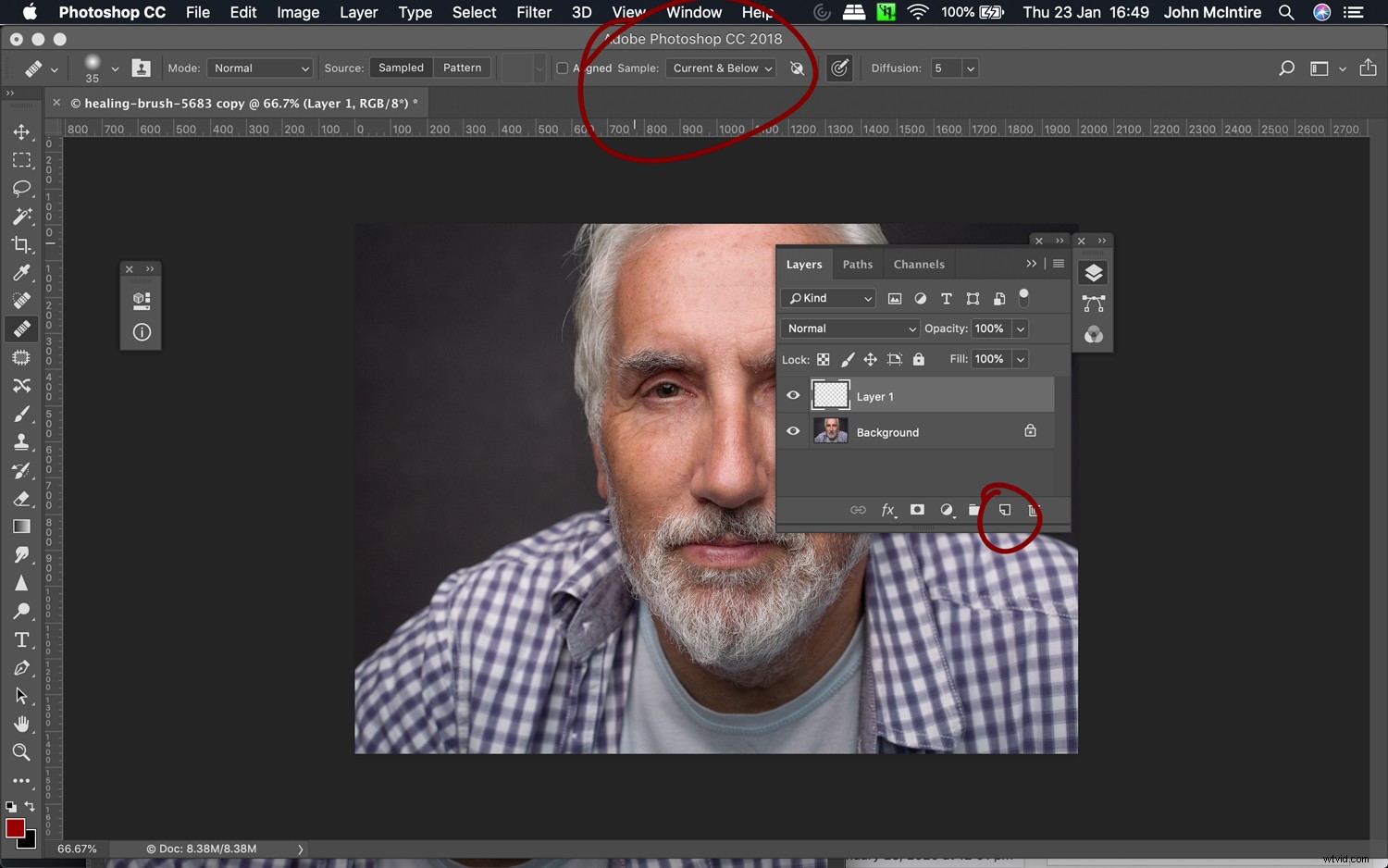
Lavorare su un livello vuoto ti assicurerà di poter annullare tutte le modifiche apportate se dovessi decidere di farlo in seguito.
2. Usa un pennello il più piccolo possibile
Puoi modificare rapidamente la dimensione del pennello con i tasti parentesi ( { e } ). Cerca di mantenere il pennello abbastanza grande da coprire solo l'imperfezione che stai cercando di rimuovere.
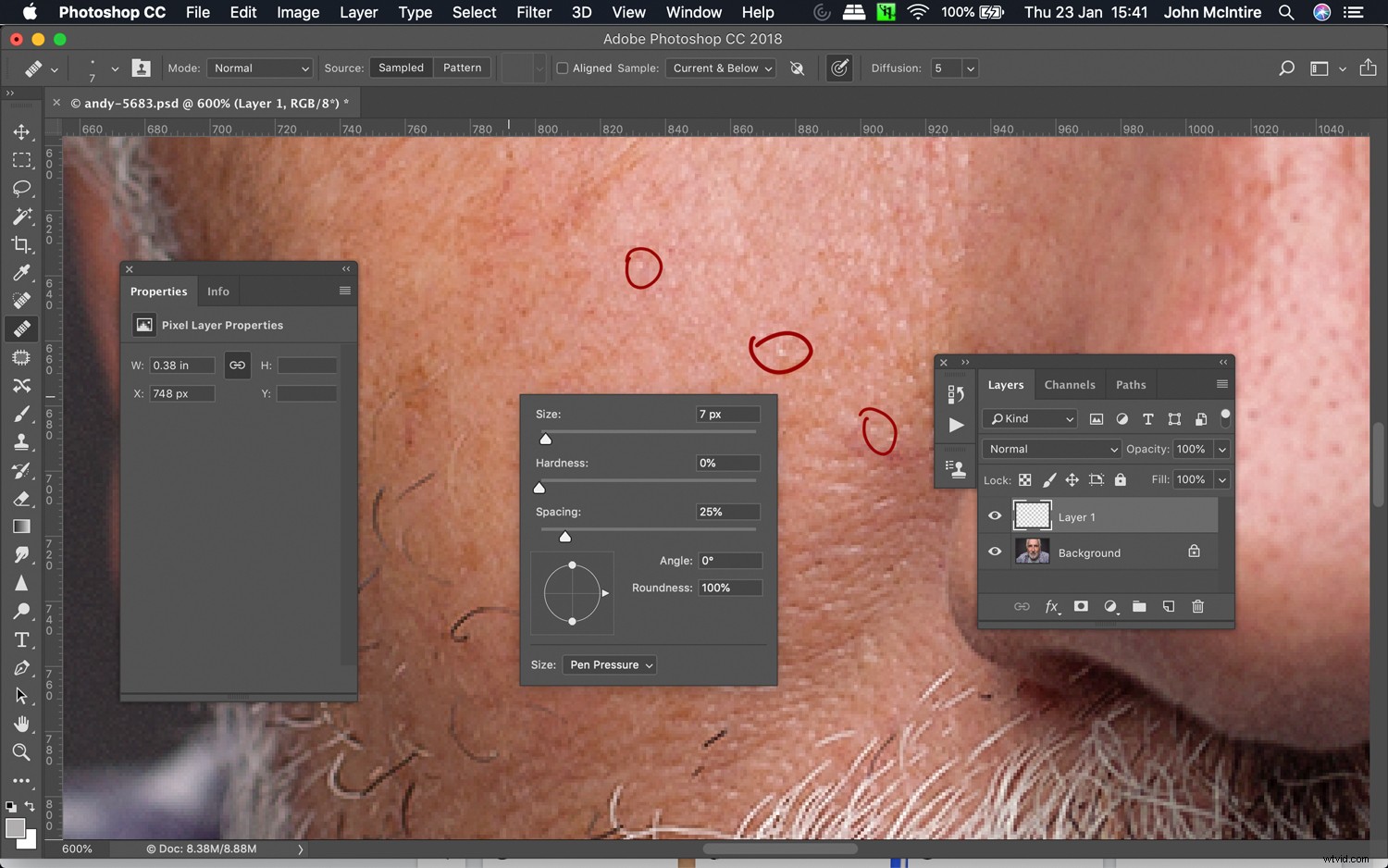
Per ottenere i migliori risultati, usa una dimensione del pennello appena più grande dell'imperfezione che stai cercando di rimuovere. Ciò garantisce di non apportare troppe alterazioni al modello naturale della pelle.
3. Prova spesso
Non effettuare una selezione di campioni solo una volta, fallo spesso. Fallo tra ogni macchia, se puoi. Questo può sembrare un grande sforzo, ma con la pratica, in realtà non lo è. Anche le tue immagini saranno migliori per questo.
4. Ingrandisci
Per assicurarti che stai solo cercando di curare le imperfezioni e non l'area della pelle circostante, ingrandisci quanto necessario.
Comprendo la reticenza di alcuni fotografi a ingrandire dal 400% al 500% per motivi di ritocco, ma così facendo ti assicurerai di influenzare solo le aree della pelle del soggetto che ne hanno bisogno.
Questo suggerimento (e il prossimo) non si applica solo al Pennello correttivo. Fallo con tutte le tecniche di ritocco della pelle elencate qui.
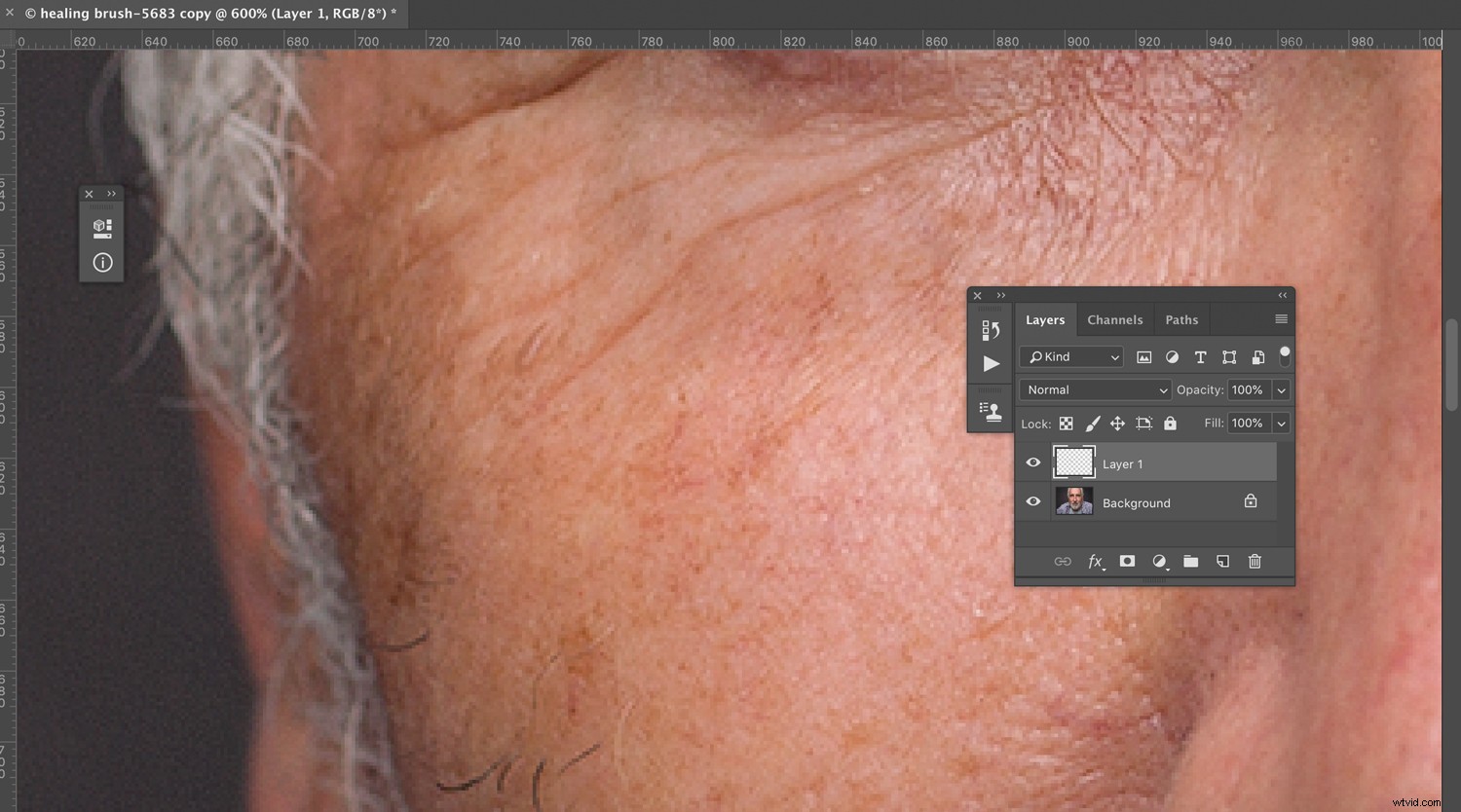
L'ingrandimento ti consente di essere più preciso con le regolazioni e porta a risultati più naturali.
5. Rimpicciolisci
Quando sei molto ingrandito sul tuo soggetto, puoi perderti in tutti i dettagli che ora puoi vedere. Fai in modo di rimpicciolire frequentemente in modo da assicurarti che le modifiche che stai apportando influiscano effettivamente su ciò che puoi vedere sull'immagine al 100%. Questo può farti risparmiare ore.
6. Non dipingere
Invece di dipingere con il Pennello correttivo, premi una volta (o fai clic con il mouse) sull'imperfezione che stai cercando di rimuovere. Ciò limiterà le alterazioni alla pelle circostante.
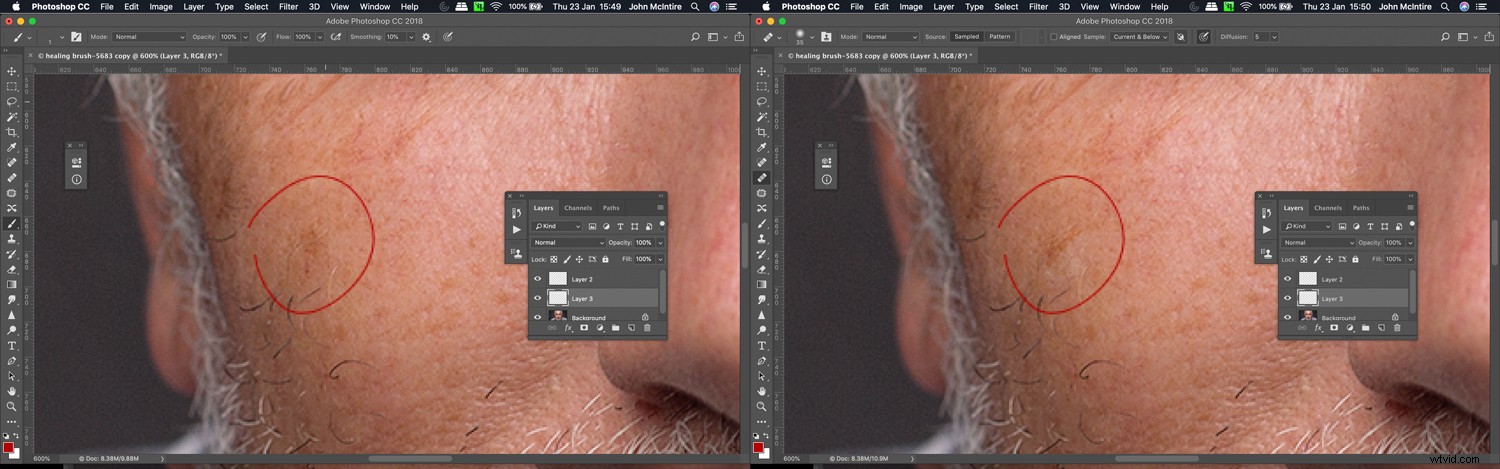
Dipingere con il pennello curativo porta a strani artefatti. Per evitarli, fai semplicemente clic sull'imperfezione che desideri rimuovere e nient'altro.
Strumento patch
Lo strumento patch è una potente utility che ti consente di selezionare un'area che desideri ritoccare con un lazo e quindi trascinarla su un'area campione che desideri utilizzare per riempire la prima area. È abbastanza facile da usare, ma all'inizio può essere complicato.
1. Lavora su un nuovo livello
Puoi usare una copia del tuo livello di sfondo.
Se hai già creato e lavorato su alcuni livelli in questa fase, puoi premere Ctrl+Alt+Maiusc+E (Cmd+Alt+Maiusc+E – Mac) per creare un nuovo livello con tutte quelle regolazioni unite in esso .
Ciò ti consentirà di ridurre l'opacità di ciò che hai fatto con lo strumento patch nel caso in cui andassi troppo oltre. Semplificherà anche l'eliminazione del livello e, se necessario, ricominciare da capo.
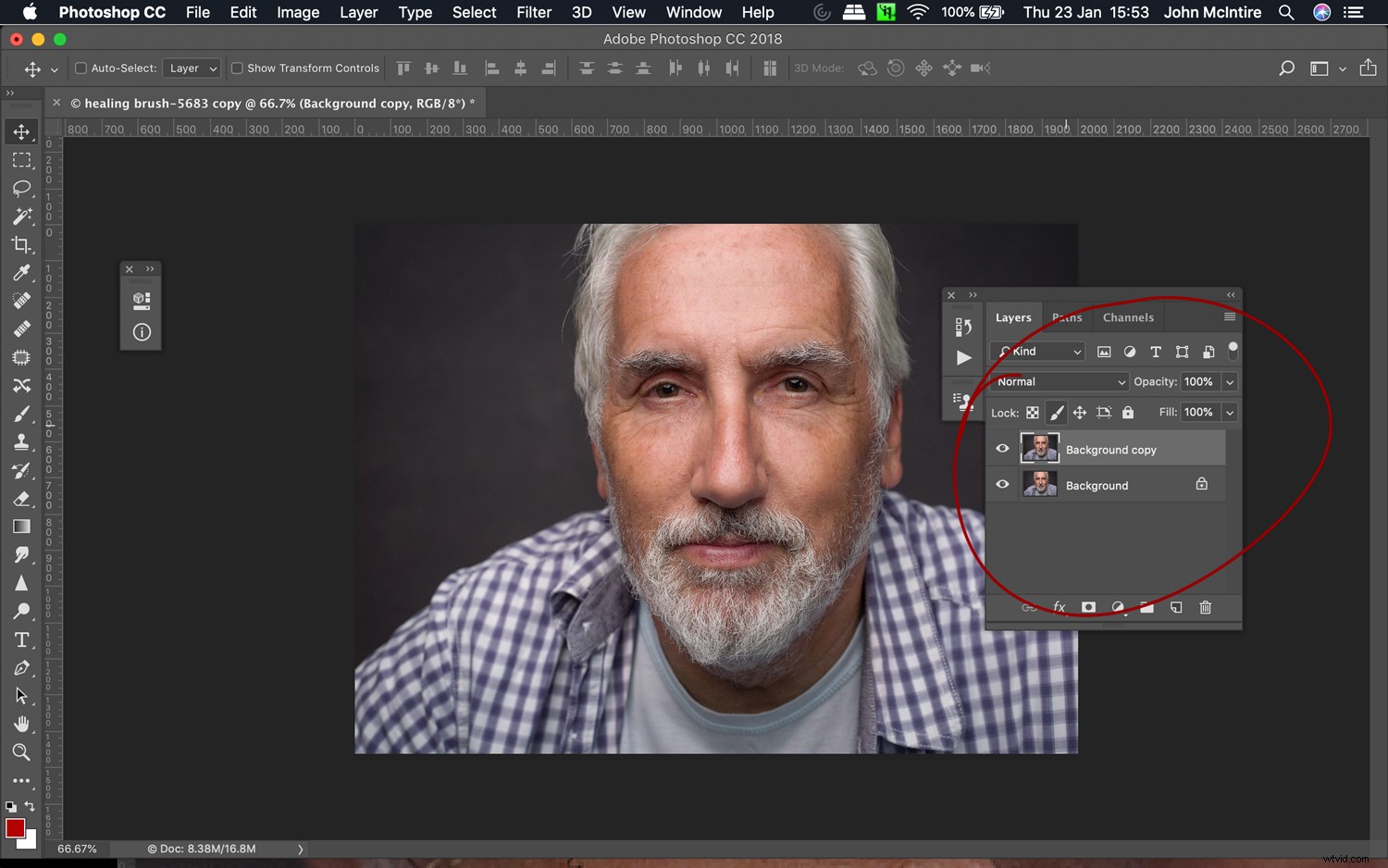
Lo strumento patch non può essere utilizzato con un livello vuoto. Invece, duplica il tuo livello di sfondo e lavora sulla copia. Se sei più avanti nel tuo flusso di lavoro, premi Ctrl+Alt+Maiusc+e (Cmd+Alt+Maiusc+e) per stampare tutti i livelli esistenti in uno nuovo sopra il resto.
2. Evita il riempimento sensibile al contenuto
In termini di skin, il Content-Aware Patch Tool non sembra mai funzionare molto bene. Invece, lascia la modalità impostata su normale e usa lo strumento Patch in questo modo. Per cose come gli sfondi, con tutti i mezzi, usa il contenuto consapevole; evitalo solo per il ritocco della pelle.
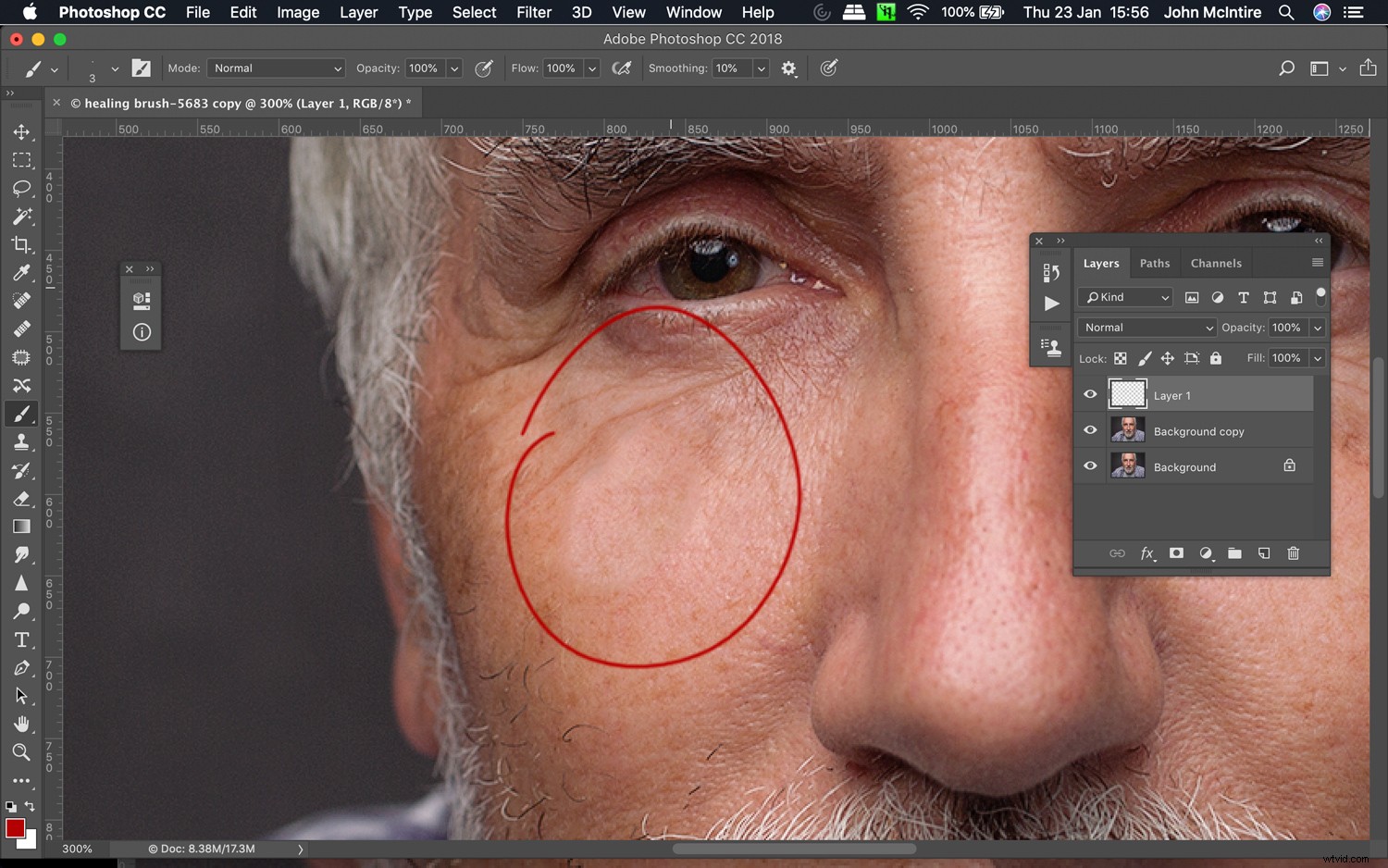
Il riempimento sensibile al contenuto, poiché funziona con lo strumento Patch, è ottimo per molte cose, ma la skin non è una di queste. Anche se questo è stato prelevato da una parte molto simile della sua faccia, la consapevolezza del contenuto ha fatto un pasticcio.
3. Patch piccole aree
Si è tentati di selezionare solo una vasta area di pelle e provare a lavorare in quel modo. Tuttavia, questo servirà solo a creare un mucchio di artefatti sulla pelle del tuo soggetto. Mantenere le tue selezioni piccole ti consente un maggiore controllo sul risultato finale e si tradurrà in meno problemi su tutta la linea.
4. Usa aree tonali simili
Quando possibile, usa un'area campione che abbia un tono simile all'area di selezione. Ciò ridurrà le possibilità di creare artefatti problematici e sfocature.
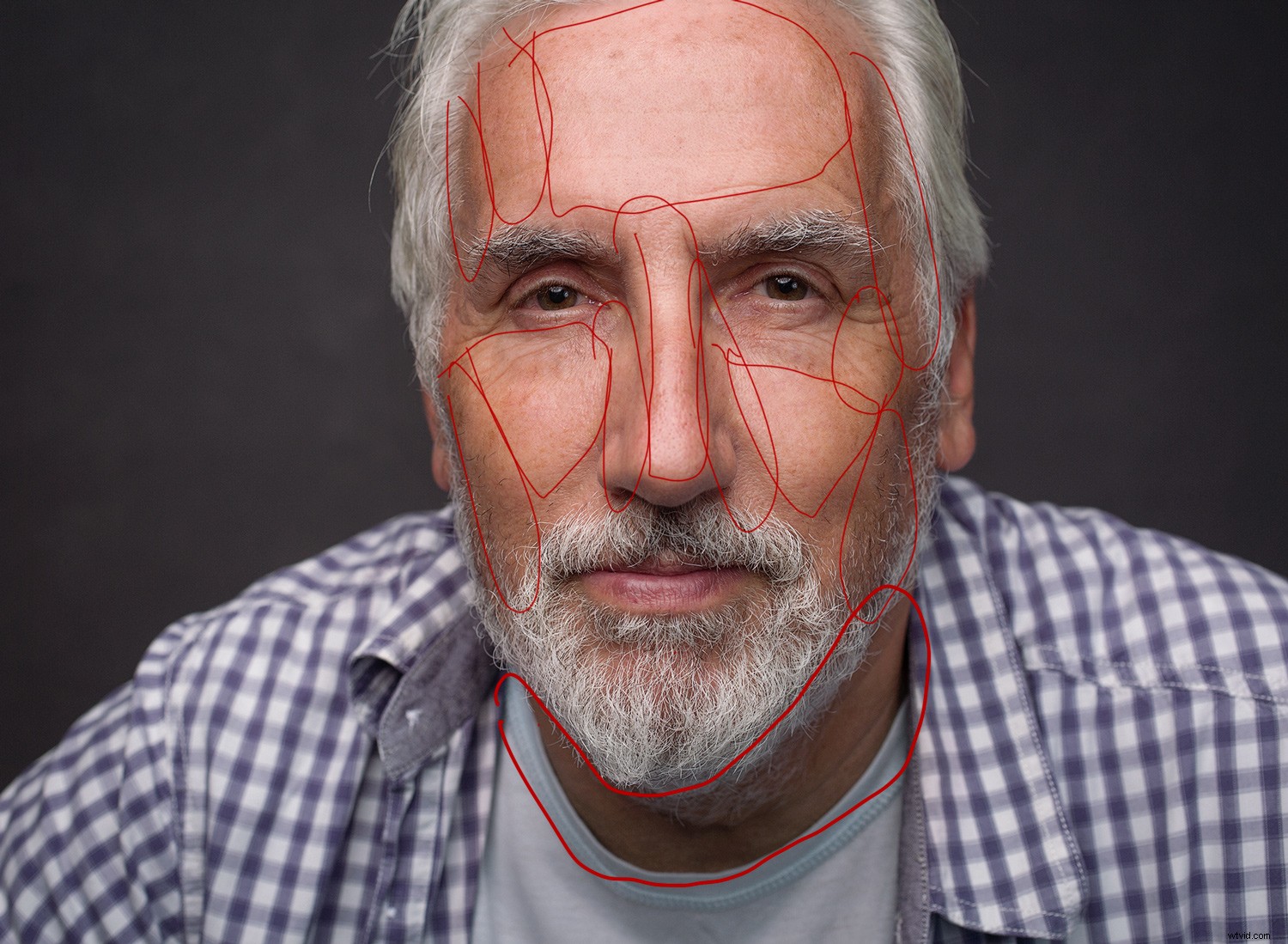
Qui puoi vedere le varie aree di tonalità simile cerchiate in rosso. Quando usi lo strumento Patch, prova a campionare da aree di tonalità simili.
5. Riduci l'opacità
Dopo aver svolto il lavoro che desideri con lo strumento patch, sentiti libero di ridurre l'opacità del livello su cui stai lavorando. Questo può aiutare a nascondere un approccio pesante e aiutare a dare risultati dall'aspetto più naturale. Questo suggerimento si applica praticamente anche a tutte le altre tecniche di ritocco della pelle.
Timbro clone
Quando stai ritoccando la pelle in Photoshop, lo strumento timbro clone sarà probabilmente uno degli strumenti meno utilizzati. È difficile da usare e spesso è più facile e veloce ottenere risultati simili con altre tecniche. L'unica eccezione degna di nota è quando si utilizza la separazione di frequenza (trattata di seguito).
1. Usa una spazzola morbida
Questa potrebbe essere una preferenza, ma il Timbro clone è uno strumento pesante che apporta modifiche drastiche con un solo clic. Usando una spazzola dai bordi morbidi, ridurrai l'impatto dell'area della pelle attorno all'imperfezione che stai rimuovendo.
Per accedere al menu del pennello, fai clic con il pulsante destro del mouse.
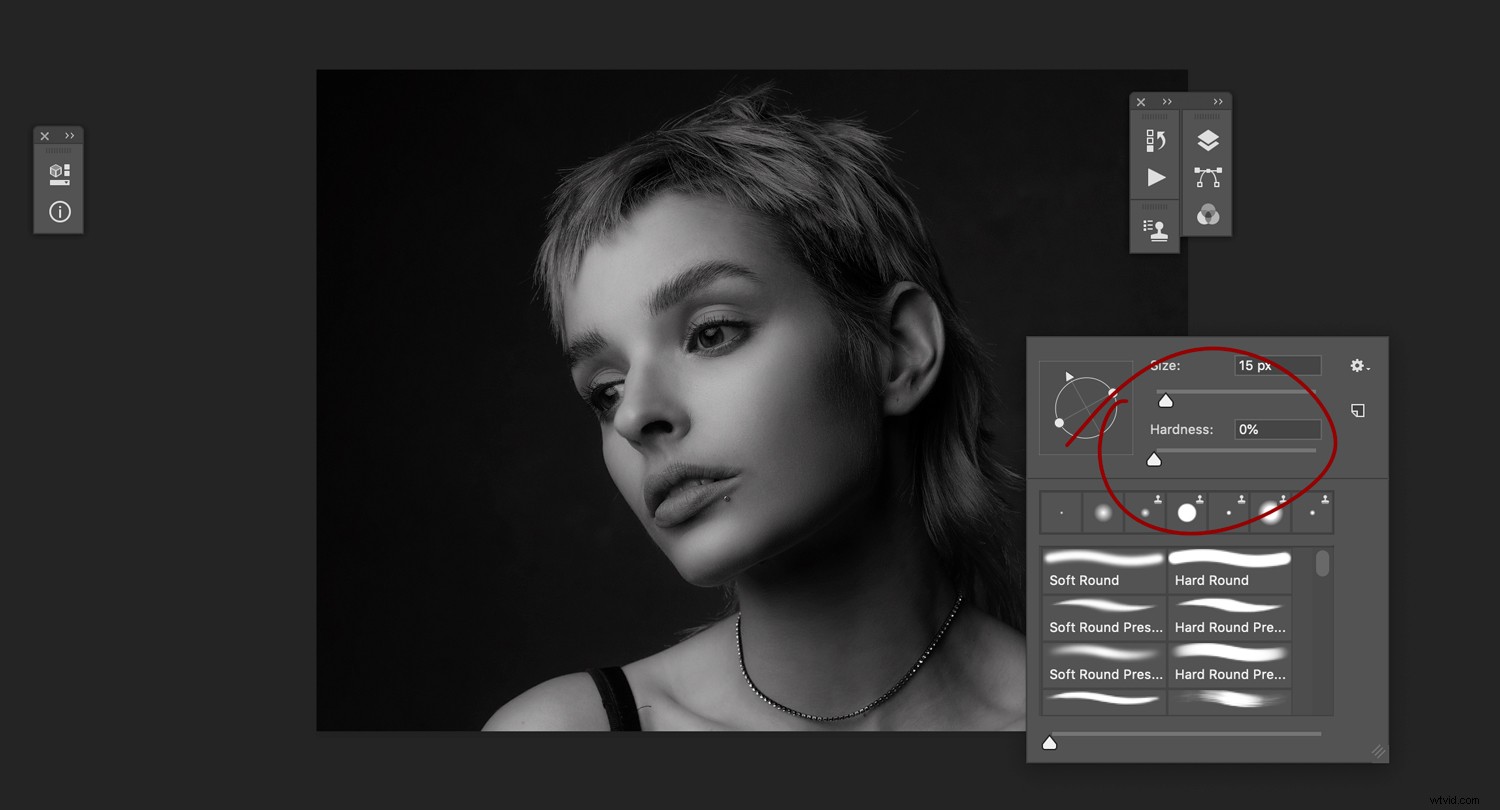
Questa potrebbe essere una preferenza, ma per la maggior parte, vorrai usare il pennello più morbido possibile quando usi il Timbro clone. Il Timbro clone è uno strumento molto aggressivo che può influenzare i modelli della pelle in modo indesiderato se usato senza cura.
2. Non dipingere
Come con il Pennello correttivo, fai del tuo meglio per non dipingere un'area della pelle con il Timbro clone. Cerca di limitare l'area interessata a una singola macchia, pori o altri segni.
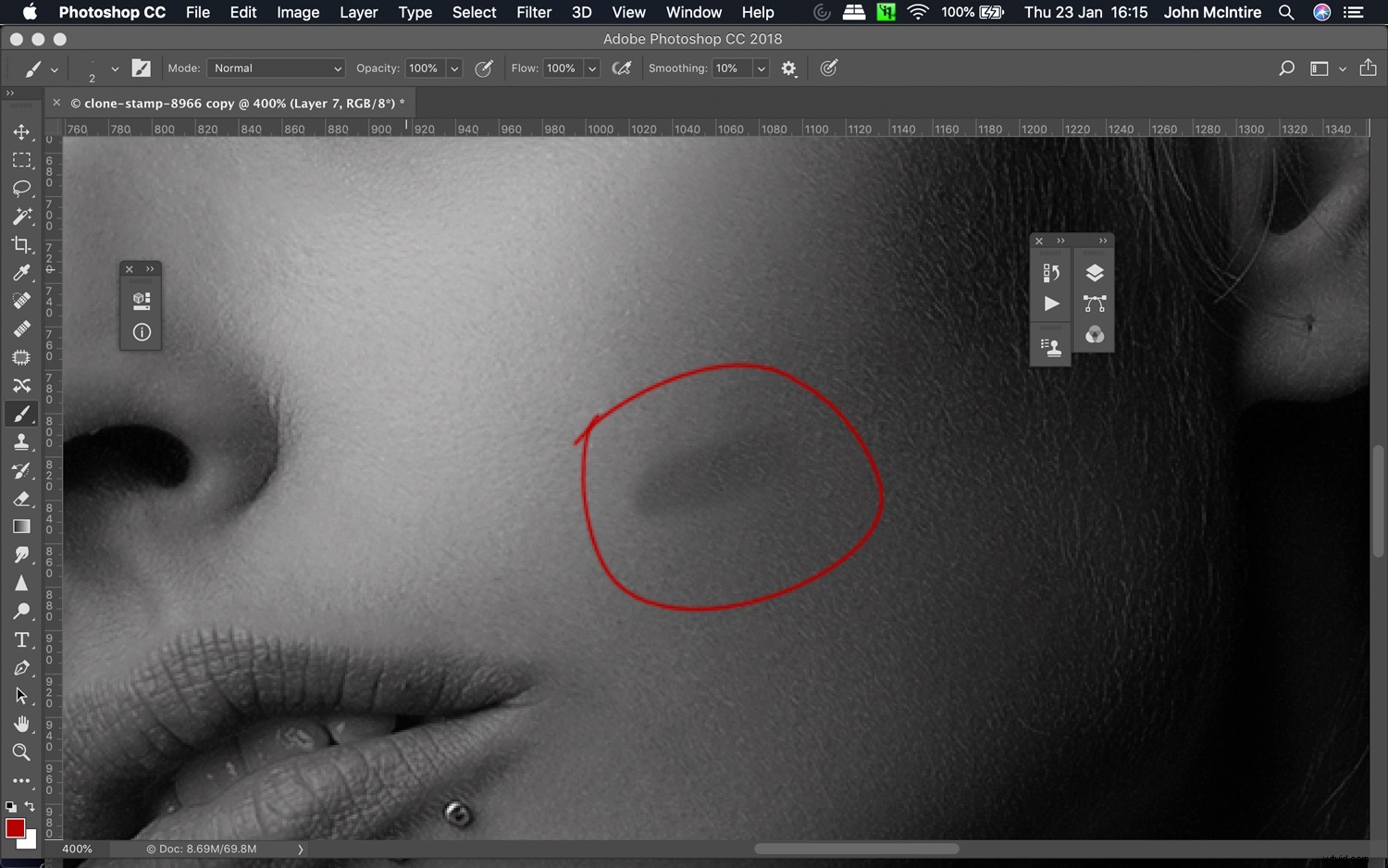
Anche se l'area campionata era identica nel tono, puoi vedere i risultati della pittura con lo strumento timbro clone in un unico tratto.
3. Usalo con parsimonia
Anche in questo caso, questa potrebbe essere una preferenza personale, ma prova a ricorrere al Timbro clone quando è l'unico strumento rimasto per il lavoro, almeno in termini di ritocco della pelle. I problemi che questo strumento può creare con strane aberrazioni nei modelli di texture della pelle non valgono il rischio.
Separazione di frequenza
La separazione di frequenza è una di quelle tecniche che a prima vista appare come una stregoneria complicata. Dopo aver appreso i fondamenti della tecnica e come impostarla, in realtà è abbastanza facile. È anche una tecnica molto potente che può trasformare il flusso di lavoro di ritocco della pelle. È; tuttavia, è molto facile esagerare con questa tecnica e una mano pesante si tradurrà in risultati non ideali. Dopo aver appreso l'implementazione e le basi della separazione delle frequenze, ci sono alcuni suggerimenti per aiutarti a ottenere i migliori risultati.
1. Impostazioni sfocatura gaussiana
Quando imposti i livelli di separazione delle frequenze, mantieni le impostazioni Sfocatura gaussiana sul numero più basso possibile mentre sta ancora oscurando tutti i dettagli nella pelle del tuo soggetto.
"4" è un buon numero per iniziare, ma potrebbe variare a seconda della risoluzione con cui stai lavorando e di quanto riempie il viso del soggetto nell'inquadratura.
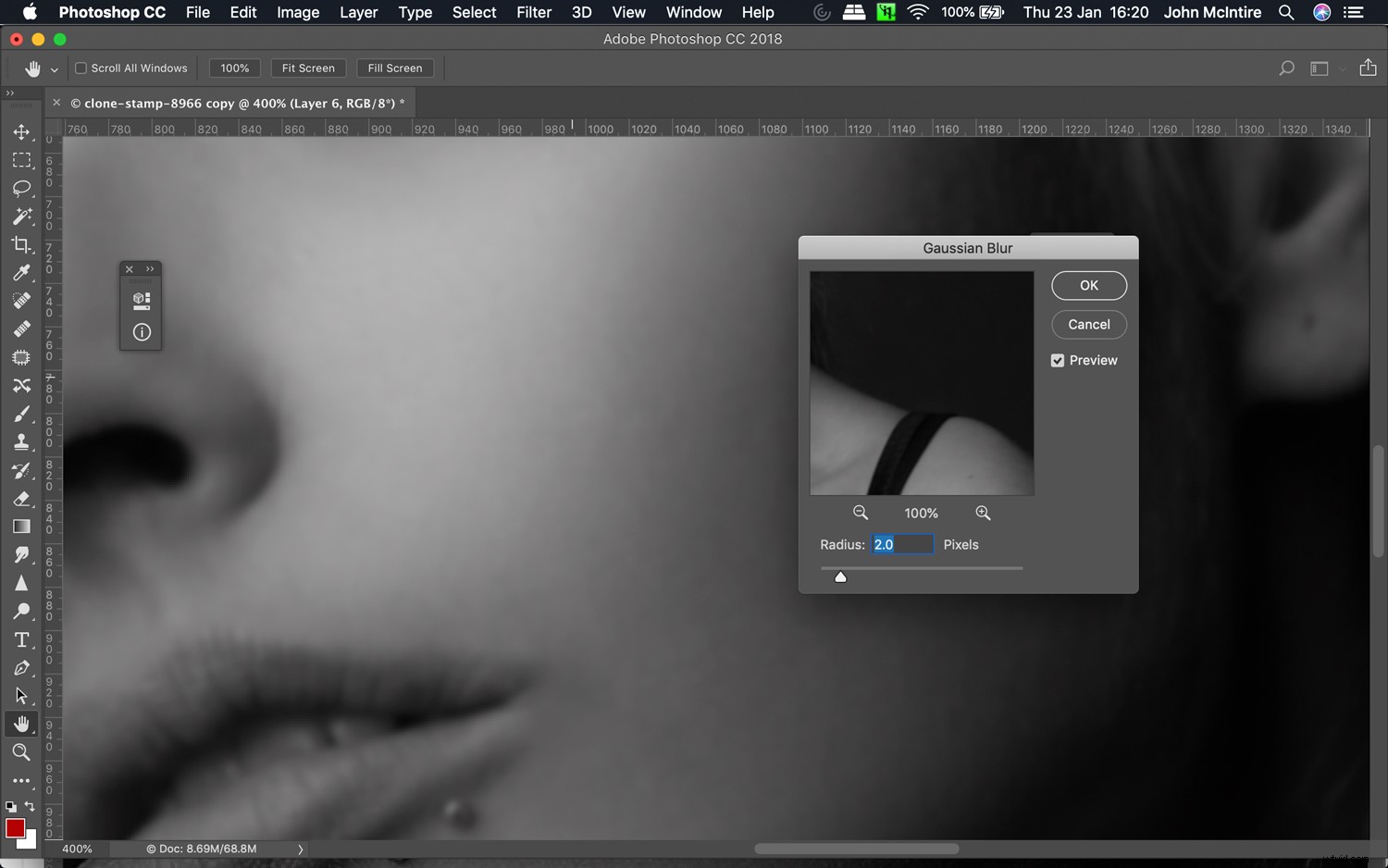
Quando imposti il tuo livello a bassa frequenza, usa la sfocatura sufficiente per rimuovere tutta la grana della pelle in quel livello. Qui, Sfocatura gaussiana era impostata su 2.
2. Sfocatura
Quando applichi la sfocatura gaussiana al tuo livello a bassa frequenza, mantieni la quantità di sfocatura uguale o inferiore a quella che hai usato per impostare il livello in primo luogo.
3. Sfocatura – Toni
Sfoca solo le aree della pelle che hanno un tono simile. La sfocatura dei mezzitoni e delle luci (o delle ombre e dei mezzitoni o di qualsiasi altra combinazione) può dare luogo a toni confusi che spesso non hanno un bell'aspetto. Mantieni le tue selezioni su aree di tonalità simile per evitare questi toni confusi.
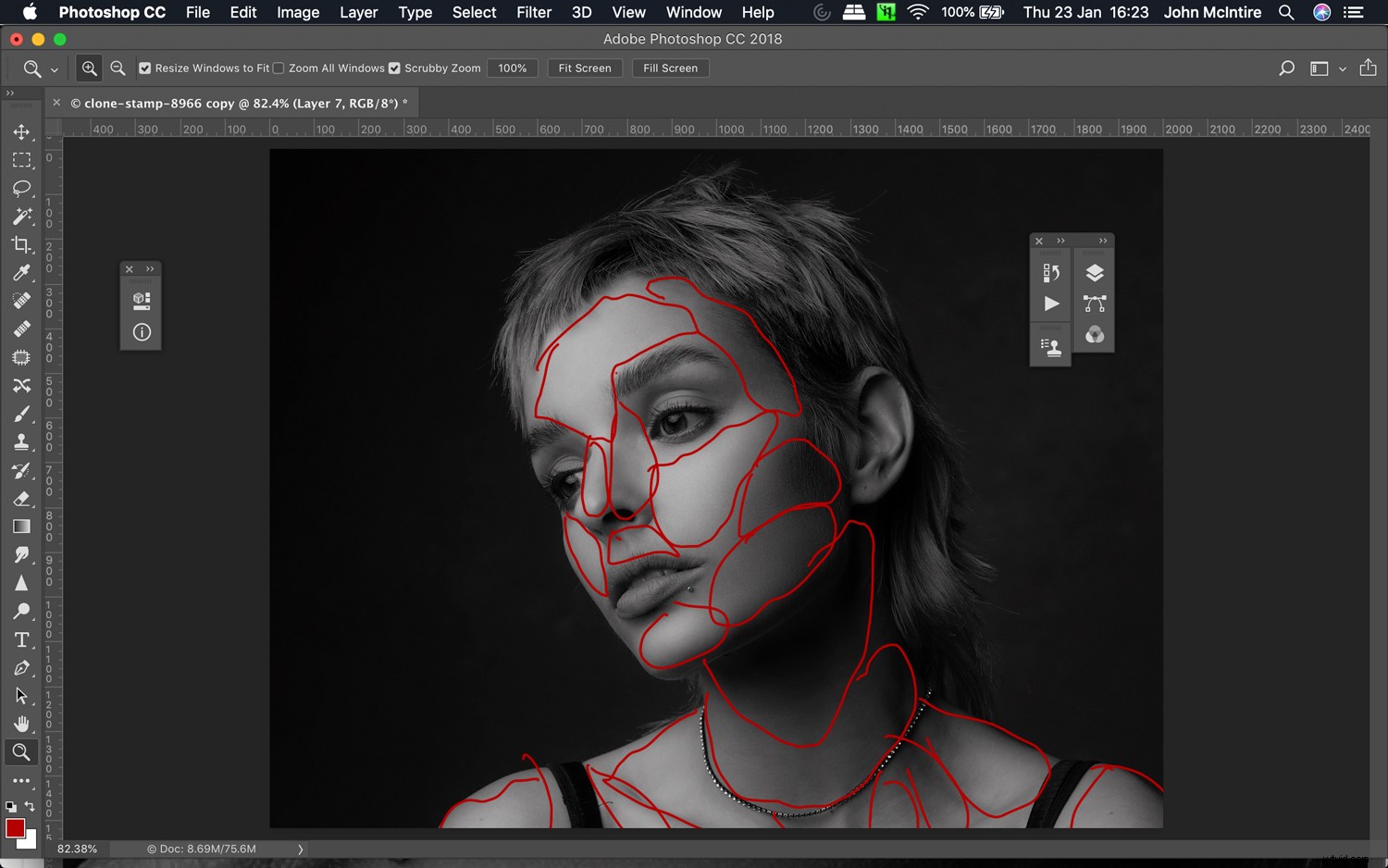
Quando applichi la sfocatura alle sezioni del tuo livello a bassa frequenza, prova a effettuare le selezioni in aree con toni simili. Ciò contribuirà comunque a smussare le transizioni tonali senza confonderle.
4. Ingrandisci
Assicurati di ingrandire almeno il 100% delle immagini per verificare la presenza di eventuali bordi netti che potrebbero apparire durante l'applicazione della sfocatura.
Questo può accadere quando ti avvicini ai bordi netti all'interno delle tue cornici, come labbra e occhi. Se iniziano ad apparire, puoi ridurre la quantità di sfocatura che stai utilizzando oppure puoi effettuare una nuova selezione più lontano dalle aree che causano problemi.
5. Timbro clone
Per il livello ad alta frequenza, devi solo stare attento a come usi il timbro clone. Come sopra, il timbro clone viene utilizzato al meglio su aree molto piccole con un solo clic. Prova spesso e non dipingere con esso e dovresti andare bene.
Schiva e brucia
Probabilmente la più potente e versatile delle tecniche elencate in questo articolo, Schivare e Bruciare potrebbe anche essere considerata uno strumento essenziale per chiunque si aspetti di fare molto ritocco della pelle. Esistono molti modi per schivare e bruciare, ma per il bene di questi suggerimenti, farò riferimento al metodo che prevede l'utilizzo di un livello di grigio al 50% impostato su Sovrapponi su cui poi dipingi con lo strumento pennello con il bianco per schiarire i toni e con il nero per scurirli.
1. Mantieni il flusso del pennello all'1%
Come tutte le tecniche di ritocco della pelle, la sottigliezza è la chiave e, con il flusso dei pennelli all'1%, puoi creare lentamente le modifiche che stai apportando.
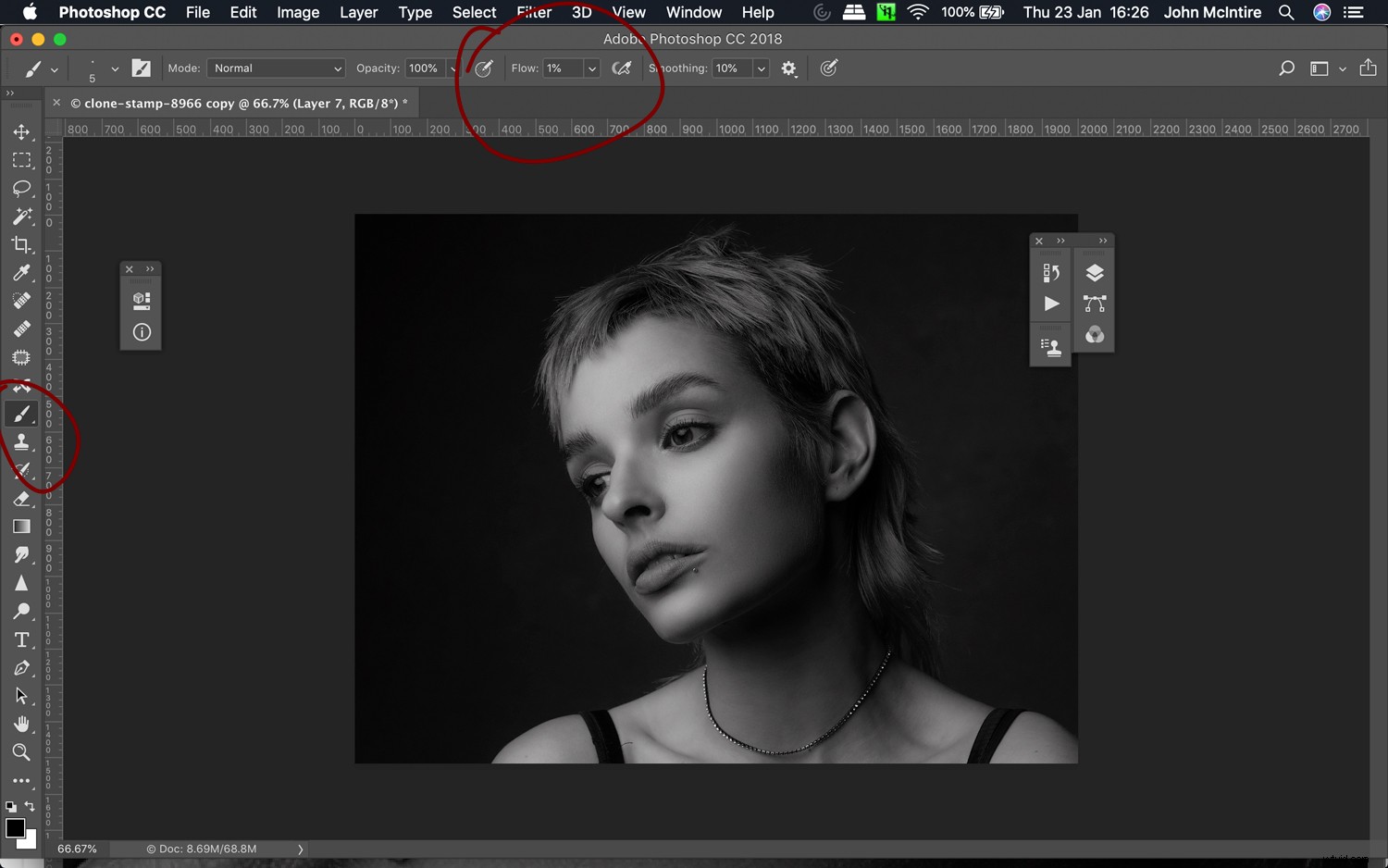
Quando schivi e bruci su uno strato grigio, imposta il flusso del pennello su 1%. Ciò ti consentirà di creare tratti lentamente per risultati più naturali.
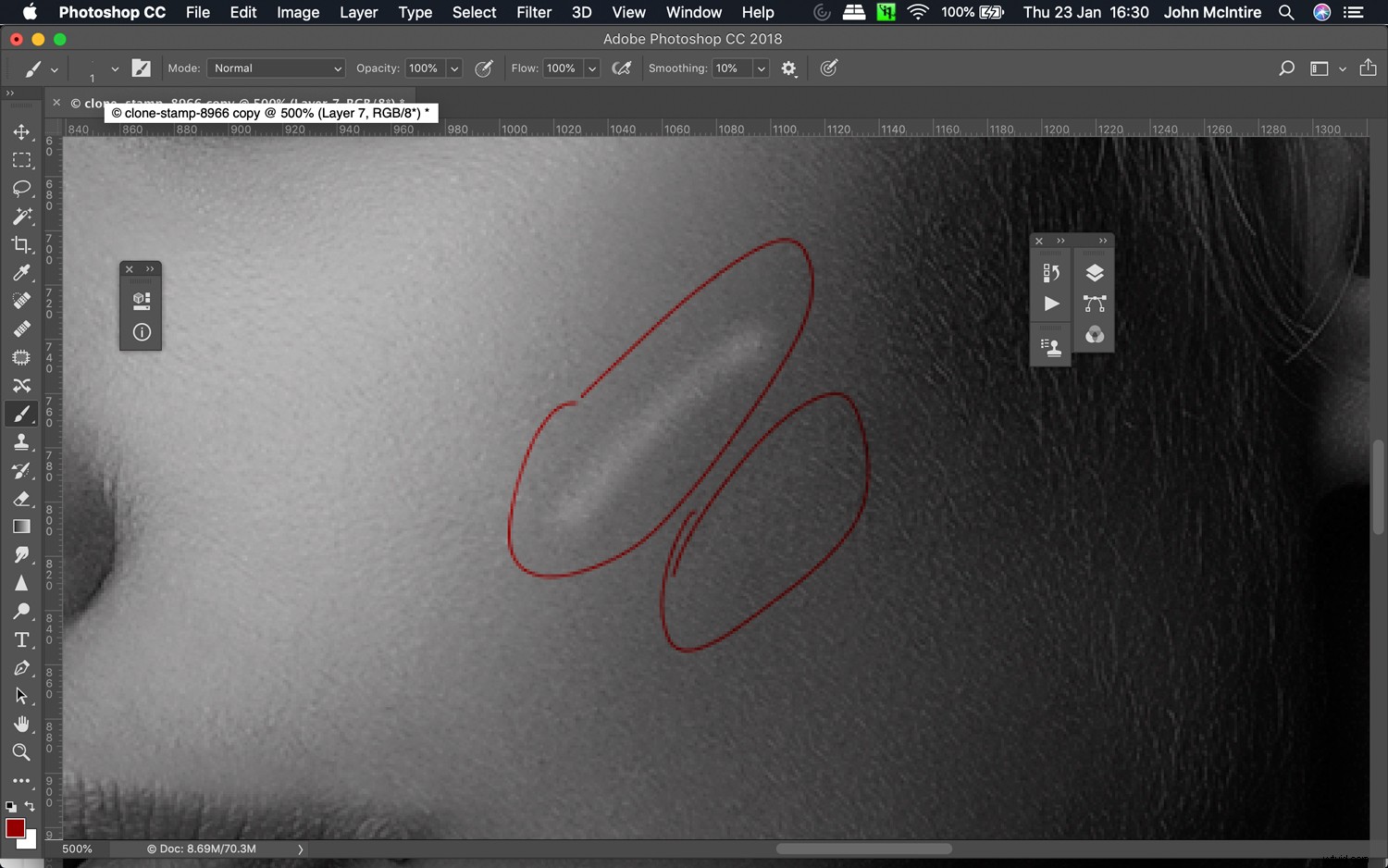
Cerchiato in alto:il flusso per il pennello è stato impostato al 10%. Cerchiato in basso:il flusso qui era dell'1% Puoi vedere la drastica differenza che solo il 9% fa nelle impostazioni del flusso.
2. Cerca di evitare i tratti ampi
Invece di provare a modificare grandi aspetti dell'immagine contemporaneamente (ad esempio schiarendo un'intera fronte in una volta sola), ingrandisci l'area su cui vuoi lavorare e lavora su aree con un tono simile. Lavorando con aree più piccole, otterrai risultati più naturali.
3. Usa più livelli
Se stai usando tratti ampi e stai lavorando su dettagli più fini schivando e bruciando nella stessa immagine, esegui entrambi su livelli separati. Dedicane uno a ogni livello.
Con le grandi pennellate, probabilmente sarai più concentrato sul contrasto generale. Spesso vorrai utilizzare una sfocatura gaussiana sui tratti del pennello per uniformarli.
Questo non è il caso dei dettagli fini in cui le tue pennellate dovrebbero occuparsi solo di aree minuscole e precise.
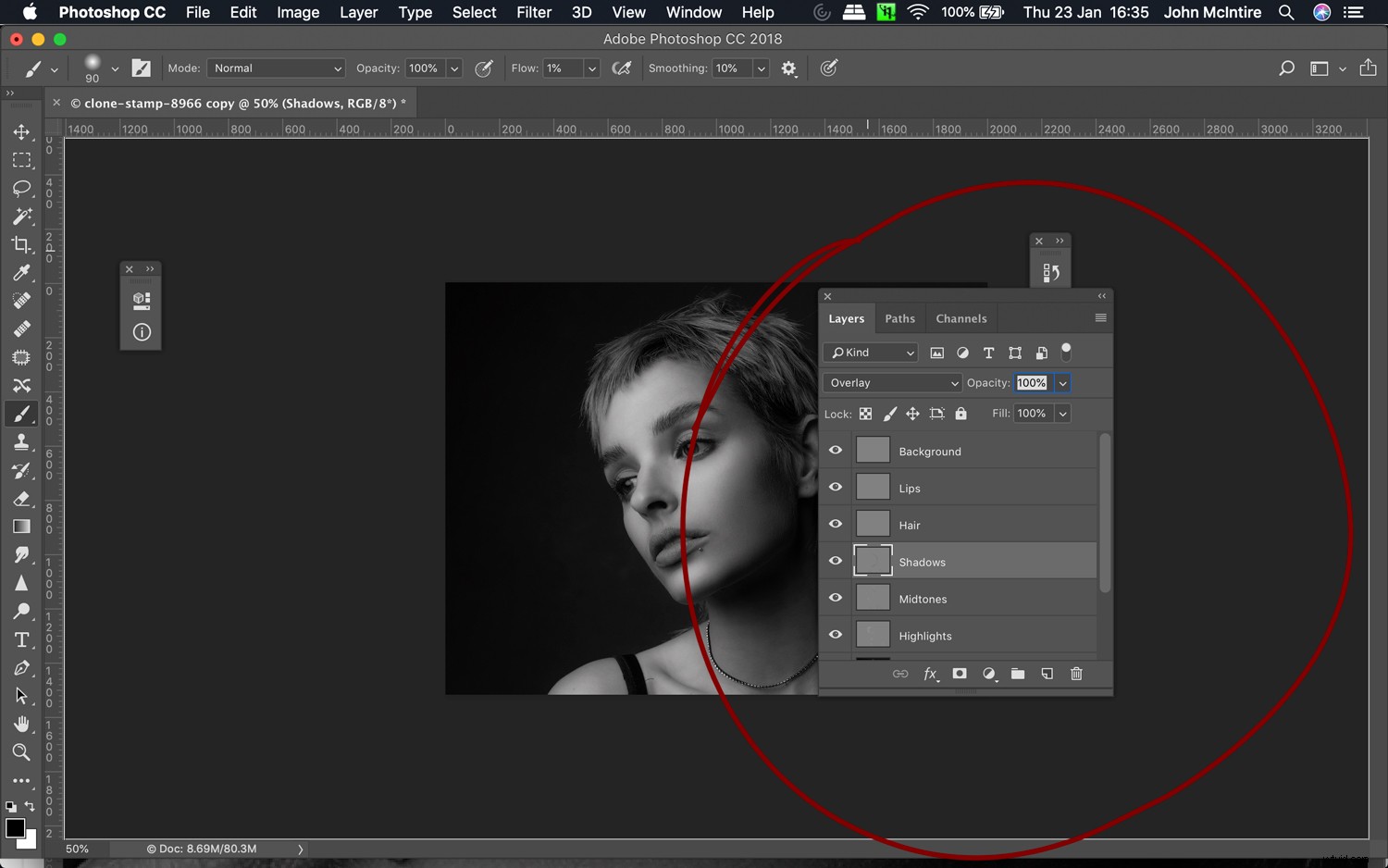
Per un controllo molto preciso sull'immagine, usa un livello diverso per schivare e bruciare tutte le sezioni dell'immagine. Ciò ti consentirà di modificare o eliminare qualsiasi modifica su cui potresti cambiare idea in seguito senza annullare tutto il tuo lavoro altrove.
4. Usa un pennellino
La pelle ha molti dettagli fini in cui la luce nella scena passa sopra e crea contrasto. È questo contrasto sulla pelle che crea l'aspetto delle imperfezioni nelle tue foto.
Poiché queste imperfezioni sono spesso piccole, dovresti provare a usare un pennello che sia piccolo almeno quanto l'area che stai lavorando per schiarire e scurire schivando e bruciando. Questo ti assicurerà di abbassare il contrasto, quindi di ridurre la visibilità delle imperfezioni, invece di aggiungerlo dove non vuoi.
5. Usa spesso Ctrl+z (Cmd+z)
Quando usi una tecnica come schivare e bruciare per ritoccare la pelle in Photoshop, usi molti piccoli aggiustamenti, forse anche migliaia, per ottenere un risultato finale. Ne sbaglierai alcuni. Non aver paura di annullare tutto ciò che hai fatto se non è giusto.
6. Riduci l'opacità del livello
Dopo aver apportato le modifiche che intendi apportare con schivata e bruciatura, prova a ridurre l'opacità dei livelli per vedere se riesci a ottenere un risultato migliore con un effetto minore.
Con una tecnica che richiede tempo come questa, è facile perdersi e esagerare. A volte ridurre l'effetto alla fine è proprio ciò che serve per un risultato più naturale.
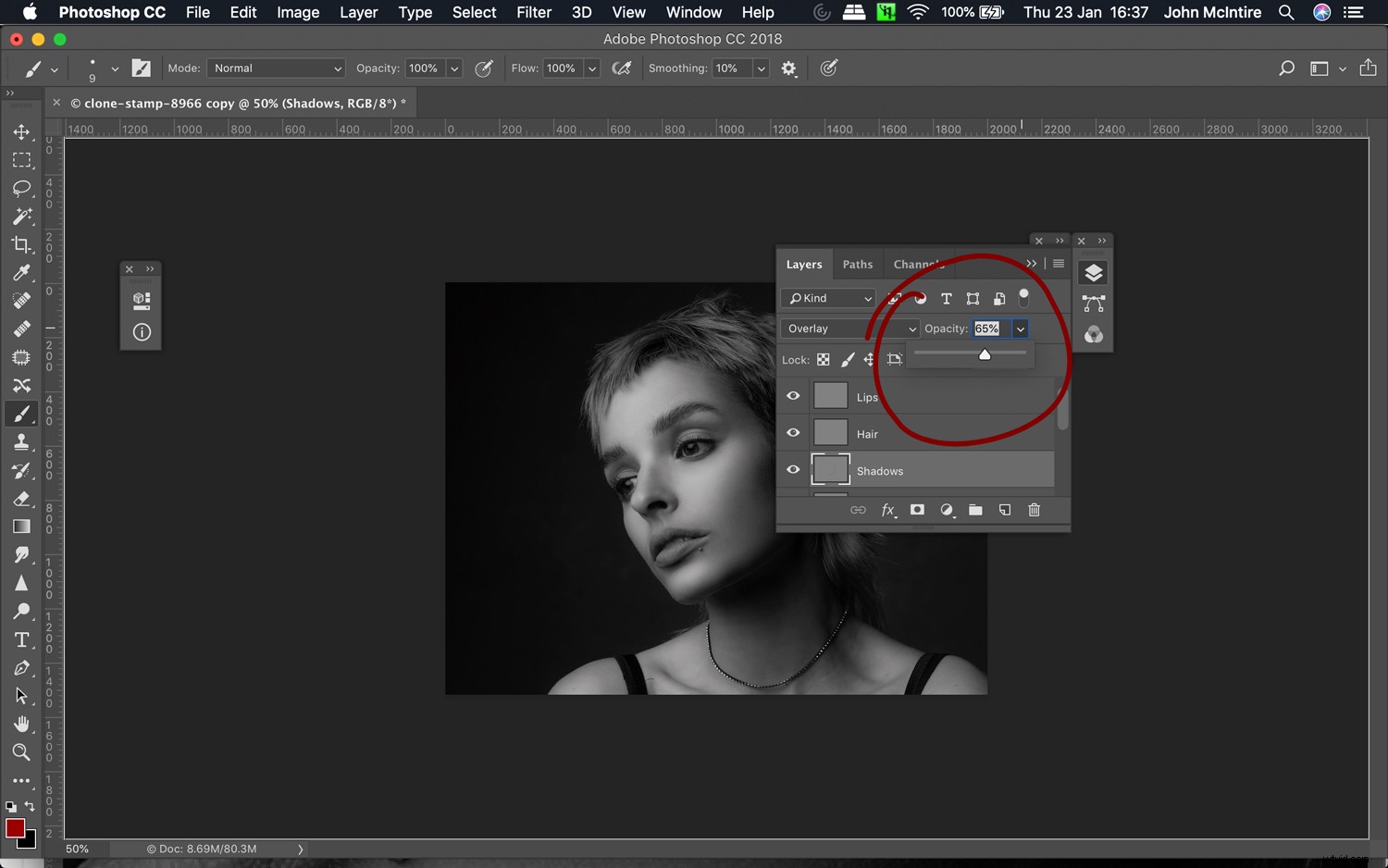
Quando hai finito di schivare e bruciare, puoi sempre abbassare l'opacità del livello per vedere se potresti essere andato troppo oltre. È una buona idea almeno guardare sempre, anche se alla fine non decidi di abbassare l'opacità.
7. Aumenta lo zoom
A meno che la tua immagine non venga mai stampata e visualizzata solo con una piccola risoluzione, ingrandisci le immagini quanto più ti permetti mentre ritocchi la pelle in Photoshop (questo vale per tutte le tecniche qui) per ottenere i migliori risultati in assoluto.
A volte, scoprirai che devi essere ingrandito al 300-500% per vedere tutti i dettagli con cui devi lavorare. Certo, lavorare in questo modo richiede molto più tempo ed è difficile pensarci, ma dedicare tutto quel sforzo ti aiuterà a ottenere risultati migliori.
La fine
Ci sono, ovviamente, molte altre tecniche disponibili per ritoccare la pelle in Photoshop, ma queste sono quelle che uso più spesso.
Se non conosci queste tecniche, ora (si spera) hai alcuni suggerimenti per aiutarti a capire come trarne il massimo.
Naturalmente, con tecniche come queste, ci sono sempre più modi per fare le cose. Se hai suggerimenti sul ritocco della pelle in Photoshop, non esitare a condividerli di seguito.
