Se hai recentemente iniziato a utilizzare il software Adobe Lightroom e stai cercando alcuni suggerimenti e hack interessanti, questo articolo è la lettura perfetta per te. Lightroom è uno di questi software che ci consente di migliorare visivamente le tue foto con controlli semplici.
Ma ci sono alcune funzionalità nascoste o meno esplorate di questo software di cui potresti non essere pienamente consapevole. Questo è il motivo per cui ho creato questo elenco di cinque suggerimenti e trucchi di Lightroom che puoi utilizzare per massimizzare le tue capacità di editing e risparmiare tempo durante la modifica delle immagini.
1. Cambia i colori usando lo strumento HSL
Lo strumento HSL è uno dei miei strumenti preferiti in Lightroom in quanto ti consente di regolare la tonalità, la saturazione e la luminanza di un particolare colore nell'immagine. Sì, puoi scegliere selettivamente uno degli otto colori primari (come mostrato nell'immagine sotto) e regolarne la tinta (tonalità), l'intensità (saturazione) e la luminosità (luminanza).
Se desideri giocare con i colori nella tua foto, puoi utilizzare lo strumento Tonalità e regolare i toni in base alla gamma di colori disponibili per il rispettivo colore.
Ad esempio, se guardi le immagini sottostanti, puoi semplicemente cambiare un colore particolare in una foto regolando la scala Tonalità. Quando ho portato il cursore della tonalità del colore viola completamente verso +100, il colore si è spostato verso il rosa. Mentre, quando ho portato la scala verso -100, il colore è cambiato in un po' blu.
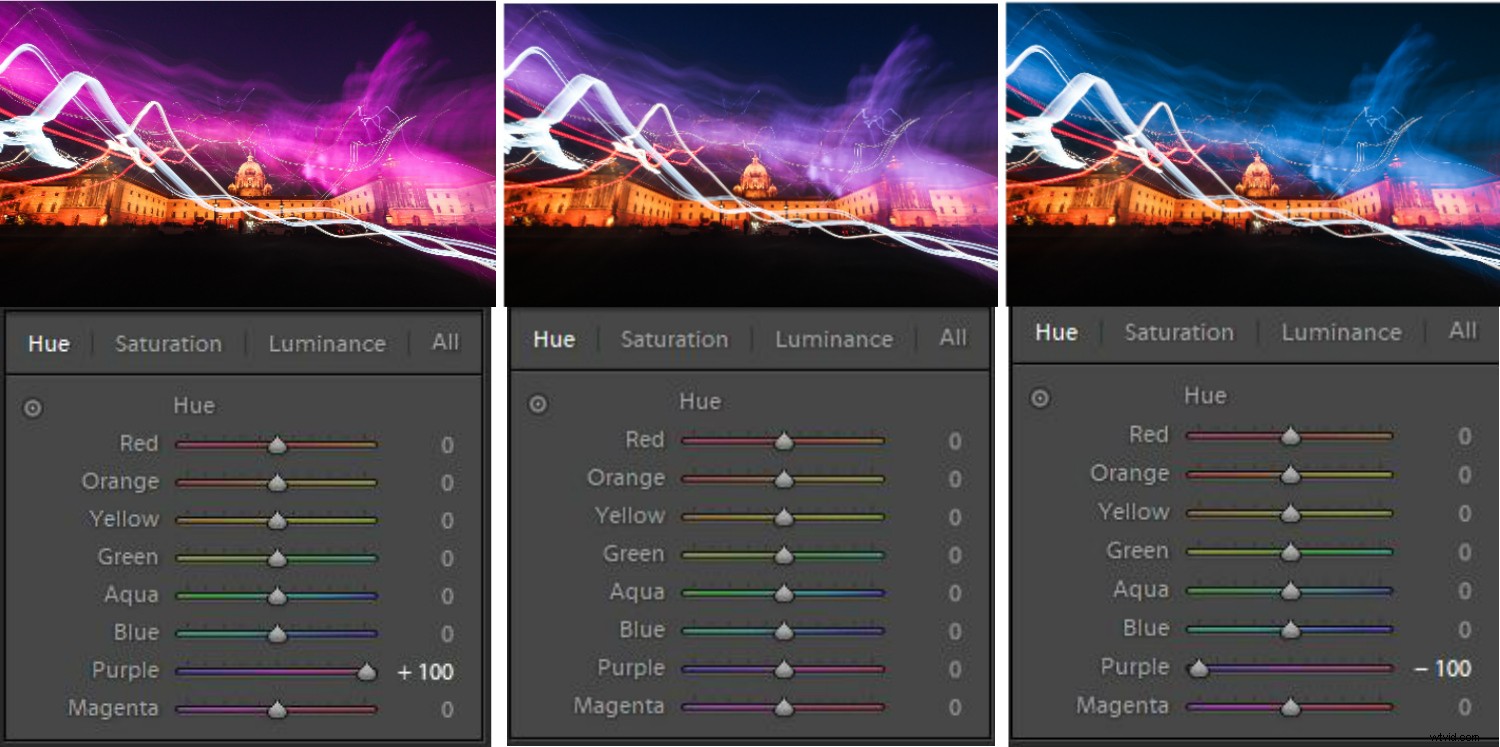
È semplicemente magico come puoi utilizzare la scala delle tonalità e cambiare il colore (entro la gamma di tonalità dei colori) e migliorare l'aspetto visivo della tua foto.
2. Regolazione automatica del cursore (shift + doppio clic)
Nelle situazioni in cui non sei sicuro di quale dispositivo di scorrimento regolare e di quanto, Lightroom ha una soluzione automatizzata a questo. La funzione "Regolazione automatica del dispositivo di scorrimento" consente al software di regolare automaticamente i dispositivi di scorrimento principali che sono Esposizione, Contrasto, Luci, Ombre, Bianchi e Neri.
Tutto quello che devi fare è posizionare il puntatore del mouse su un particolare titolo del cursore (sulla parola, NON sul cursore vero e proprio, ad esempio "Esposizione"). Quindi tieni premuto il tasto Maiusc e insieme a quello fai doppio clic con il pulsante del mouse sul titolo.
In questo esempio, il software ha rilevato automaticamente le proprietà della foto e ha regolato l'esposizione come +0,45. Allo stesso modo, puoi farlo per il resto dei cursori principali e lasciare che il software decida le migliori impostazioni per le tue foto. È un buon punto di partenza, quindi puoi modificarli secondo necessità.
NOTA:quando premi il tasto Maiusc, il pulsante "Ripristina" nell'angolo in basso a destra cambierà in Ripristina.
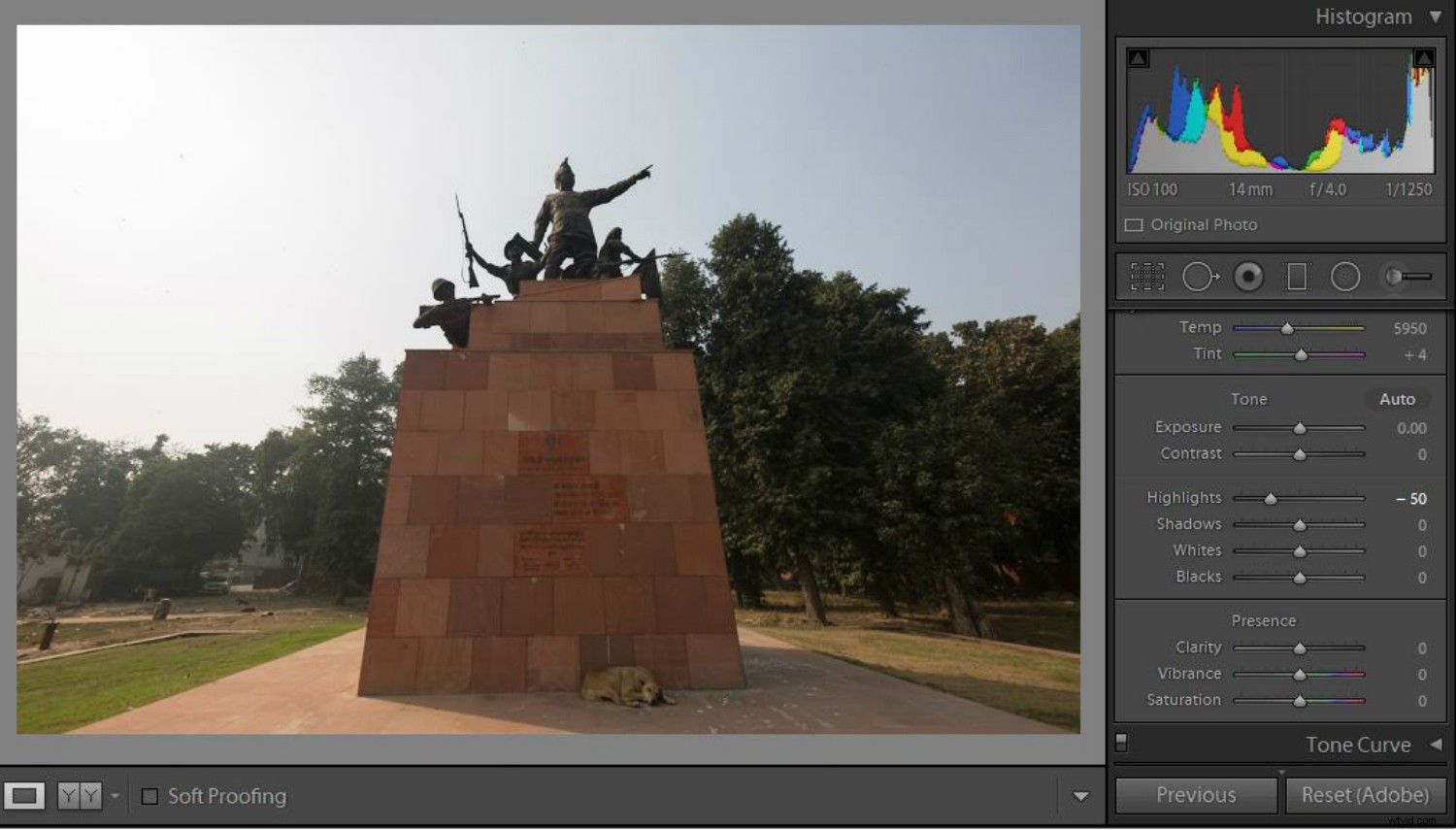
3. Maschera di ritaglio
Una delle parti più difficili dell'editing è ottenere le ombre e le luci accurate e all'interno dell'intervallo in modo che non vi siano ritagli o perdita di dettagli. Un modo per tenere d'occhio ombre, luci, neri e bianchi è leggere l'istogramma. Ma a volte l'istogramma può essere difficile da leggere e puoi finire per perdere i dettagli in alcune aree dell'immagine.
All'interno di Lightroom, c'è un modo semplice e veloce per scoprire se le ombre, le luci, i bianchi o i neri stanno andando fuori portata o causano ritagli.
Tieni premuto il tasto Alt, quindi sposta uno dei quattro cursori. Quando si regolano le alte luci oi bianchi in questo modo, tutte le aree ritagliate verranno visualizzate come bianche. Allo stesso modo, quando regoli ombre o neri, le macchie che appaiono in nero (o in un colore) indicano il ritaglio in quelle aree (come mostrato negli esempi seguenti).
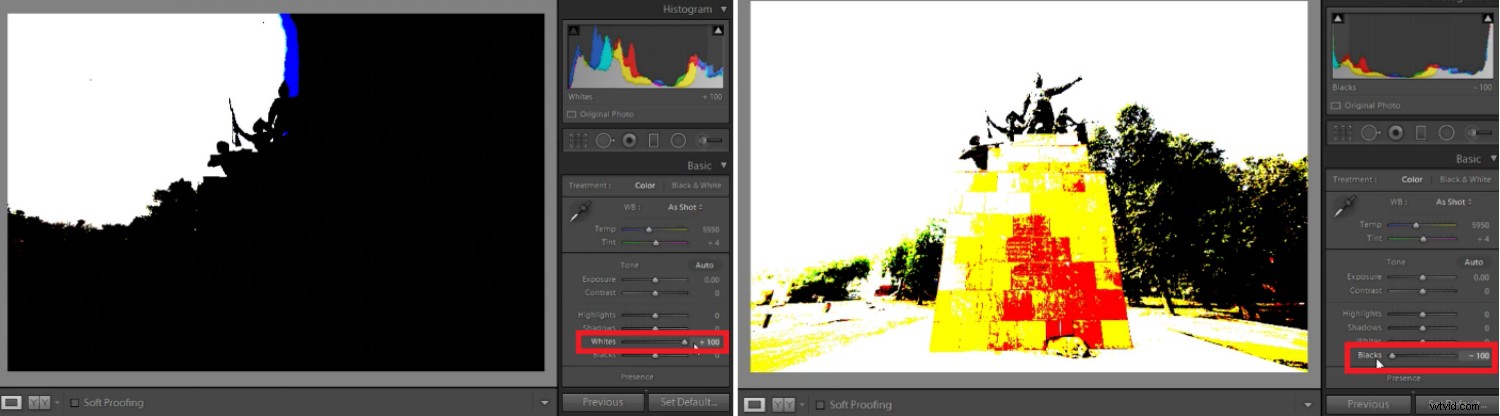
Sinistra:le aree di evidenziazione ritagliate appaiono in bianco. Destra:le aree d'ombra ritagliate vengono visualizzate in nero o in un colore (ritaglio parziale).
4. Copia e incolla gli effetti
Se sei un fotografo di matrimoni o eventi, potresti trovare questo suggerimento davvero utile. Adobe Lightroom ti consente di copiare e incollare effetti da una foto all'altra con un semplice clic. Ciò è utile quando modifichi foto scattate in condizioni di illuminazione simili e desideri gli effetti simili su più foto.
Una volta terminata la modifica della prima foto del lotto, fare clic sul pulsante "Copia" situato nell'angolo in basso a sinistra (o premere Cmd/Ctrl+C). Ora puoi vedere più regolazioni (come mostrato nello screenshot qui sotto). Spunta quelle che desideri copiare o seleziona Seleziona tutto se vuoi che tutto sia simile in altre foto.
Ora vai alla foto successiva e premi semplicemente Incolla (o premi Cmd/Ctrl+V) e tutte le stesse impostazioni verranno applicate a quella particolare immagine.
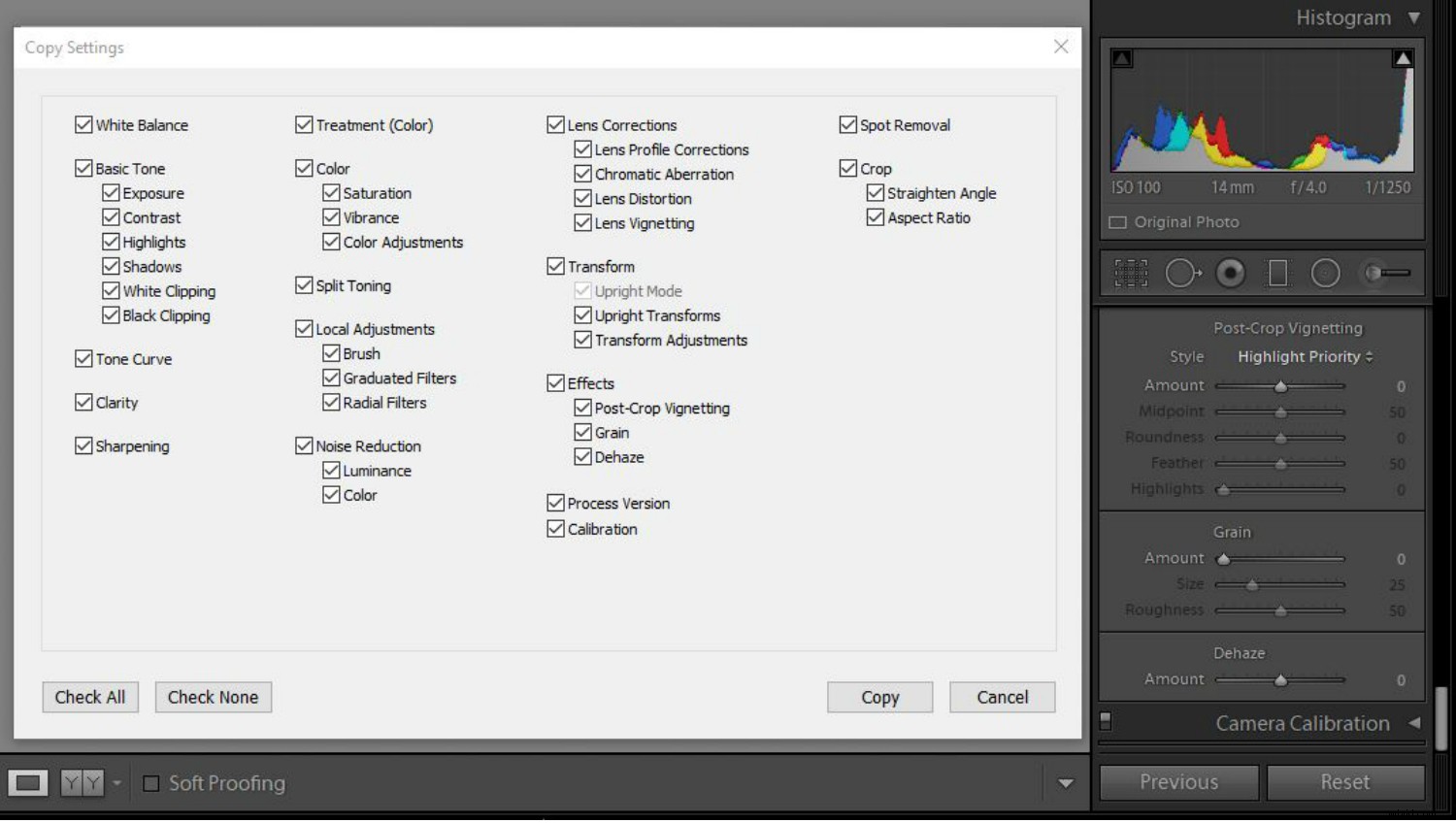
5. Selezione automatica del filtro radiale
Il filtro radiale in Lightroom è un salvavita per i fotografi, non sei d'accordo? Potresti aver utilizzato questo strumento per creare effetti di vignettatura o per effettuare regolazioni nell'area selezionata della tua foto.
Ma lo sapevi che invece di perdere tempo selezionando manualmente la forma della selezione in base al soggetto, puoi utilizzare il trucco della selezione automatica?
Disegna semplicemente una piccola selezione sul soggetto, tieni premuto Ctrl/Cmd e fai doppio clic sul puntino al centro della selezione. Il software effettuerà automaticamente una selezione in base alla forma e alle dimensioni del soggetto. È preciso il più delle volte, ma ci sono sempre delle eccezioni, specialmente quando la foto ha più elementi nella cornice.
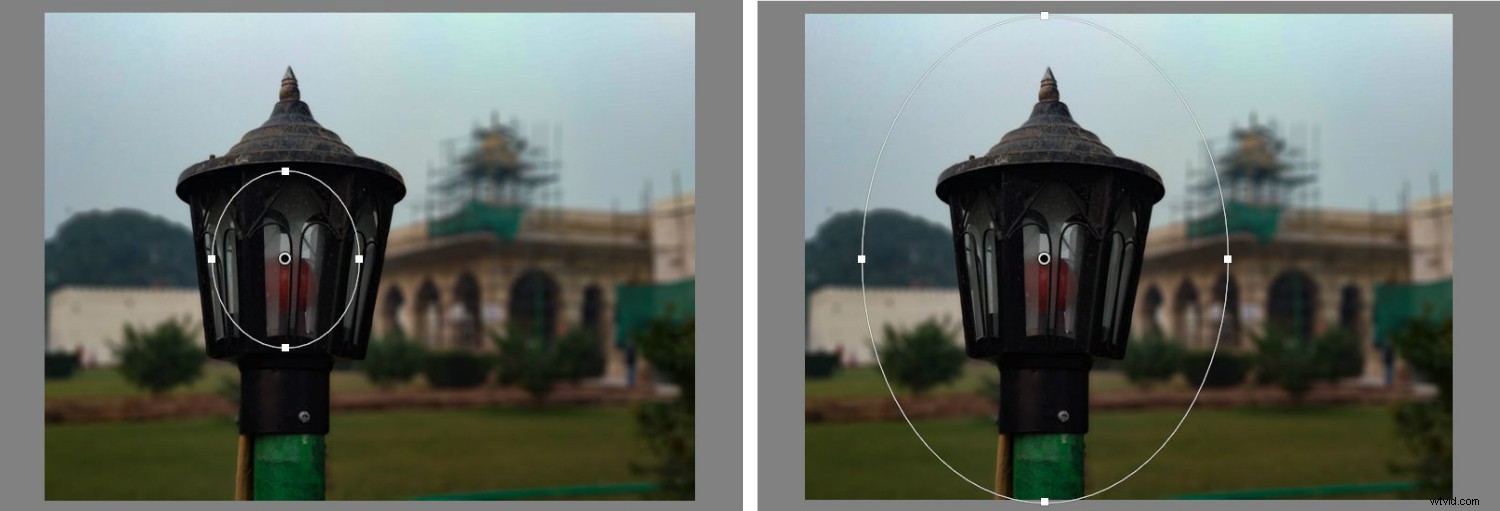
Conclusione
Lightroom è un ottimo programma, ma l'elaborazione delle immagini può essere complicata e richiedere molto tempo. Prova questi cinque suggerimenti e trucchi per Lightroom e facci sapere come te la cavi. Se ne hai altri, condividi i tuoi suggerimenti su Lightroom per principianti nell'area commenti qui sotto.
