L'aggiunta di testo su un'immagine è una comoda funzionalità di Photoshop. È un modo originale per assicurarti di creare un banner per il tuo sito Web o di aggiungere un messaggio alla tua ultima campagna pubblicitaria in Photoshop. Le mappe di spostamento e i filtri sono strumenti utili per incorporare testi, loghi e altri elementi nelle tue immagini.
Ecco cosa devi sapere sull'utilizzo di una mappa di spostamento in Photoshop.

Immagine di Lalmch (disponibile con licenza Pixabay)
Cos'è una mappa di spostamento?
Se non conosci Photoshop, potresti chiederti cos'è il filer di spostamento. È un effetto di distorsione o un filtro che puoi applicare a un elemento in Photoshop per aiutarlo a fondersi con lo sfondo. Invece di avere un testo sovrapposto al tuo sfondo, sembrerà che il tuo testo o logo sia stato scritto direttamente sulla superficie che stai utilizzando come sfondo.
Una mappa di spostamento è un'immagine in scala di grigi che consente di aggiungere trame e ombre all'elemento che si desidera distorcere. Il filtro di spostamento è lo strumento che distorce o avvolge il testo o il logo applicandovi la mappa in scala di grigi.
Perché dovresti prendere in considerazione l'utilizzo delle mappe di spostamento?
Se aggiungi del testo o un altro elemento su un'immagine in Photoshop, sembrerà un elemento 2D sull'immagine. Non si fonderà con l'immagine e il contrasto tra lo sfondo e il testo potrebbe non creare l'effetto che stai cercando. Il risultato potrebbe non sembrare professionale.
Lo scopo di una mappa di spostamento è di trasporre la trama e le ombre dello sfondo sul testo. Il testo assumerà un effetto 3D e diventerà parte integrante della tua immagine.
Avvolgere e distorcere il testo lo aiuterà a fondersi con lo sfondo. Le ombre e le trame sembreranno coerenti tra il tuo sfondo e gli elementi che aggiungi su di esso.
Le mappe di spostamento in Photoshop sono un effetto divertente da padroneggiare! C'è molta flessibilità quando si tratta di avvolgere testi e loghi e puoi utilizzare le mappe di spostamento per lavorare con molte trame ed effetti ombra diversi.
È anche uno strumento che puoi utilizzare per aggiungere texture realistiche a un testo senza preoccuparti che la texture corrisponda allo sfondo che utilizzi.
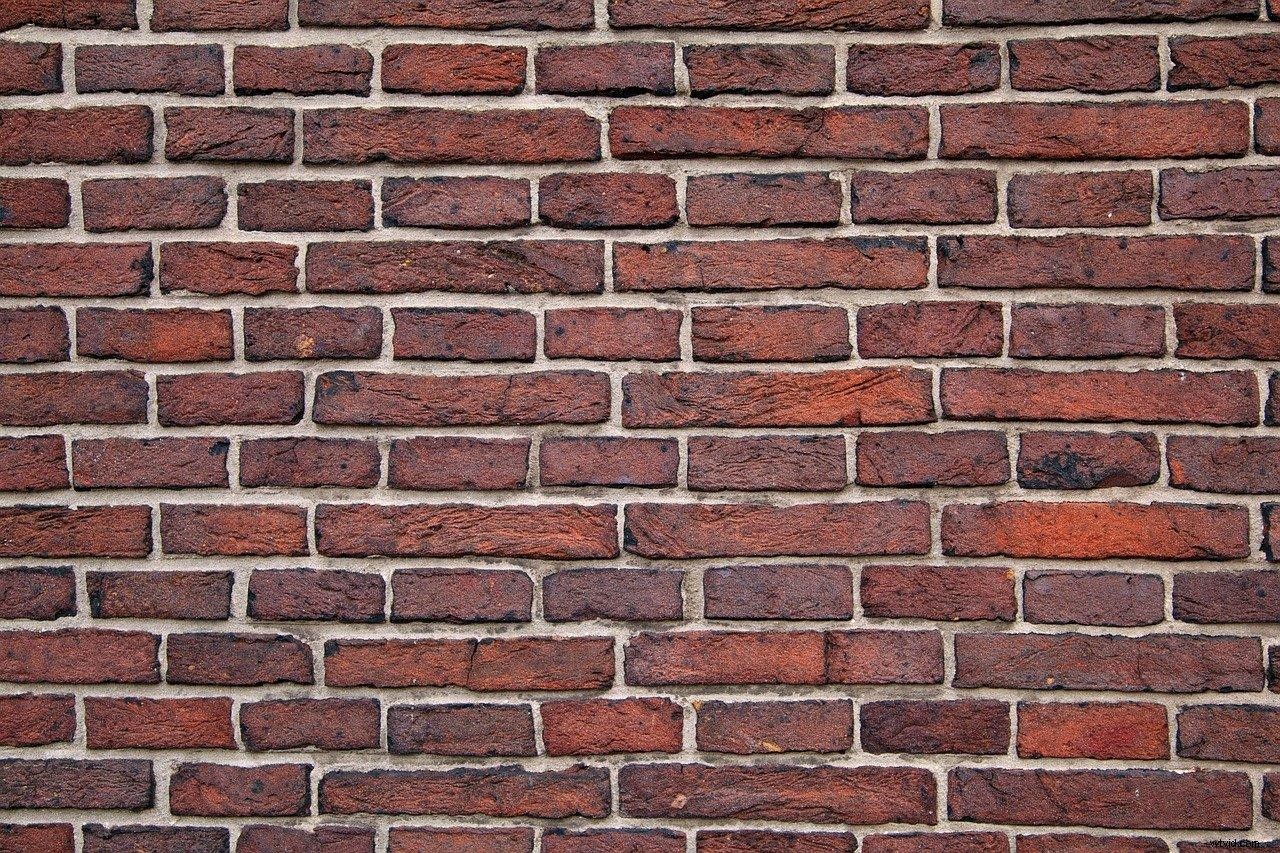
Immagine di PublicDomainPictures (disponibile con licenza Pixabay)
Come utilizzare la mappa di spostamento in Photoshop
Ecco un tutorial passo passo che puoi seguire per iniziare con le mappe di spostamento in Photoshop.
Passaggio 1:apri l'immagine di sfondo
Il passaggio 1 consiste nel fare clic su File e aprire l'immagine che si desidera utilizzare come sfondo. Puoi modificare quell'immagine prima di aggiungere del testo.
Lavorare con le mappe di spostamento è più interessante se l'immagine di sfondo ha una trama unica. Puoi aggiungere texture allo sfondo utilizzando una seconda immagine con una texture unica e scegliendo l'opzione dello schermo nel pannello dei livelli per fondere quell'immagine con lo sfondo.
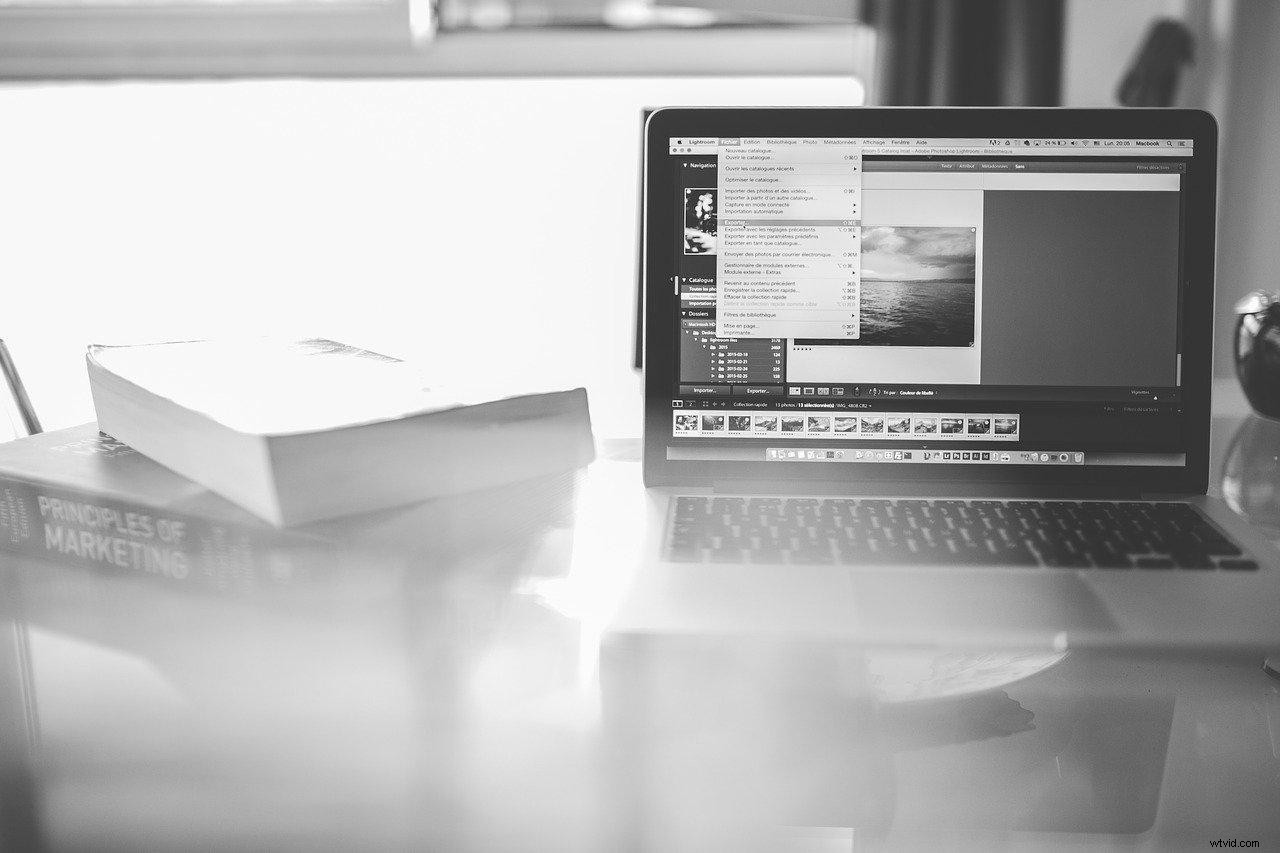
Immagine di StockSnap (disponibile con licenza Pixabay)
Fase 2:crea una mappa in scala di grigi
Accedi al pannello dei canali RGB nel pannello dei livelli e selezionane uno per creare una versione in scala di grigi o in bianco e nero della tua immagine. Il canale verde in genere ha il miglior contrasto.
Il passaggio 2 consiste nel selezionare un canale RGB, fare clic su regolazioni e cercare l'opzione bianco e nero. Si aprirà una finestra e potrai scegliere tra diversi predefiniti in bianco e nero per creare un'immagine in scala di grigi, utilizzare l'opzione automatica o regolare i cursori.
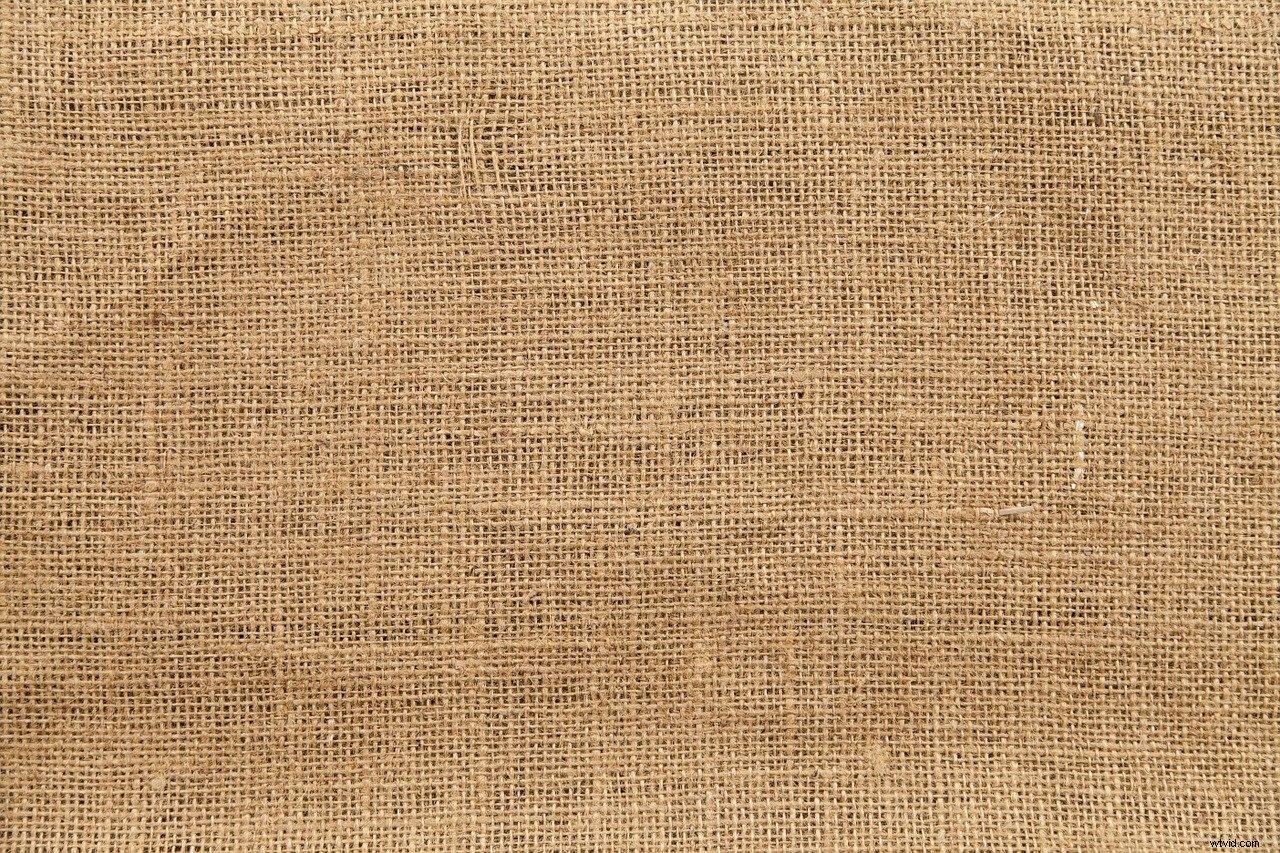
Immagine di lovepixs (disponibile con licenza Pixabay)
Fase 3:salva la mappa di spostamento in scala di grigi
Dopo aver creato una versione in scala di grigi del tuo sfondo, fai clic su file e salva con nome. Il passaggio 3 consiste nel salvare l'immagine in scala di grigi come documento PSD in modo da poterla utilizzare come mappa di spostamento in un secondo momento.
Fase 4:sfocatura gaussiana
Gli effetti di spostamento sono migliori se lo sfondo non è troppo nitido. L'aggiunta di un effetto sfocatura gaussiana aiuta il testo o il logo a fondersi con lo sfondo e ad ammorbidire la trama dello sfondo.
Il passaggio 4 consiste nel selezionare lo sfondo nel pannello dei livelli e premere Ctrl+J per duplicarlo. Seleziona il livello duplicato, fai clic sul filtro e cerca la sfocatura gaussiana.
Usa i cursori per regolare l'effetto sfocato. Fai clic sull'icona della maschera per questo livello, seleziona lo strumento pennello e usa un pennello morbido con bassa opacità per dipingere sul livello sfocato.

Immagine di Aquilatin (disponibile con licenza Pixabay)
Fase 5:aggiungi il tuo testo
Seleziona lo strumento testo per aggiungere testo sullo sfondo. Questo strumento creerà un nuovo livello del documento con il tuo testo. Puoi regolare il carattere, le dimensioni e altre caratteristiche del tuo testo.
Nota che puoi usare le mappe di spostamento con altri elementi. Puoi creare un nuovo livello del documento e utilizzare l'immagine trasparente di un logo o di un altro elemento che desideri aggiungere alla tua immagine.
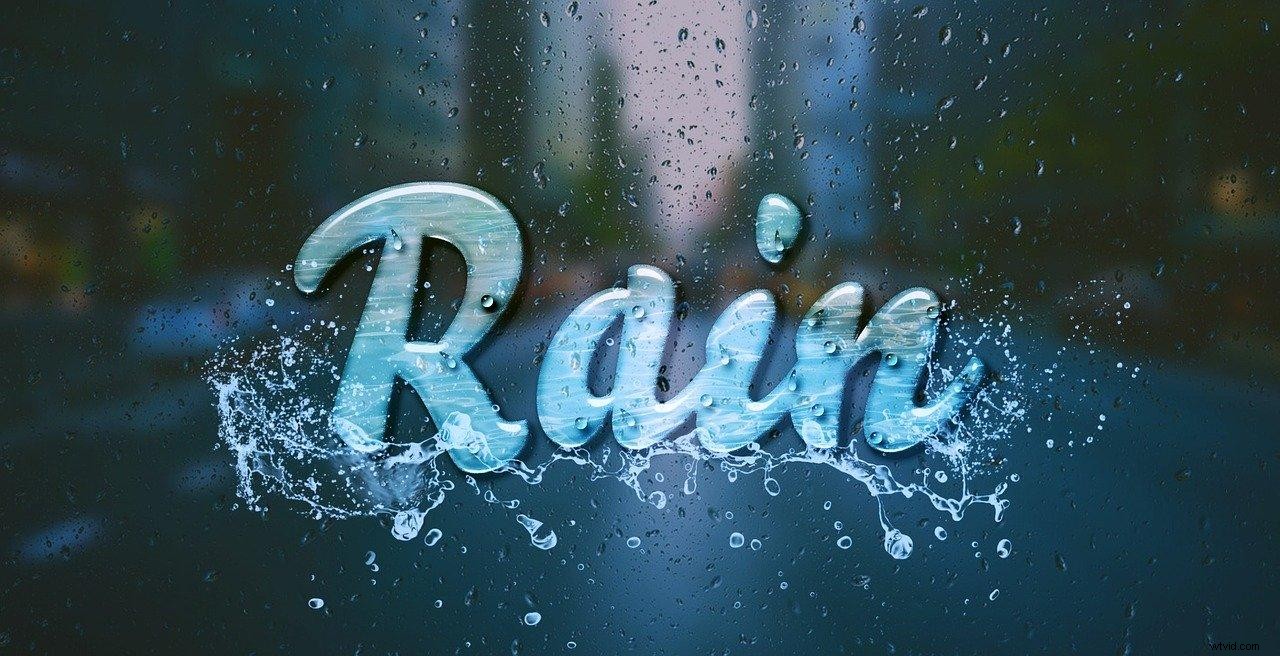
Immagine di sbgonti (disponibile con licenza Pixabay)
Fase 6:applica la tua mappa di spostamento
Seleziona il livello con il tuo testo o logo. Fare clic sul filtro e selezionare Distorsione spostamento.
Dopo aver fatto clic sul filtro Distorsione spostamento, è possibile regolare i valori della scala orizzontale e verticale nella finestra di dialogo che si apre. Fare clic su OK e si aprirà un'altra finestra di dialogo. Ora puoi selezionare la tua mappa di spostamento. Cerca il file PSD in scala di grigi che hai salvato in precedenza.
Una volta applicata la mappa di spostamento, il testo o il logo andranno a capo e corrisponderanno alla trama della mappa in scala di grigi!
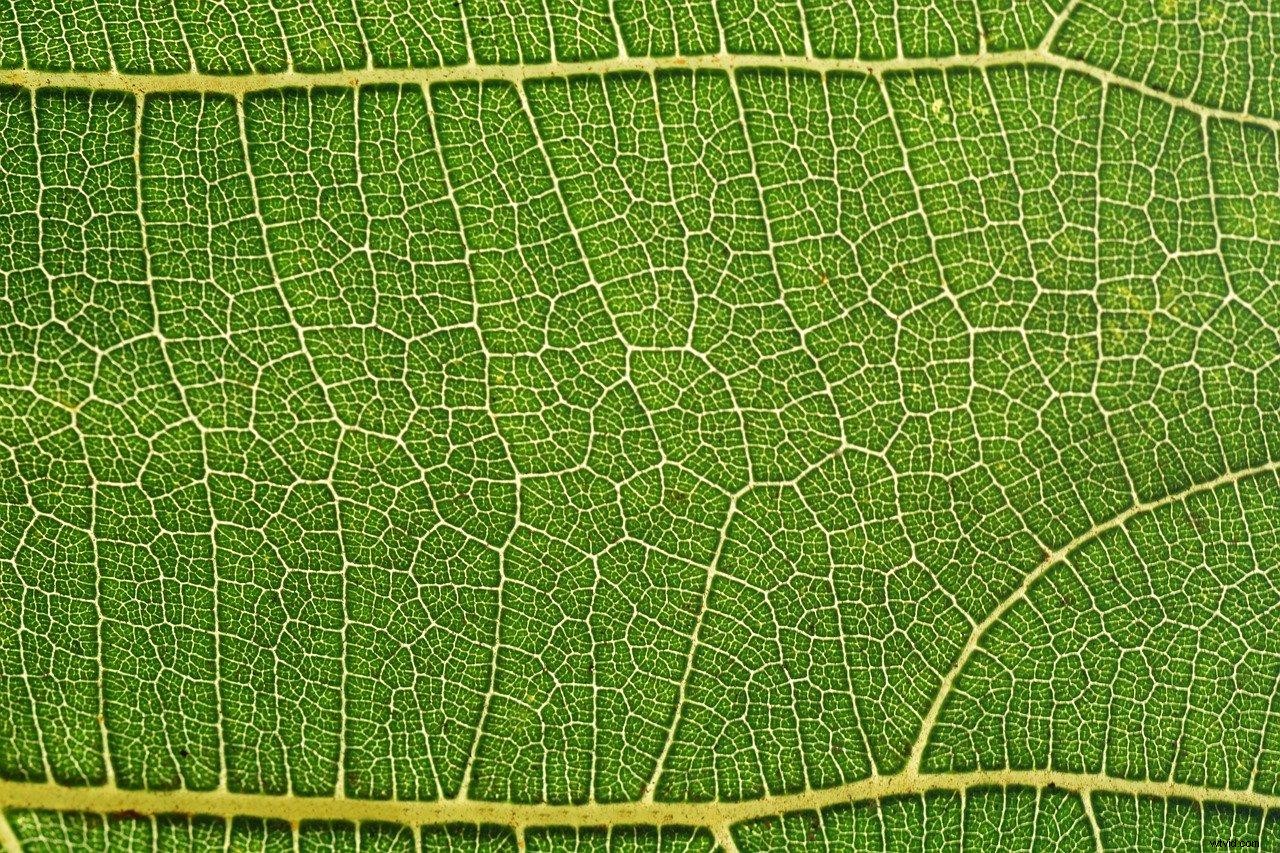
Passaggio 7:modifica la tua immagine
Puoi apportare più modifiche alla tua immagine per creare un effetto più realistico. Duplica il livello con il testo o il logo a capo in modo da poterlo modificare.
Puoi giocare con l'opacità per fondere il testo con lo sfondo, aggiungere una tinta al testo o utilizzare un effetto sfocatura gaussiana se i dettagli sembrano troppo nitidi. Un livello ombra è un altro effetto interessante da esplorare.

Immagine di CristianFerronato (disponibile con licenza Pixabay)
Esercitati con una strada o una strada
Un progetto divertente che puoi realizzare con le mappe di spostamento è aggiungere testo sull'asfalto di una strada o creare un effetto segnaletica orizzontale su una fotografia di una strada.
Apri un'immagine di una strada o di una strada in Photoshop. Crea una versione in scala di grigi della tua immagine e salvala come documento PSD.
Crea un livello con il tuo testo o disegna alcuni segnali stradali in un'immagine vettoriale. Se decidi di disegnare la segnaletica orizzontale, aggiungi un effetto sfocatura gaussiana alla tua immagine vettoriale.
Seleziona il livello con il tuo testo o immagine vettoriale e applica il tuo file PSD in scala di grigi come mappa di spostamento. Non esitare ad aumentare i valori delle scale orizzontali e verticali per far sembrare che la segnaletica orizzontale o il testo siano dipinti sulla strada.

Immagine di Free-Photos (disponibile con licenza Pixabay)
Crea un effetto Film Noir
Puoi utilizzare le mappe di spostamento per migliorare il tuo ritratto e creare un look da film noir unico. Se guardi film che appartengono al genere dei film noir, vedrai spesso effetti d'ombra creati con le tapparelle. Questo effetto aggiunge ombre orizzontali a un'immagine.
Puoi scattare una foto di alcune tapparelle e migliorare la saturazione e il contrasto prima di aggiungere la sfocatura gaussiana per creare la tua mappa di spostamento. Puoi anche utilizzare uno sfondo bianco e disegnare linee orizzontali con lo strumento selezione rettangolare. Gioca con il blu e l'opacità per ottenere un effetto ombra.
Salva la tua mappa di spostamento come file PSD in scala di grigi. Apri il ritratto che desideri modificare e creane una versione in scala di grigi per ottenere un classico effetto Film noir in bianco e nero.
Applica la tua mappa di spostamento e scegli bassi valori di scala orizzontale e verticale. I valori compresi tra 15 e 20 dovrebbero creare l'effetto ombra che stai cercando!

Immagine di yeniguel (disponibile con licenza Pixabay)
Sperimenta con l'acqua
L'acqua è una texture interessante con cui lavorare. È una texture morbida che crea un effetto avvolgente unico per testo e altri elementi.
Puoi seguire i passaggi sopra descritti per creare una mappa di spostamento con l'immagine di uno specchio d'acqua come sfondo.
Ti consigliamo di utilizzare un valore di sfocatura gaussiana più elevato per il testo o il logo. Dovresti anche utilizzare valori di scala verticale e orizzontale elevati per ottenere un effetto di avvolgimento più morbido quando applichi la mappa di spostamento.
L'opacità è un altro dispositivo di scorrimento interessante con cui lavorare. Se aumenti l'opacità dopo aver avvolto il testo, puoi creare l'impressione che il testo sia sott'acqua.
Domande aggiuntive
Qui ci sono molte possibilità da esplorare con le mappe di spostamento
- Come creare un effetto glitch con le mappe di spostamento in Photoshop ?
Puoi utilizzare le mappe di spostamento in Photoshop per creare un effetto glitch computerizzato unico! Apri l'immagine che desideri modificare e apri il menu dei filtri. Seleziona distorce e ondula.
Il filtro wave distorce la tua immagine. Puoi applicare questo filtro più di una volta per ottenere un effetto glitch.
Crea una mappa PSD in scala di grigi utilizzando uno sfondo bianco e disegnando sottili linee nere su di esso. Puoi utilizzare diversi valori di spessore e spaziatura per un effetto glitch irregolare.
Fai clic su OK per applicare la tua mappa di spostamento e regolare il colore e la saturazione per ottenere un effetto glitch unico!
- Qual è la differenza tra una mappa normale e una mappa di spostamento?
Photoshop ti consente di utilizzare diversi tipi di mappe e filtri. Ti starai chiedendo qual è la differenza tra una mappa normale e quella di spostamento.
Lo scopo di una mappa di spostamento è avvolgere un elemento. Questo strumento distorce una parte della tua immagine.
Una mappa normale non distorce la tua immagine. Lo scopo di una mappa normale è aggiungere informazioni RGB all'immagine per creare un effetto 3D realistico. È uno strumento che useresti per indicare quali parti della tua immagine dovrebbero apparire in rilievo e dove dovrebbero cadere le ombre.
