Il pensiero di imparare a usare Photoshop ti travolge? Inizia qui con le prime 5 cose da imparare in Photoshop per ritoccare le tue immagini!
L'applicazione Adobe Photoshop è una bestia di una cosa. Ci sono pennelli, livelli, maschere, filtri e circa 13.252 diverse cose che puoi fare con le tue immagini. All'inizio può sembrare davvero intimidatorio perché ci sono così tanti pulsanti e opzioni. Dove dovresti anche iniziare a provare ad impararlo? Quali sono le prime cose da imparare in Photoshop per migliorare le tue immagini come fotografo?
Siamo qui per aiutare. Oggi parleremo di cinque abilità che i fotografi possono apprendere in Photoshop per ritoccare o correggere le modifiche finali. Tratterò quali sono queste cinque abilità, come sono utili per il tuo editing e come usarle. Ti collegherò anche ad alcuni tutorial e video tutorial più completi in modo che tu possa impararlo in più di un modo!
Inizieremo con due abilità di base, la creazione di un livello duplicato e l'annullamento di una modifica, quindi inizieremo con le abilità di base che vorrai modificare le foto. Una volta che hai imparato queste cinque abilità, sei pronto per passare a un altro insieme di abilità in questo potente programma di editing. Ma prima, piccoli passi!

In camera vs post produzione
Come fotografi, il nostro obiettivo dovrebbe sempre essere quello di ottenere le nostre immagini il più vicino possibile alla perfezione nella fotocamera. Ma siamo onesti... a volte non succede. I nostri clienti potrebbero avere inestetismi della pelle che non possiamo controllare. Oppure ci manca qualche lanugine su una maglietta o un palo del telefono che esce dalla testa di qualcuno o ci sono persone che camminano sullo sfondo della tua immagine.
Quando scatti in esterni, prova a risolvere il maggior numero possibile di questi problemi. È molto più facile e veloce fare due passaggi a destra per rimuovere un brutto cestino della spazzatura dalla scena o aggiustare l'inclinazione della fotocamera e fissare l'orizzonte.
Ma per quelle cose che ti sei perso o che non sei riuscito a correggere in quel momento, c'è Photoshop.
Nozioni di base su Photoshop per i fotografi
Photoshop è un'app davvero sorprendente. Ci lavoro da anni e ancora non capisco che sia a pieno regime. Può fare un sacco di cose, dal semplice al follemente complicato.
Questo tutorial è per i fotografi che stanno appena iniziando il loro viaggio in Photoshop che vogliono avere alcune abilità di base per ritoccare una foto, ad esempio correggere un brufolo, rimuovere un po' di sfondo o sbarazzarsi di un po' di spazzatura in primo piano della scena.
Le prime 5 cose da imparare in Photoshop si concentrano sul ritocco delle immagini, non sul modificarle in qualcos'altro.
Non sai come si confronta Photoshop con Lightroom? Dai un'occhiata al nostro tutorial qui!
La prima delle prime cose da imparare in Photoshop:creare un livello duplicato
Uno dei concetti fondamentali di Photoshop da comprendere è l'uso dei livelli. Mi piace pensare ai livelli come a una pila di lastre di vetro impilate sopra la mia immagine originale. Posso apportare modifiche su ogni lastra di vetro che influenzeranno l'aspetto della mia immagine originale, ma non danneggia l'immagine originale. I livelli sono ciò che consente modifiche non distruttive, il che significa che l'immagine originale non viene modificata.
Quasi tutti i tutorial di Photoshop che leggerai per primi ti chiedono di creare un livello duplicato dello sfondo. Come mai? Quindi, se sbagli, non hai rovinato accidentalmente la tua immagine originale! Creare un livello duplicato è un'ottima abitudine da prendere ogni volta che inizi a lavorare in Photoshop.
Come farlo
Esistono molti modi diversi per eseguire lo stesso compito in Photoshop. Le attività possono essere eseguite tramite una scorciatoia da tastiera, una scorciatoia della barra degli strumenti e tramite il sistema di menu in alto.
- Il mio modo preferito per creare un livello duplicato è usare una scorciatoia da tastiera. Scegli Control+J su un PC o Command+J su un Mac.
- Puoi anche crearne uno tramite il menu in alto scegliendo Livello>Duplica livello. Assegna un nome al livello duplicato come preferisci. La denominazione dei livelli ti aiuta a ricordare cosa c'è su ogni livello.
- Un ultimo modo per creare un livello di sfondo è scegliere l'immagine originale nel pannello dei livelli, fare clic con il pulsante destro del mouse su di essa e scegliere "Duplica livello".
Ora hai un livello duplicato della tua immagine originale pronto e in attesa che tu apporti modifiche, senza mai danneggiare la tua immagine originale! Prendi l'abitudine di creare un livello duplicato della tua immagine originale ogni volta che avvii un nuovo programma. Ti prometto che prima o poi sarai grato che questa è stata una delle migliori abilità da imparare in Photoshop.
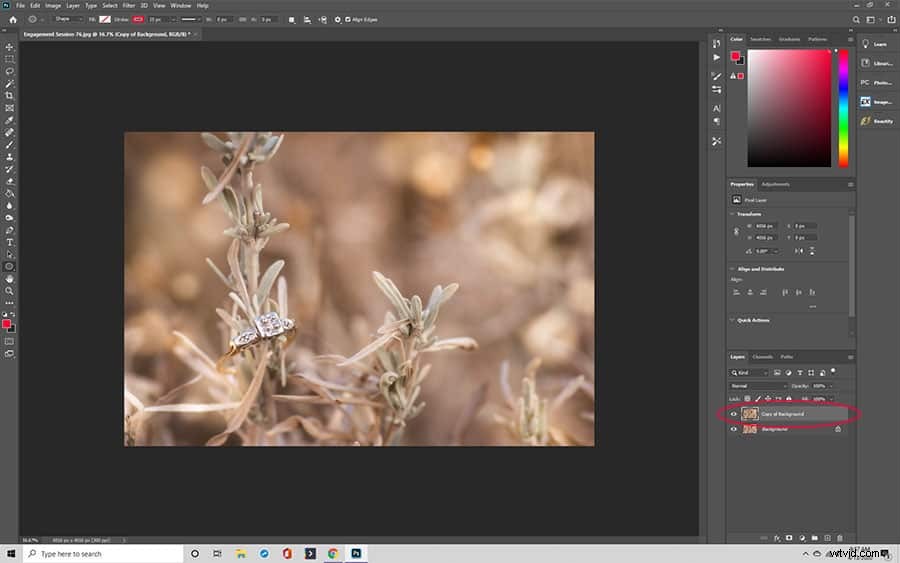
#2 o 5 cose da imparare in Photoshop:annullare una modifica
La prossima abilità che uso di più in Photoshop è la funzione annulla! Annulla ti consente di fare un passo indietro e annullare la modifica appena apportata. È utile se non ti piace la modifica che hai applicato o se hai accidentalmente apportato una modifica che non desideri.
Come farlo
- Utilizza la scorciatoia da tastiera Ctrl+Z su PC o Comando+Z su Mac.
- Annulla le tue azioni utilizzando il menu in alto. Scegli Modifica>Annulla.
Il tuo cambiamento ora è andato! Se annulli una seconda o una terza volta, continuerai ad annullare le azioni che hai eseguito. Se annulli una modifica molto indietro e rimuovi una modifica che ti piace, puoi anche riapplicarla usando Maiusc+Control+Z su PC o Maiusc+Comando+Z. Puoi anche annullare l'annullamento scegliendo Modifica>Ripeti dal menu in alto.
Porta le tue immagini da fantastiche a WOW con le nostre semplici e meravigliose azioni Uptown Photoshop!
#3 – Il Pennello correttivo al volo/Pennello correttivo
Lo strumento pennello correzione spot ti consente di correggere le imperfezioni nell'immagine. È ottimo per riparare le macchie di specsor di polvere lasciate sulla tua attrezzatura fisica (polvere sull'obiettivo, polvere sul sensore, una macchia sull'obiettivo, ecc.). Aiuta anche a correggere un'imperfezione sulla pelle del soggetto, a cancellare i peli svolazzanti o a rimuovere pelucchi o forfora dai vestiti.
Quando utilizzi il pennello correttivo al volo, Photoshop campiona automaticamente una piccola area dell'immagine da dove stai usando il pennello. Quindi applica quel campione sopra la parte superiore dell'area che stai cercando di correggere. È un'ottima soluzione rapida per piccole imperfezioni o difetti dell'immagine.
Se sei abituato al pennello curativo in Lightroom, funziona in modo simile. A mio parere, però, la versione Photoshop fa un lavoro migliore.
Come farlo
Nel pannello degli strumenti, scegli lo strumento che assomiglia a una benda con una linea tratteggiata sopra di essa. Regola le dimensioni del pennello per il lavoro da svolgere e dipingi semplicemente sopra il tuo difetto. PS effettuerà la regolazione per te.
All'interno del pennello per la guarigione dei punti ci sono alcune opzioni. Se guardi nella parte superiore dello schermo, noterai tre opzioni:Content-Aware, Create Texture e Proximity Match. Ciascuna opzione cambia il modo in cui PS campiona per effettuare la correzione. Mi piace la corrispondenza di prossimità per correggere imperfezioni o piccoli difetti e sensibile al contenuto per correzioni più grandi. Creare texture non è qualcosa che uso molto. Ma gioca con tutti e tre per vedere quale funziona meglio per te dato quello che stai cercando di fare.
Se non ti piace come appare, puoi sempre annullarlo!
Pennello curativo
Il pennello correttivo campiona i pixel da un'altra parte dell'immagine per applicarli sull'area da correggere. Il pennello correttivo corrisponde anche alla trama, all'illuminazione, all'opacità e alla trasparenza dei pixel campionati. È diverso dal pennello correzione spot perché dici a Photoshop dove campionare le informazioni.
Di solito inizio con il pennello per la guarigione delle macchie. Se non mi dà i risultati che mi piacciono, uso il normale pennello correttivo.
Come farlo
Fare clic e tenere premuta l'icona del pennello correttivo spot. Viene visualizzata una finestra popup in cui è possibile modificare lo strumento nel pennello correttivo. Scegli l'icona che sembra una benda. Regola le dimensioni del tuo pennello secondo necessità. Quindi, scegli l'area della tua immagine da cui desideri campionare tenendo premuto il tasto Alt e facendo clic su quell'area della tua immagine. Quindi fare clic sull'area che si desidera guarire e applicare l'area campionata.
Mentre fai clic e tieni premuto il cursore per utilizzare il pennello correttivo, vedrai apparire un mirino sull'area da cui hai campionato. L'area che campiona cambia mentre sposti il pennello correttivo.
#4 – Lo strumento Timbro clone
Il prossimo nella nostra lista delle prime cose da imparare in Photoshop è lo strumento clone. Vedrai questo strumento referenziato continuamente nei gruppi di fotografia e nei tutorial. Lo strumento clone funziona in modo molto simile al pennello curativo. Seleziona un punto campione nella tua immagine, PS utilizza quel punto per applicare le modifiche all'area che desideri correggere. Ma a differenza del pennello correttivo, lo strumento clone dipinge una copia completa dell'area che hai selezionato. Il pennello correttivo, invece, mantiene le luci e le ombre di ciò che stai dipingendo e applica solo il colore.
Il timbro clone è lo strumento che desideri quando lavori con bordi definiti. Stai essenzialmente duplicando quella parte della tua immagine su un'altra parte della tua immagine.
Puoi anche campionare punti su un'immagine diversa, come vedrai nel video qui sotto!
Come farlo
Scegli il timbro clone dalla barra degli strumenti. Sembra un timbro di gomma vecchio stile con una maniglia.
Fare clic sull'area che si desidera clonare tenendo premuto il tasto Alt (PC) o Apple (Mac) e facendo clic sull'area. Se necessario, regola le dimensioni del pennello timbro clone.
Dipingi l'area clonata sull'area che desideri modificare facendo clic e tenendo premuto il cursore. Come il pennello curativo, sarai in grado di vedere il punto che stai clonando perché è contrassegnato da un mirino.
Smetti di dipingere e prova un punto diverso secondo necessità.
#5 – Strumento di patch
Lo strumento patch sostituisce un'area copiando e applicando la trama di un'area selezionata nell'immagine. A differenza del pennello correttivo o del timbro clone in cui si campiona prima l'area, con lo strumento patch si definisce prima l'area che si desidera modificare. Quindi dici a Photoshop quale area desideri campionare trascinando l'area selezionata in diverse parti dell'immagine.
Uso lo strumento patch quando ho bisogno di rimuovere un po' di cielo o erba morta o un mucchio di cacca di mucca (è un affare più grande di quanto penseresti quando sei un fotografo nelle zone rurali del Wyoming). È anche il mio strumento per eliminare rami di alberi, linee elettriche o rimozione di persone dallo sfondo della mia scena.
Come farlo
Selezionare lo strumento patch facendo clic sull'icona del pennello correttivo o sull'icona del pennello correttivo spot. Lo strumento patch è una casa con entrambi. È l'icona che sembra una toppa; è un quadrato con linee che escono da tutti e quattro i bordi.
Seleziona l'area che desideri correggere facendo clic e disegnandola attorno. Quando lasci andare il cursore, vedrai una linea tratteggiata attorno all'area che hai selezionato. Photoshop chiama anche questi trattini "marchingants".
Ora devi dire a Photoshop da dove disegnare il campione. Fai clic all'interno della tua antsarea in marcia, quindi trascinala nell'area della tua fotografia che desideri campionare. Photoshop leggerà quindi quell'area e proverà a fonderla nell'area delle formiche in marcia per un aspetto senza interruzioni.
Lo strumento patch è davvero potente, come vedrai nel video qui sotto. Una volta che avrai imparato le basi, inizierai a trovare modi nuovi e migliori per usarlo!
Fare clic qui per il nostro tutorial più approfondito sullo strumento Patch
Abilità bonus n. 6:appiattire e salvare la tua immagine
Ora che hai corretto l'acne o eliminato la linea elettrica, devi appiattire e salvare la tua immagine. Questo aderisce in modo permanente alle tue modifiche alla tua immagine. Se ripensi all'esempio che ho usato di PSlayers che funzionano come un mucchio di pannelli di vetro impilati insieme, appiattire la tua immagine è come schiacciare tutti quei pannelli di vetro in un unico pannello che incorpora TUTTE le modifiche che hai apportato.
Quando hai finito con le modifiche o i ritocchi e sei pronto per salvare l'immagine, scegli Livello> Appiattisci immagine. Questo schiaccia tutti i livelli insieme in una modifica finale. Quindi scegli File>Salva con nome per salvare il file. Salvo le modifiche come file separato in modo da avere sempre il mio originale inalterato a cui tornare in caso di necessità.
A volte hai bisogno di tutte queste abilità
Ogni anno che passa, Photoshop diventa sempre più potente. Quando ho iniziato ad impararlo due decenni fa, non aveva le capacità che ha ora. La maggior parte delle volte, posso utilizzare un unico strumento in una singola area e Photoshop risolve il mio problema.
Ma alcune modifiche sono più difficili di altre e richiedono alcune di queste abilità in combinazione tra loro. Se scopri di non ottenere i risultati di cui hai bisogno con un unico strumento, prova a utilizzarne alcuni insieme. Ad esempio, userò lo strumento patch per correggere un'ampia area della mia immagine, quindi userò lo strumento timbro clone per fonderlo meglio.

Non puoi imparare se non provi
Photoshop è davvero una di quelle app in cui devi semplicemente entrare e imparare. Divertirsi. Sperimenta diverse tecniche. Prova diversi strumenti per vedere cosa fa ciascuno e come ti piace sistemare le cose.
Strumenti diversi possono svolgere lo stesso lavoro e scoprirai di avere un metodo di modifica preferito. Ma tutto inizia con la sicurezza di aprire semplicemente il programma e iniziare a giocare.
E ricorda, se hai creato quel layer di sfondo duplicato E sai come annullare, non stai danneggiando la tua immagine in modo permanente.
Quindi apri PS, prendi un'immagine pratica e inizia a lavorare sulle prime 5 cose da imparare in Photoshop per migliorare le tue immagini oggi! Concentrati prima sull'apprendimento di come ritoccare le immagini, quindi passa a tecniche più avanzate, necessarie per realizzare compositi come quello che vedi sopra di Sarah Richter di Pixabay. Imparare un po' alla volta impedisce alla PS di sopraffare e ti dà fiducia nel padroneggiare il programma!
