Le transizioni vengono utilizzate per collegare due video o clip per renderli più fluidi. Pertanto, ogni volta che desideri modificare un video, utilizzerai alcune transizioni. Queste transizioni non solo aumenteranno la coerenza del tuo video, ma renderanno anche il tuo video più sorprendente. Adobe Premiere Pro, un software di editing video desktop professionale che quasi tutti conoscono, ha una vasta libreria di transizioni e molte di esse sono molto avanzate. Continua a leggere per i passaggi dettagliati su come aggiungere transizioni in Premiere Pro.
Puoi saperne di più sulle funzioni con questa recensione generale di Adobe Premiere Pro.
Come aggiungere transizioni in Premiere Pro
Passaggio 1. Avvia Adobe Premiere Pro
Tuttavia, questo programma è un software a pagamento, quindi devi spendere $ 20,99 (al mese) per scaricare e ottenere Premiere. Dopo il download, apri Premiere Pro facendo clic sul logo sul desktop.
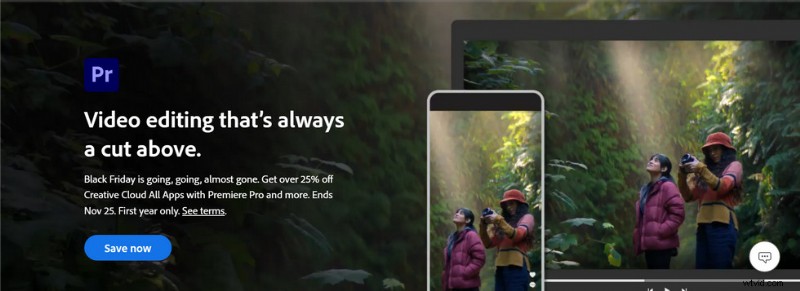
Scarica e apri Adobe Premiere Pro
Passaggio 2. Crea un nuovo progetto video
Esistono tre modi per aggiungere il video che desideri modificare a Premiere Pro. Il primo è che puoi fare clic sul pulsante Progetto sul lato sinistro dell'interfaccia principale e selezionare Importa, sarai in grado di selezionare il video nella cartella pop-up. Il secondo è che quando selezioni l'angolo in basso a destra del pannello multimediale lo troverai incorniciato, fai clic con il tasto destro sulla posizione selezionata e seleziona Importa per aggiungere il video. Oppure puoi fare clic su Media Browser nel pannello multimediale e verranno visualizzati tutti i file sul tuo computer e potrai trovare il video tramite il percorso corretto per aggiungerlo.
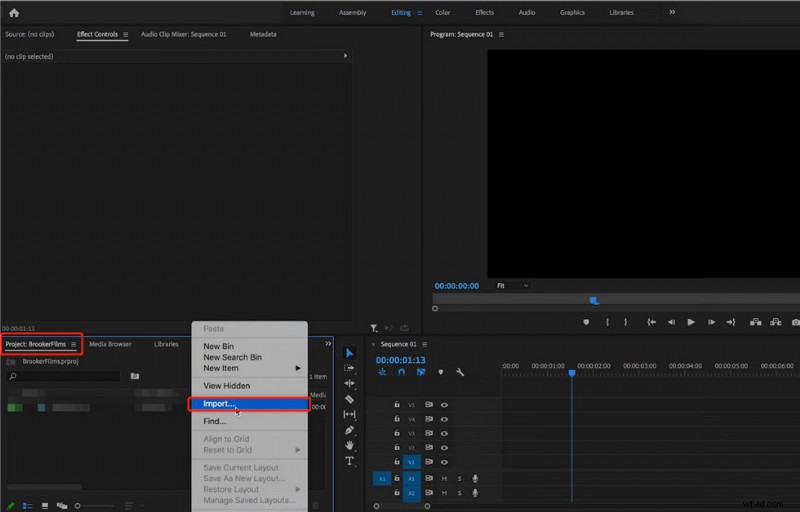
Importa il video da modificare in Premiere Pro
Passaggio 3. Posizionalo nel pannello Timeline
Dopo aver aggiunto correttamente il video al pannello Media, puoi trascinarlo nel pannello Timeline con il pulsante sinistro del mouse. A questo punto, vedrai il pannello di anteprima in alto che mostrerà il video che hai trascinato.
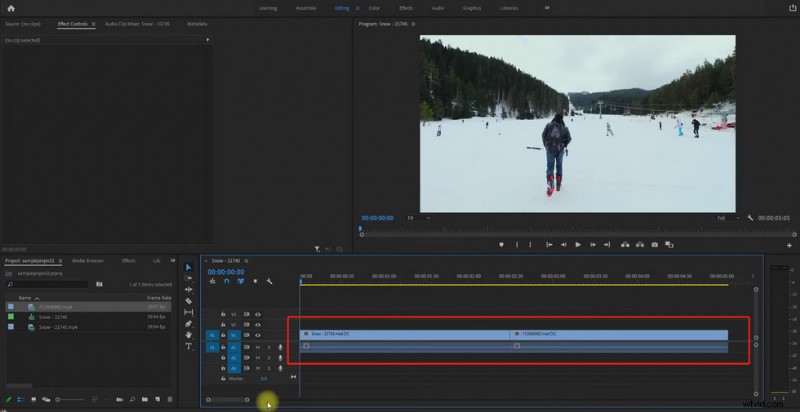
Posizionalo nel pannello Timeline e attendi la modifica in Premiere Pro
Passaggio 4. Taglia il video
Poiché la transizione è un effetto di transizione applicato tra due video, abbiamo bisogno di due clip. Se hai caricato due video quando hai caricato il filmato, puoi ignorare questo passaggio. Se desideri aggiungere una transizione a un video, devi tagliare il video. Il modo più comune e più semplice per farlo è selezionare e tagliare direttamente attraverso lo strumento Razor. Oppure puoi selezionare il video in cima alla sequenza temporale, quindi spostare il dispositivo di scorrimento della sequenza temporale nella posizione in cui desideri aggiungere la transizione e tenere premuto Ctrl+K sulla tastiera per tagliare quella posizione.
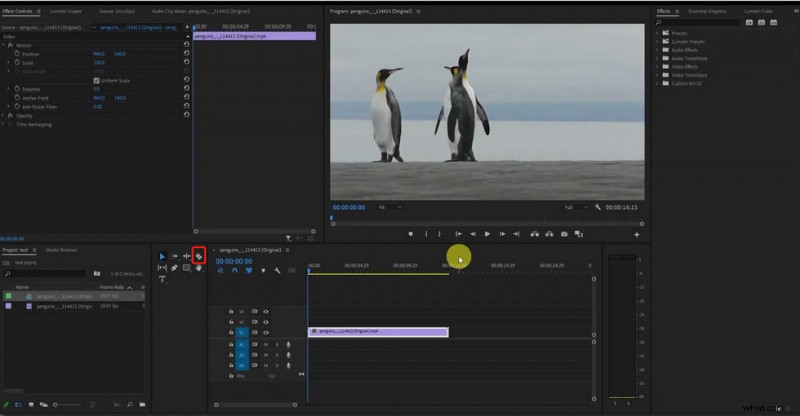
Taglia video in Premiere Pro
Passaggio 5. Apri la barra degli effetti
A questo punto, sei pronto e pronto per iniziare ad aggiungere transizioni. Ma prima, devi vedere di avere un pannello Effetti nella schermata principale che hai aperto. In caso contrario, devi visualizzare il pannello Effetti selezionando Effetti nella scheda Finestra oppure puoi semplicemente utilizzare la scorciatoia da tastiera Maiusc+7 per visualizzare il pannello Effetti con un clic.
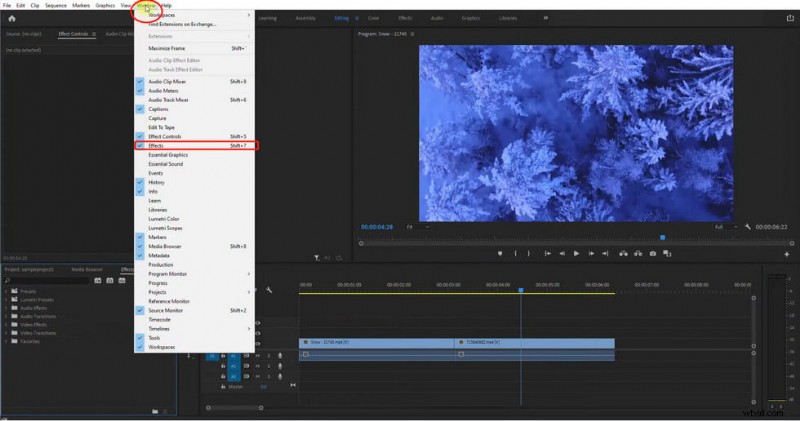
Rendi attivo il pannello degli effetti in Premiere Pro
Passaggio 6. Aggiungi transizioni
Fai clic su Effetti e vedrai due categorie di transizioni:transizioni audio e transizioni video. seleziona Transizioni video, scegli la transizione che desideri aggiungere e puoi visualizzare l'anteprima dell'effetto di transizione nella finestra di anteprima. Trascina il mouse sopra per aggiungere la transizione direttamente al video. Questi 12 siti Web ti offrono il download gratuito dei modelli di Premiere Pro.
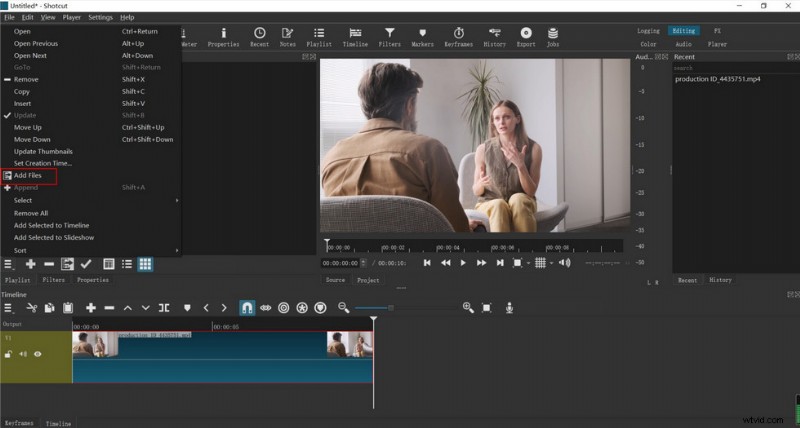
Aggiungi transizioni in Premiere Pro
Passaggio 7. Personalizza la transizione
Fai clic sulla casella dell'effetto di transizione in cima alla timeline, vedrai la visualizzazione di ciascun parametro dell'effetto nel pannello in alto a sinistra. È possibile regolare la direzione del movimento, la durata, la larghezza del bordo, il colore del bordo, ecc. dell'effetto di transizione con un semplice clic del mouse. Naturalmente, puoi anche impostare la durata direttamente trascinando con il mouse la casella dell'effetto sopra la timeline.
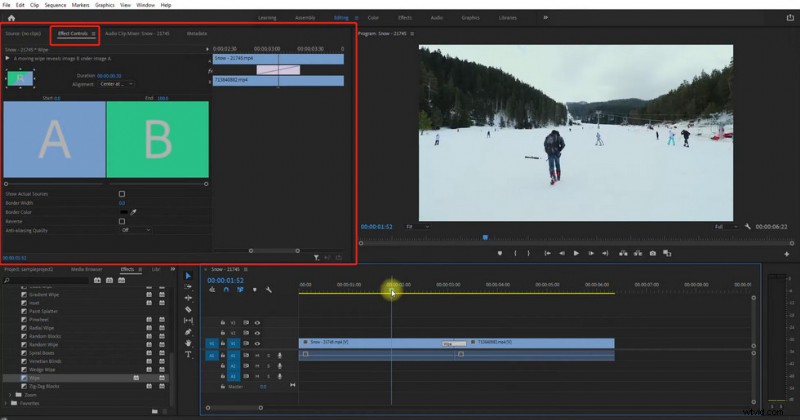
Regola i parametri specifici delle transizioni in Premiere Pro
Passaggio 8. Elimina o modifica le transizioni
Cosa dovresti fare se vuoi eliminare una transizione che hai già aggiunto? Ecco due modi per farlo. Prima di tutto, puoi selezionare la casella dell'effetto di transizione sopra la timeline e cancellarla toccando il tasto backspace sulla tastiera. Oppure tocca il pulsante destro del mouse e fai clic su Cancella per eliminarlo. A questo punto, puoi semplicemente aggiungere un altro effetto di transizione e modificarlo.
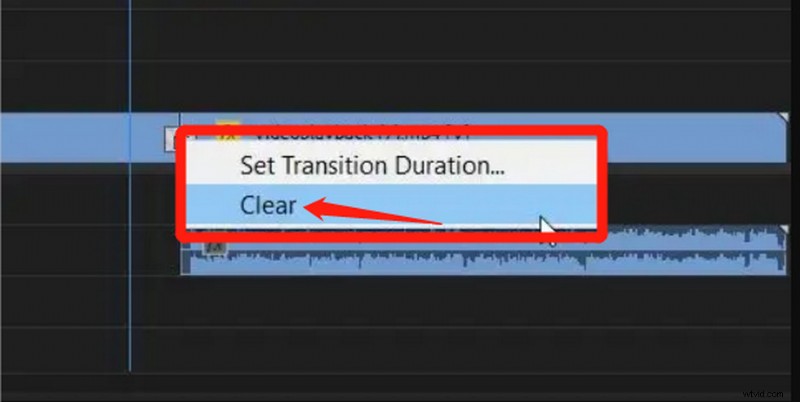
Cancella le transizioni aggiunte in Premiere Pro
Passaggio 9. Salva il video
Quando hai finito di configurare tutte le transizioni, puoi fare clic sul pulsante Riproduci per visualizzare il video nel pannello Anteprima. Se non hai bisogno di cambiare nulla di nuovo, puoi fare clic sul pulsante Esporta nell'angolo in alto a destra per salvare il video.
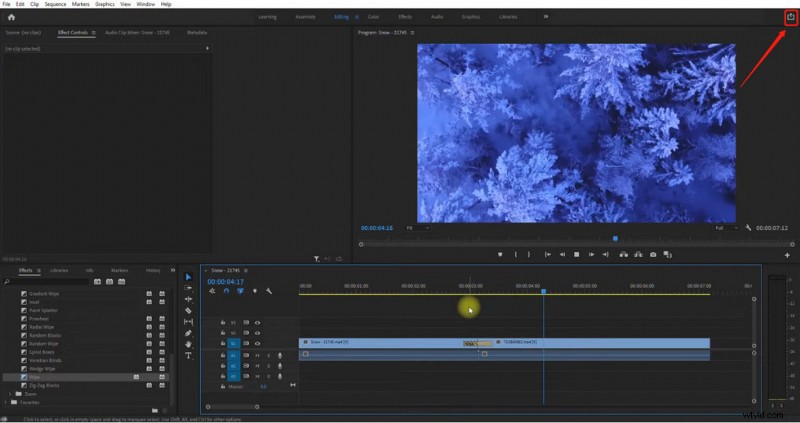
Esporta il video finito da Premiere Pro
Idee di transizione Premiere Pro
1. Dissolvenza in apertura e in chiusura
Fade In/Out può essere considerata una delle transizioni più comuni e meglio utilizzate. È così convenzionale che è adatto a quasi tutti i tipi di video. Quindi, se sei un nuovo editor, questa transizione può aiutarti rapidamente a iniziare. Apportando regolazioni specifiche all'effetto, puoi rendere il tuo video più stratificato e sfocato in pochi semplici passaggi.
2. Zoom
Lo zoom è un effetto di transizione più adatto per i video sportivi o per i video che cambiano fotocamera. Puoi usare questa transizione per dare un "primo piano" dell'oggetto che vuoi evidenziare, come la tua attrezzatura sportiva, i movimenti delle gambe, gli edifici in primo piano, ecc. Puoi anche usare questa transizione per dare un "primo piano" di l'oggetto che vuoi evidenziare. Tuttavia, quando applichi questa transizione devi stare attento:sono necessarie diverse scene nella ripresa.
3. Taglio a J
J-Cut è anche una transizione molto popolare per gli editori. Allo stesso modo, la sua applicazione è molto ampia e comune. Tuttavia, il prerequisito per l'aggiunta di questa transizione sono due video con audio, perché si ottiene modificando, spostando e sovrapponendo l'audio. Se sei un fan dei vlog e delle registrazioni, questa transizione sarà perfetta per te.
4. Dissolvenza incrociata
Cross Dissolve è una transizione molto naturale. È ottimo per il cambio di scena al rallentatore. Farà svanire lentamente il tuo scatto precedente mentre presenti lo scatto successivo, e quindi la trasparenza dello scatto precedente diventerà sempre meno fino a scomparire. Questo passaggio darà alle persone una sensazione molto profonda e sottile. Se vuoi creare un effetto di suspense, forse ti andrà bene.
5. Gira
La rotazione è un effetto di transizione o cambio di scena attraverso la rotazione della telecamera. Può dare al tuo video uno stile unico. Se scatti molte foto o scatti di luoghi diversi durante i tuoi viaggi, puoi ottenere un cambio di scena attraverso questa transizione. Tuttavia, poiché questa transizione è a rotazione, aggiungere troppo può portare a conseguenze di vertigini.
FAQ
Come posso importare un preset di transizione?
Le transizioni preimpostate possono facilitare notevolmente il processo di modifica. Puoi importare una transizione preimpostata seguendo questi passaggi:Finestra> Area di lavoro> Effetti> Preimpostazioni> Importa preimpostazioni.
Quale transizione è la migliore per l'editing video in Premiere Pro?
Quando stai modificando un video, vorrai trovare la transizione migliore per finire il tuo video. Le seguenti transizioni sono popolari e consigliate:FilmImpact, Motion Array, Video Hive e Coremelt.
Posso aggiungere transizioni senza Premiere Pro?
Poiché Premiere Pro è un software a pagamento, esiste un editor video gratuito che ti consente di aggiungere transizioni ai tuoi video? FilmForth ti consente di aggiungere qualità e transizioni fluide ai tuoi video ed è un software di editing video gratuito. Puoi apprendere i passaggi dettagliati per aggiungere transizioni in questo articolo (con un'immagine demo dettagliata)
Conclusione
Aggiungendo transizioni al tuo video puoi rendere un video altrimenti mediocre più professionale e unico. Naturalmente, devi essere consapevole che lo stile della transizione che aggiungi deve essere coerente con lo stile generale del tuo video. Altrimenti, sembrerà brusco e confuso. Inoltre, è meglio non accumulare troppe transizioni in un video, in quanto ciò lo renderà ingombrante e ridurrà la visibilità del tuo video.
