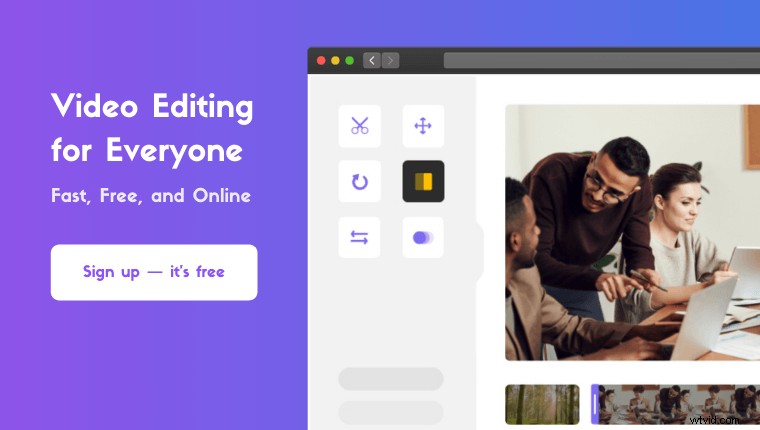Come si ruota un video in Premiere Pro?
Risponderemo a questa domanda in questo articolo fornendo istruzioni e immagini dettagliate.
Inoltre, come bonus, ti mostreremo anche un modo semplice per ruotare i tuoi video sul tuo computer Windows o Mac.
Pronto? Entriamo.
Come ruotare un video in Adobe Premiere Pro
Pronto a ruotare il tuo video nel modo più difficile? Puoi, tuttavia, passare a questa sezione ↓ dove ti mostriamo un modo molto più semplice per ruotare il tuo video sul tuo computer Windows o Mac.
Ad ogni modo, ecco i passaggi per ruotare o capovolgere un video utilizzando Adobe Premiere Pro:
Passaggio 1:apri Adobe Premiere Pro e crea un nuovo progetto
Dalla barra dei menu principale, fai clic su File menu e seleziona Nuovo.
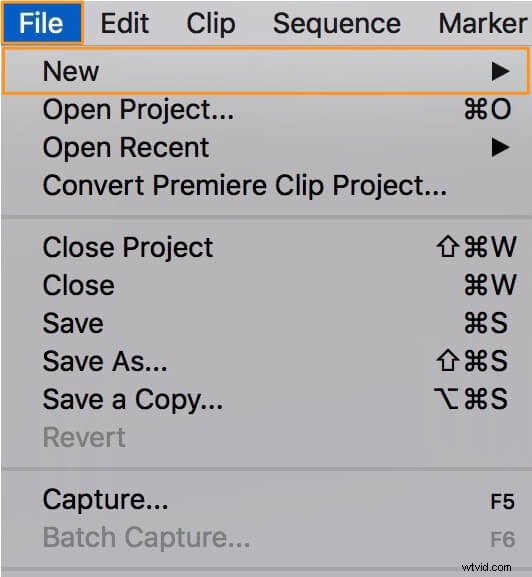
Passaggio 2:importa il video che desideri ruotare
Fare clic su File menu nella barra dei menu e seleziona Importa . Quindi seleziona il video utilizzando il browser dei file e fai clic su Apri .
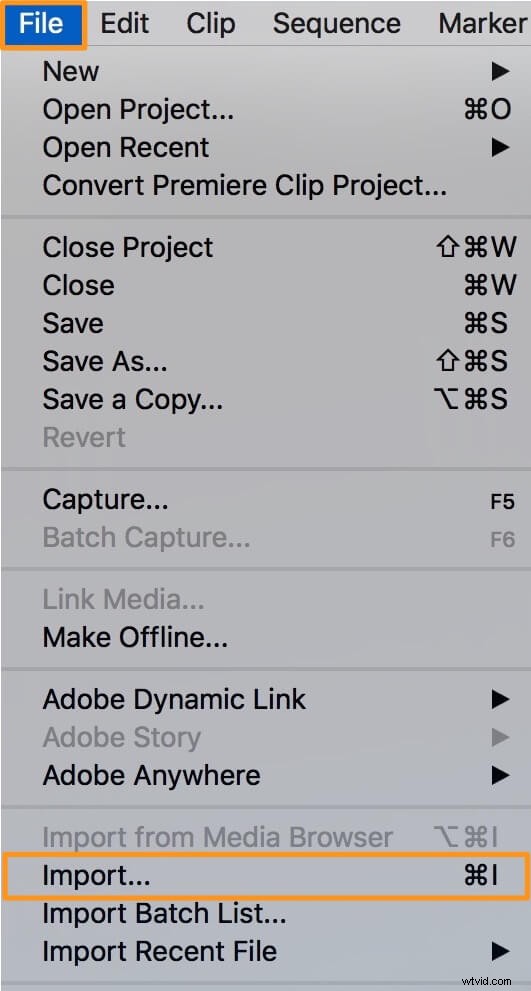
Passaggio 3:aggiungi il video al pannello Timeline
Il video importato apparirà ora nel Progetto pannello. Per aggiungere il video alla timeline, trascinalo semplicemente sulla Timeline pannello. 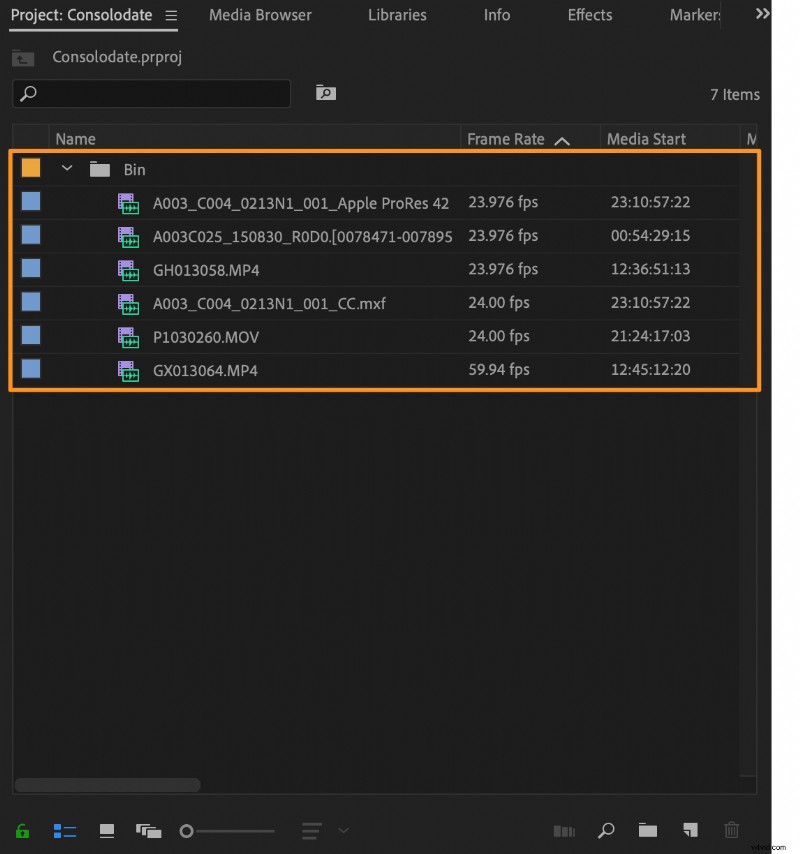
Fase 4:seleziona il video dalla timeline
Dovrai selezionare il video per ruotarlo. Dalla Cronologia pannello, fai clic sul video per selezionarlo.
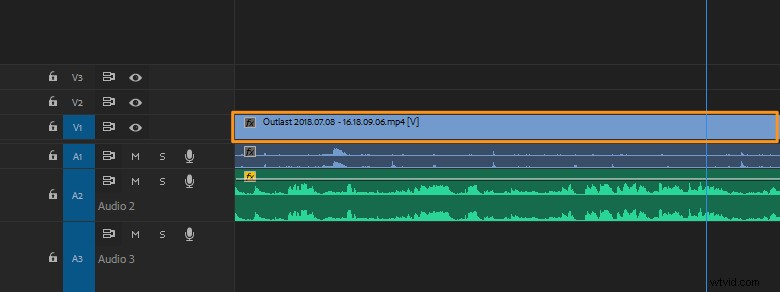
Passaggio 5:ruota il video
Vai a Controlli effetti scheda e fare clic su Movimento cadere in picchiata. Questo rivelerà la Rotazione cadere in picchiata. Fare clic sul numero (il testo blu rappresentato in gradi) accanto a Rotazione e inserisci i gradi desiderati. Puoi ruotare il video di 90, 180 o 270 gradi.
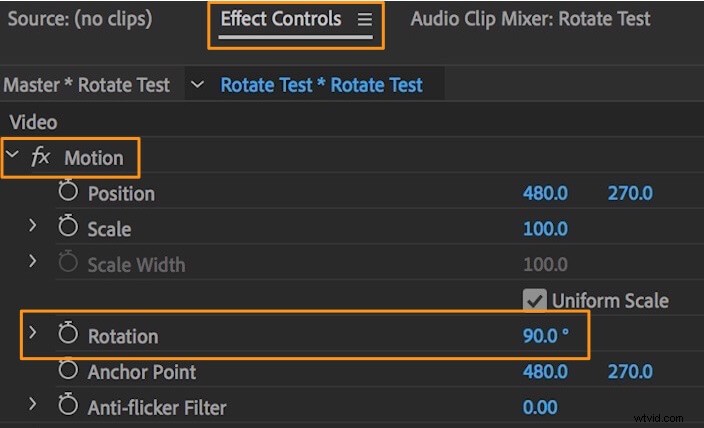
Passaggio 6:capovolgi il video (opzionale)
Nel tuo Progetto pannello, vai su Effetti scheda, fai clic su Distorsione menu a discesa e fai doppio clic su Trasforma dal menu a tendina risultante. Quindi, deseleziona la Scala uniforme casella di controllo. Ora cambia il numero accanto a Scala Larghezza o Altezza della scala a -100 per capovolgere il video orizzontalmente o verticalmente.
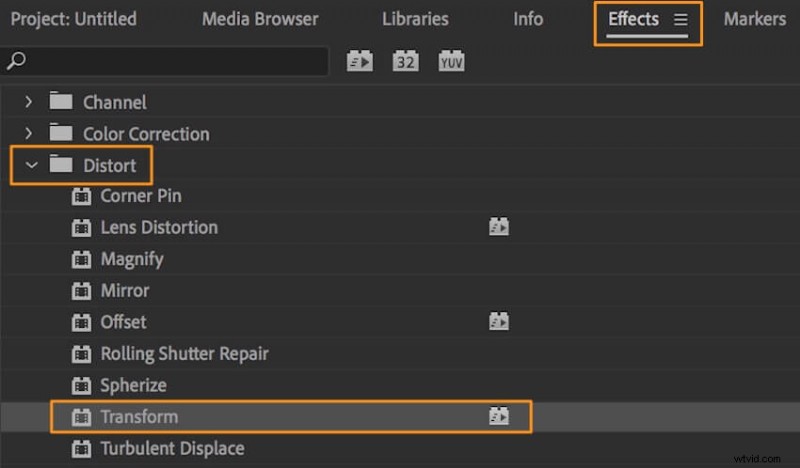
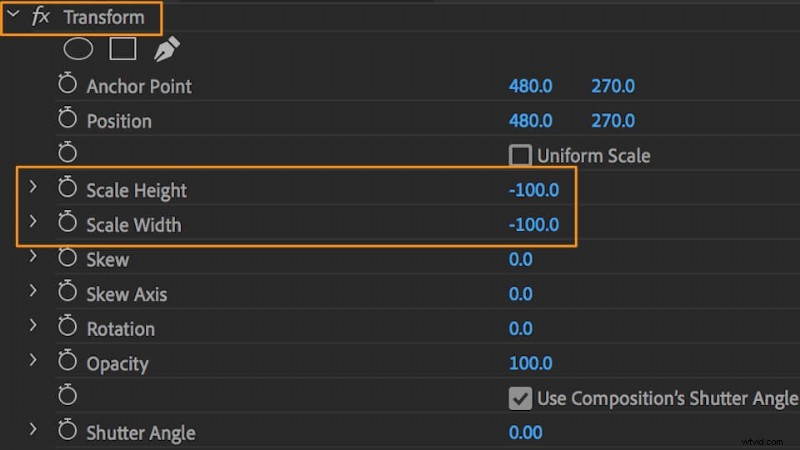
Un modo più semplice per ruotare il tuo video
Un modo molto più semplice sarebbe utilizzare lo strumento di rotazione video di Animaker. È un semplice strumento online che ti consente di ruotare facilmente i tuoi video di 90, 180 o 270 gradi gratuitamente! Tutto ciò che serve sono 3 semplici passaggi per ruotare e scaricare i tuoi video utilizzando il nostro semplicissimo rotatore video.
Per coloro che non conoscono Animaker, è uno strumento per la creazione di video fai-da-te all-in-one progettato per aiutare i non designer a realizzare video di qualità professionale comodamente dal proprio browser.
Funziona su Chrome, Firefox, Safari, Internet Explorer, ecc. e, se utilizzi uno di questi browser, puoi ruotare facilmente i tuoi video sul tuo computer Windows o Mac.
Se stai cercando di ruotare facilmente i tuoi video per Instagram, YouTube o Facebook, allora il rotatore video di Animaker è lo strumento ideale. Inoltre, puoi usarlo per ruotare i tuoi video in formati come MP4, MPG, WebM, MOV e altri. Segui i passaggi seguenti per ruotare un video utilizzando Animaker:
Fase 1:registrati/accedi e scegli le dimensioni
Accedi al tuo account o creane uno gratuito. Una volta che sei nella dashboard, scegli le dimensioni per il tuo video. Stai cercando di trasformare un video verticale in orizzontale? Quindi scegli Orizzontale da Crea un video sezione nella dashboard. Stai cercando di trasformare un video orizzontale in verticale? Quindi seleziona Verticale dalla stessa sezione.
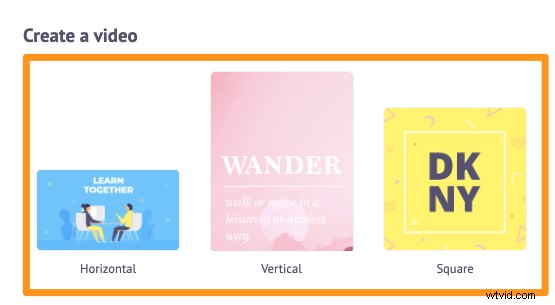
Fase 2:carica il video e ruotalo
Quindi, carica il tuo video. Animaker ti consente di caricare video di dimensioni fino a 20 GB. Ora nella barra di navigazione principale, fai clic su Carica scheda e quindi fare clic su Carica pulsante nella parte inferiore della finestra della scheda.
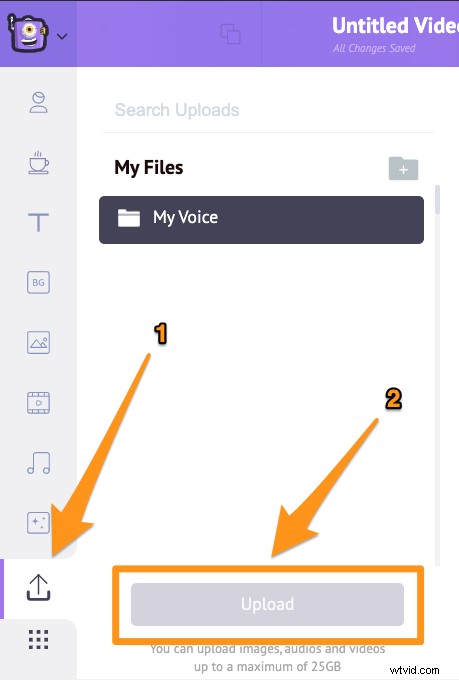
Ora fai clic sul video caricato per impostarlo sulla tela.
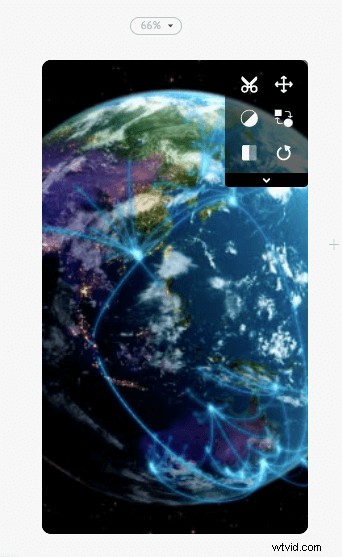
Fare clic su Ruota icona nell'angolo in alto a destra della tela. Ogni volta che fai clic su di esso, il tuo video verrà ruotato in senso antiorario. Per ruotare il video di 90 gradi, fai clic su Ruota pulsante tre volte. Il primo clic ruoterà il video di un angolo di 270 gradi, quindi il secondo clic lo ruoterà di un angolo di 180 gradi e infine il terzo clic lo ruoterà di un angolo di 90 gradi.
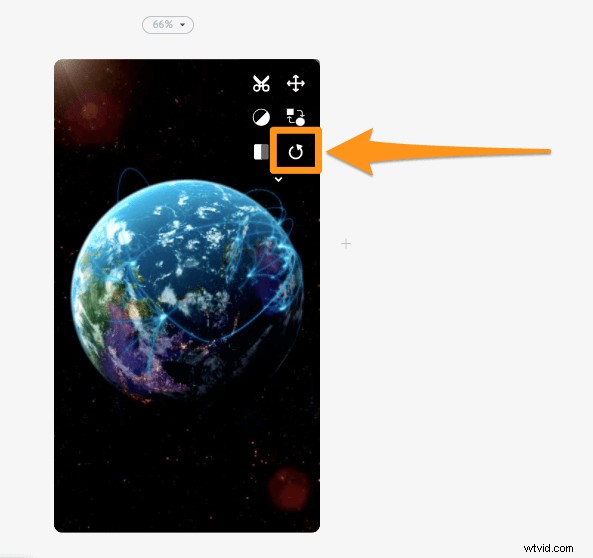
L'impostazione del video sulla tela lo farà riempire l'intero spazio della tela. Puoi modificare il modo in cui si adatta alle dimensioni scelte con il nostro strumento di ridimensionamento video. Basta regolare e adattarlo alla tela nel modo desiderato facendo clic su Ridimensiona pulsante.
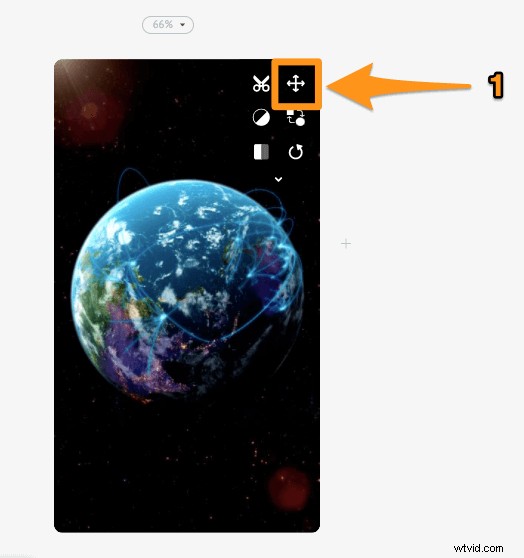
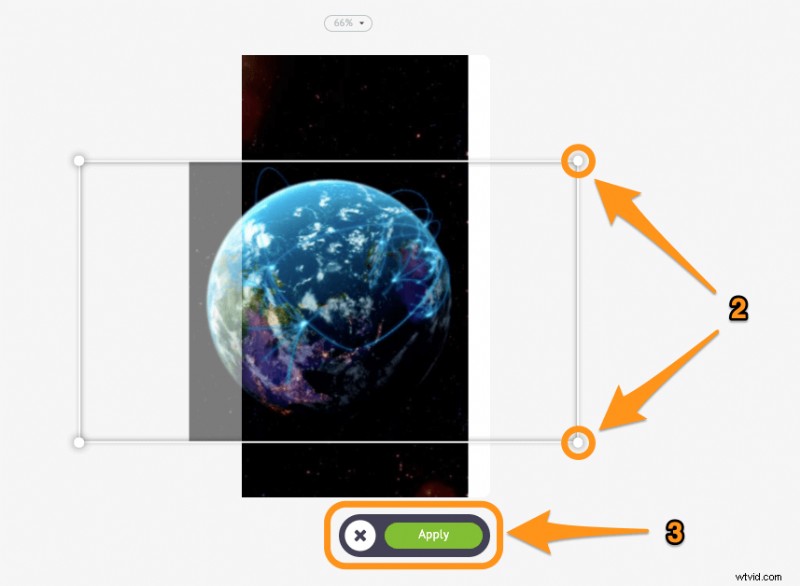
Puoi anche capovolgere (o specchiare) i video utilizzando la nostra funzionalità di capovolgimento dei video. Fare clic su Capovolgi nell'angolo in alto a destra della tela per capovolgere il tuo video orizzontalmente e/o verticalmente.
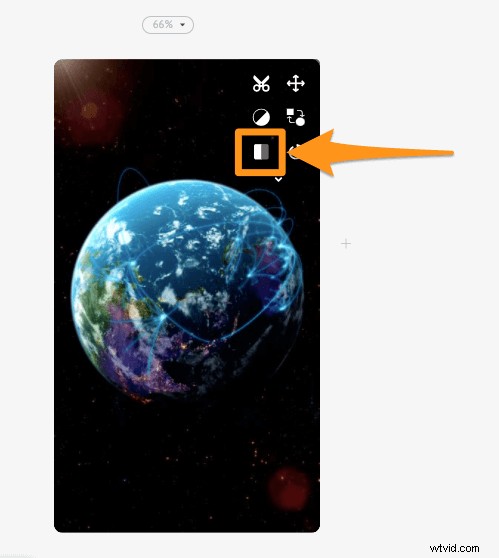
Fase 3:visualizza in anteprima e scarica il video
Infine, visualizza in anteprima il video che hai appena ruotato facendo clic sul pulsante di riproduzione accanto a Pubblica pulsante. Il video è stato ruotato nell'orientamento desiderato? Vai avanti e scarica il video facendo clic su Pubblica e quindi selezionando Scarica video dal menu a tendina. Oppure condividi semplicemente il video direttamente su varie piattaforme di social media dall'app.
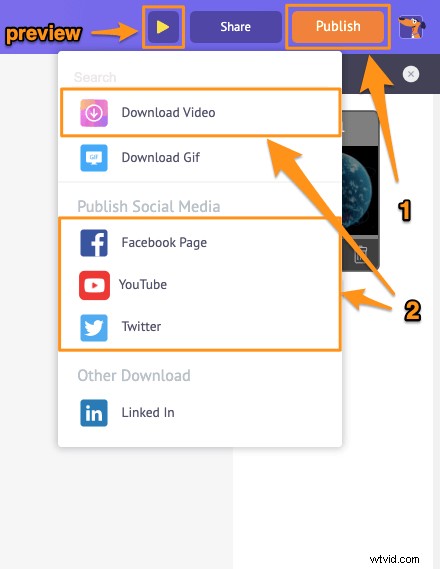
Oltre a consentirti di ruotare rapidamente i tuoi video, la suite di editing video di Animaker offre vari altri strumenti di editing video.
Puoi utilizzare l'editor video di Animaker per:
- Ritaglia video
- Ruota video
- Sposta video
- Rimuovi l'audio dai video
- Regola la luminosità, il contrasto e così via del video
- Aggiungi filtri ai video
- Unisci o combina video
E l'elenco potrebbe continuare... sentiti libero di dare un'occhiata a questi strumenti e scoprire perché è l'editor video ideale per esperti di marketing e creatori di contenuti.
Hai domande sulla rotazione dei tuoi video su Premiere pro o sul tuo computer Windows? Qualche consiglio o strumento interessante per ruotare i video che non abbiamo trattato? Fatecelo sapere nella sezione commenti qui sotto.