Adobe Premiere Pro è l'editor video più conosciuto per i professionisti. È ricco di numerose funzionalità per personalizzare i tuoi video nei minimi dettagli.
Ma a volte puoi perderti in tutte le possibilità. Ad esempio, come aggiungi i sottotitoli al tuo video?
Questa non è la cosa più semplice da fare nell'editor. Ecco perché ti mostriamo i diversi modi per farlo, in particolare per sottotitolare grandi progetti video in modo efficiente e su larga scala.
Sottotitoli Premiere Pro:i diversi modi di procedere
Un editor video completo, Adobe Premiere Pro ti consente di aggiungere i sottotitoli in diversi modi. Ecco i 3 modi principali per :
- Creare manualmente i sottotitoli, aggiungendoli a ciascuna sequenza
- Importare un file di sottotitoli e codificarlo nel tuo video (sottotitolo aperto)
- Utilizzo della nuova funzione di trascrizione per creare didascalie sulla sequenza temporale
Tra queste possibilità, quale scegliere per risparmiare tempo nella realizzazione dei sottotitoli?
Va detto che la sottotitolazione manuale richiede molta energia e buone capacità (per sincronizzare, trascrivere o anche tradurre il tuo video). Puoi scegliere l'opzione 1 se :
- Ti servono solo pochi sottotitoli per illustrare il tuo video.
- Hai un piccolo volume di video da sottotitolare.
Importando un file di sottotitoli, risparmi tempo e ottieni flessibilità nel tuo lavoro. Puoi controllare i dettagli della sincronizzazione e la visualizzazione dei tuoi sottotitoli. Questo può essere adatto a te se :
- Hai un grande volume di video
- Vuoi personalizzare in dettaglio l'aspetto dei tuoi sottotitoli
Se vuoi un metodo più produttivo, l'opzione 3 è per te. Ti permette di :
- Risparmia tempo sul tuo lavoro
- Per avere un risultato di qualità senza troppe difficoltà
Sta a te scegliere la soluzione migliore in base alle tue esigenze e competenze. Ti presentiamo qui i 3 metodi uno per uno per aiutarti a trovare la tua strada.
Come creare sottotitoli su Premiere Pro?
Anche se gli strumenti disponibili possono sembrare scoraggianti, puoi padroneggiare rapidamente tutte le funzionalità se sai come funziona. Ecco il metodo dettagliato per creare i sottotitoli da solo su Premiere Pro :
#1 Utilizzo della trascrizione automatica di Premiere Pro
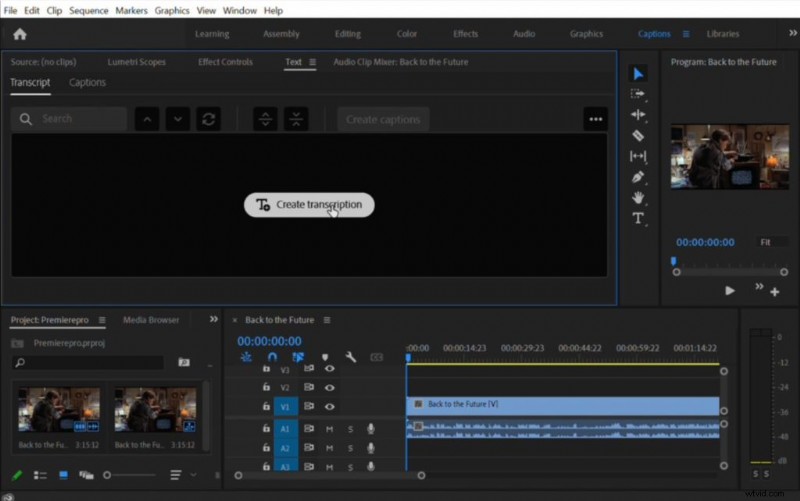
Per iniziare a fare i sottotitoli su Premiere Pro, devi prima aggiungere il tuo video sull'interfaccia del software. Quando lo hai fatto, vai al menu "Didascalia" e poi alla finestra "Trascrizione". Seleziona la lingua del tuo audio e crea una trascrizione.
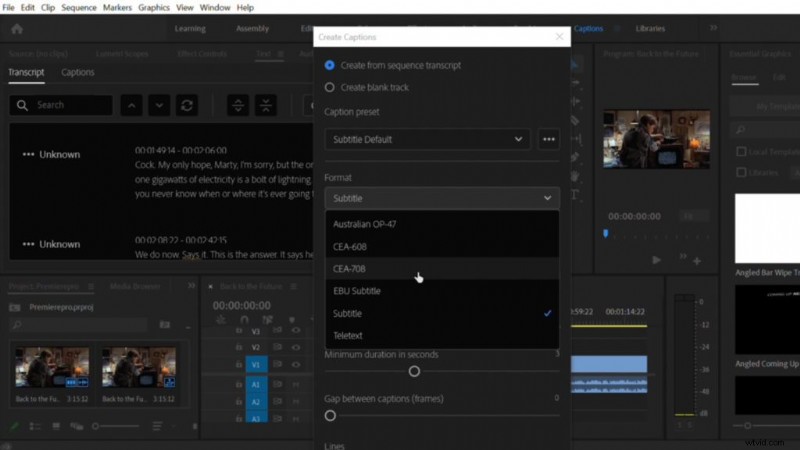
Quando il processo di trascrizione del software è terminato, puoi creare didascalie da esso. Scegli se desideri i sottotitoli aperti o i sottotitoli chiusi. I sottotitoli aperti sono ad esempio CEA-608 (risoluzione standard) o 708 (risoluzione HD). I sottotitoli sono il formato predefinito dei sottotitoli e sono supportati dalla maggior parte dei lettori video come YouTube.
#2 Modifica dei sottotitoli sulla timeline di Premiere Pro
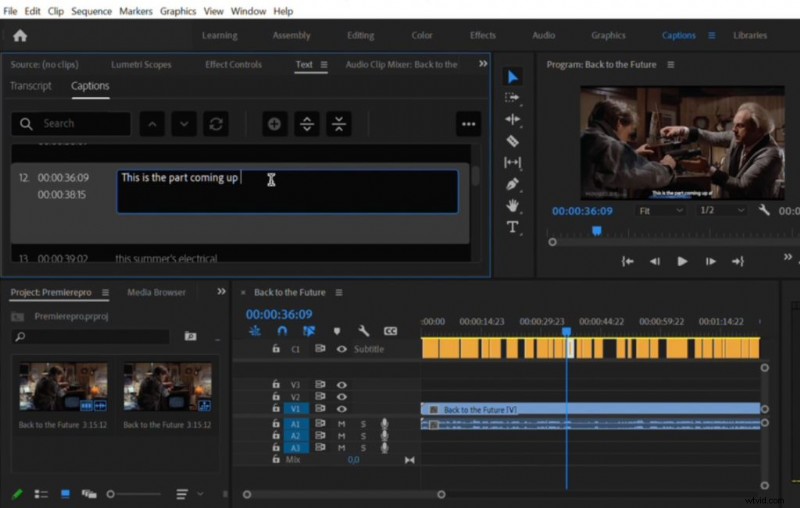
Al termine del processo di sottotitolazione, puoi correggere le bozze dei sottotitoli e regolare il timecode dei sottotitoli. Vedrai che il processo di trascrizione e sincronizzazione non è sempre molto accurato, quindi dovrai modificare le tue sequenze da solo.
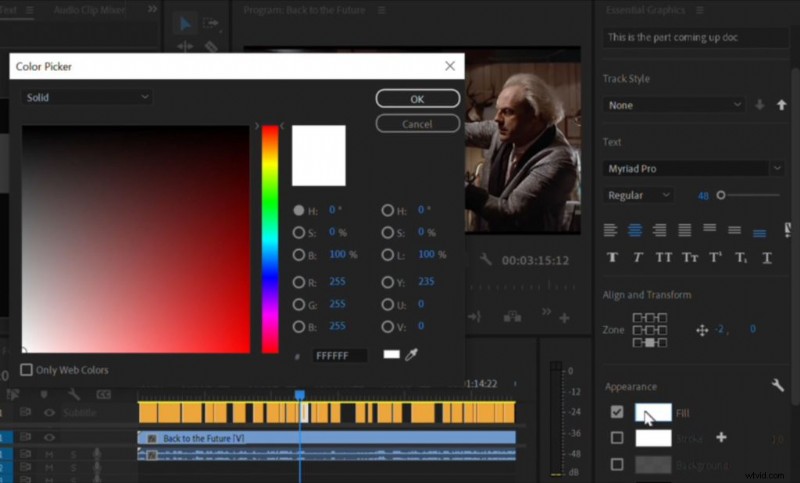
Puoi anche personalizzare lo stile dei tuoi sottotitoli sull'interfaccia grafica essenziale alla tua destra. Puoi cambiare il carattere, la dimensione, il colore e la posizione dei tuoi sottotitoli. Di solito, le impostazioni predefinite sono sufficientemente leggibili per gli spettatori, ma puoi sempre aggiungere un tocco personale.
3# Esportazione o masterizzazione dei sottotitoli di Premiere Pro
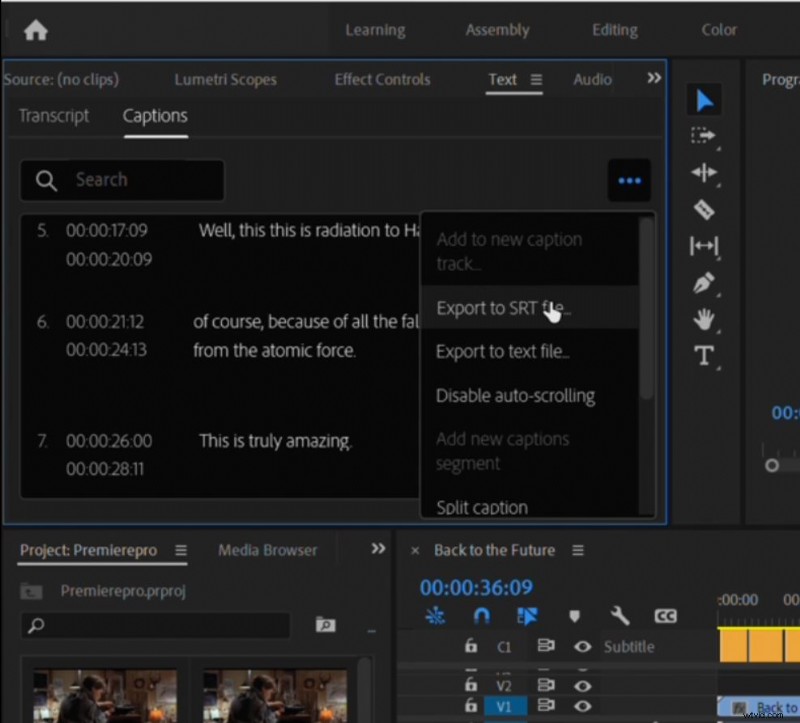
Infine, per esportare i tuoi sottotitoli, dovrai solo fare clic sull'icona del punto e selezionare l'esportazione nel file SRT. Puoi anche esportare il tuo video con sottotitoli masterizzati se hai selezionato sottotitoli aperti come CEA-608 o 708. Per fare ciò, devi esportare i tuoi file multimediali con l'opzione "Masterizza sottotitoli nel video".
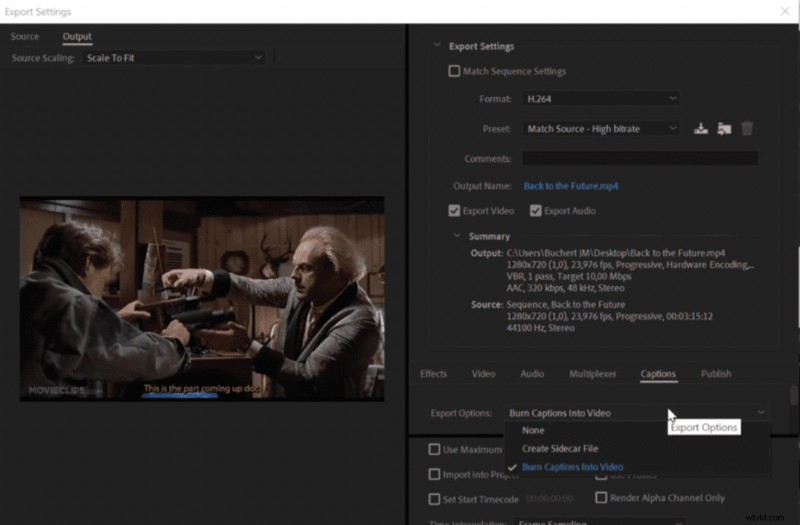
Come faccio a importare un file di sottotitoli in Premiere Pro?
Facendo affidamento su un file di sottotitoli esistente (file SRT) puoi risparmiare molto tempo durante la sottotitolazione del tuo video. Per ottenere un tale file, puoi crearlo tu stesso. Eppure, attenzione, trascriverlo a mano è un lavoro lungo e complesso. Invece, ti consigliamo di utilizzare un generatore automatico di file SRT (Checksub può aiutarti, ma ci sono altre opzioni su Internet).
Ora, come importare semplicemente un file di sottotitoli in Premiere Pro? Ecco il metodo passo-passo :
1# Per iniziare, assicurati di avere le impostazioni di importazione corrette. Fai clic sull'opzione "Sottotitoli" nel menu Finestra in alto.
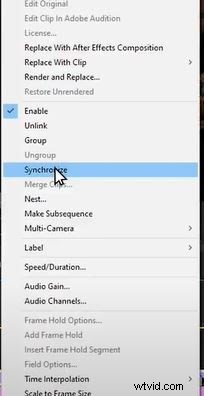
2# Premi "Importa impostazioni".
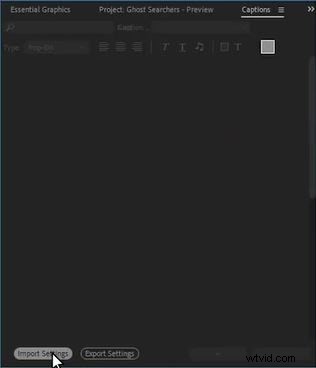
3# Scegli il tipo di file (SRT è il formato più universale):sottotitoli aperti, diversi standard di streaming (CEA-608 (risoluzione standard) o 708 (risoluzione HD) supportati dalla maggior parte dei lettori video come YouTube o televideo). Per il resto, puoi personalizzare l'aspetto dei tuoi sottotitoli come preferisci (se scegli i sottotitoli aperti).
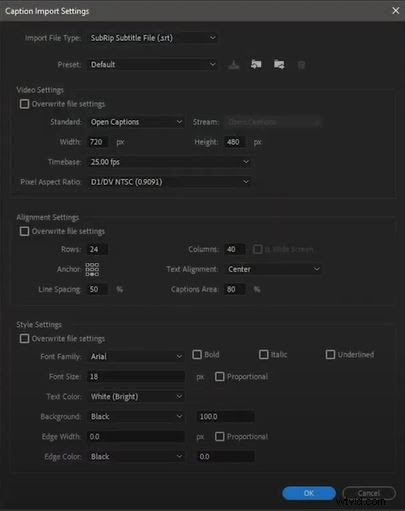
4# Successivamente, puoi abilitare la visualizzazione dei sottotitoli premendo la chiave inglese accanto al tuo video.

5# Consenti la visualizzazione dei sottotitoli facendo clic su "Abilita" e assicurati di selezionare la stessa opzione che hai scelto per lo standard dei sottotitoli.
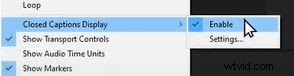
6# Puoi quindi importare il file dei sottotitoli, trascinandolo sull'interfaccia o facendo clic su Importa nel menu a discesa.
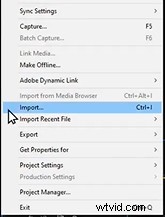
7# Probabilmente avrai notato che i sottotitoli non sono ancora ben sincronizzati. Per regolarlo, ecco come farlo:vai su File> sincronizza> quindi fai clic su Timecode.
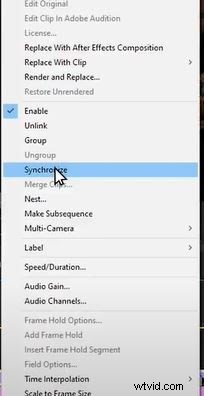
Ora i tuoi sottotitoli vengono normalmente aggiunti e sincronizzati sul tuo video!
Sottotitolazione automatica e professionale di Premiere Pro
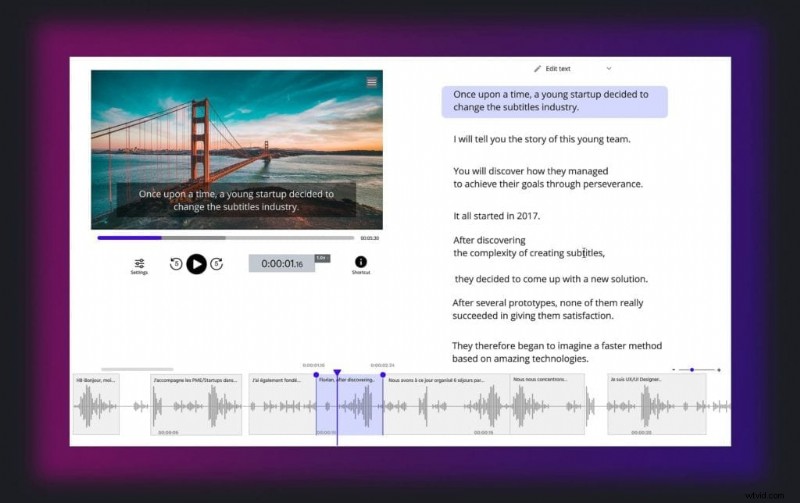
Come puoi vedere, il flusso di lavoro dei sottotitoli di Premiere Pro è abbastanza fluido, ma non è perfetto. Ad esempio, non è facile regolare il timecode dei sottotitoli, riposizionarli correttamente sulla timeline e non hai una funzione per tradurre il tuo video.
Di recente sono emerse soluzioni di sottotitolazione automatica che possono velocizzare il processo di sottotitolazione dei tuoi video Premiere Pro. Queste piattaforme sono molto brave a trascrivere il tuo video e generare sottotitoli in pochissimo tempo e ti aiuteranno sicuramente a risparmiare tempo in questo difficile compito. Ecco che ti mostreremo il nostro sostituto automatico di Premiere Pro, Checksub, che è più veloce e più facile da usare :
Come funziona?
#1 Caricamento del tuo video Premiere Pro
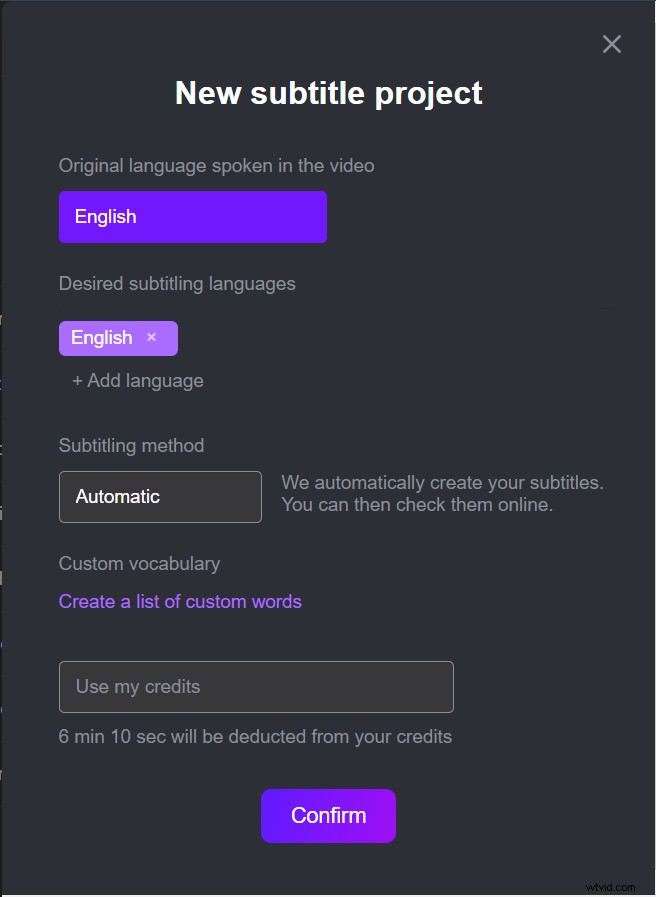
Vai su my.checksub.com e accedi alla piattaforma Checksub. Effettuando il login, accederai all'interfaccia di caricamento del tuo video. Seleziona il tuo video di destinazione e attendi che il caricamento finisca. Dovrai quindi specificare la sua lingua originale, scegliere tra diverse lingue da tradurre se necessario e optare per l'elaborazione automatica.
Cliccando su Conferma, l'API eseguirà il riconoscimento vocale e ti fornirà il risultato in pochi minuti.
#2 Utilizzo dell'editor di sottotitoli Smart Checksub
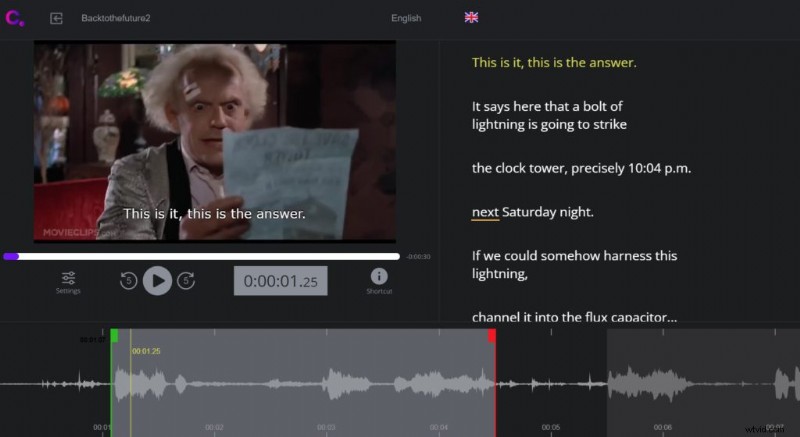
Quando il risultato è pronto, puoi quindi fare clic sulla lingua del tuo video. Accederai all'editor di sottotitoli Checksub per controllare e ottimizzare la trascrizione e la sincronizzazione. La nostra soluzione di solito fornisce buoni risultati, ma puoi sempre correggere le bozze e regolare le sequenze dei sottotitoli sullo spettrografo.
#3 Esportazione dei sottotitoli
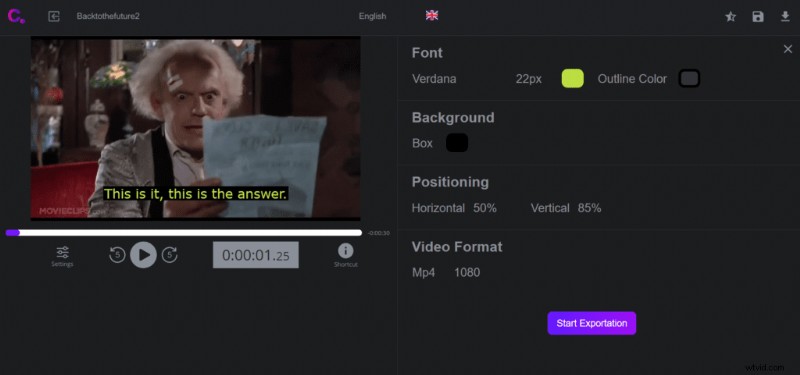
Una volta che sei soddisfatto del risultato, puoi finalmente scaricare il tuo file SRT dal pulsante "esportazione". Puoi anche esportare il tuo video con sottotitoli masterizzati facendo clic su "Esportazione video". In entrambi i modi, otterrai un file di sottotitoli o un video sottotitolato che puoi utilizzare su Premiere Pro.
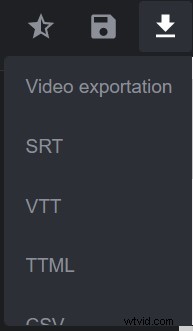
Il grande vantaggio della nostra piattaforma è quello di metterti facilmente in contatto con i nostri esperti di sottotitoli. Ti forniranno un servizio di qualità su cui puoi fare affidamento e di cui ti fidi. Ti lasciamo testare tutto.
Altrimenti, speriamo di averti aiutato a produrre il tuo prossimo cortometraggio di successo!

