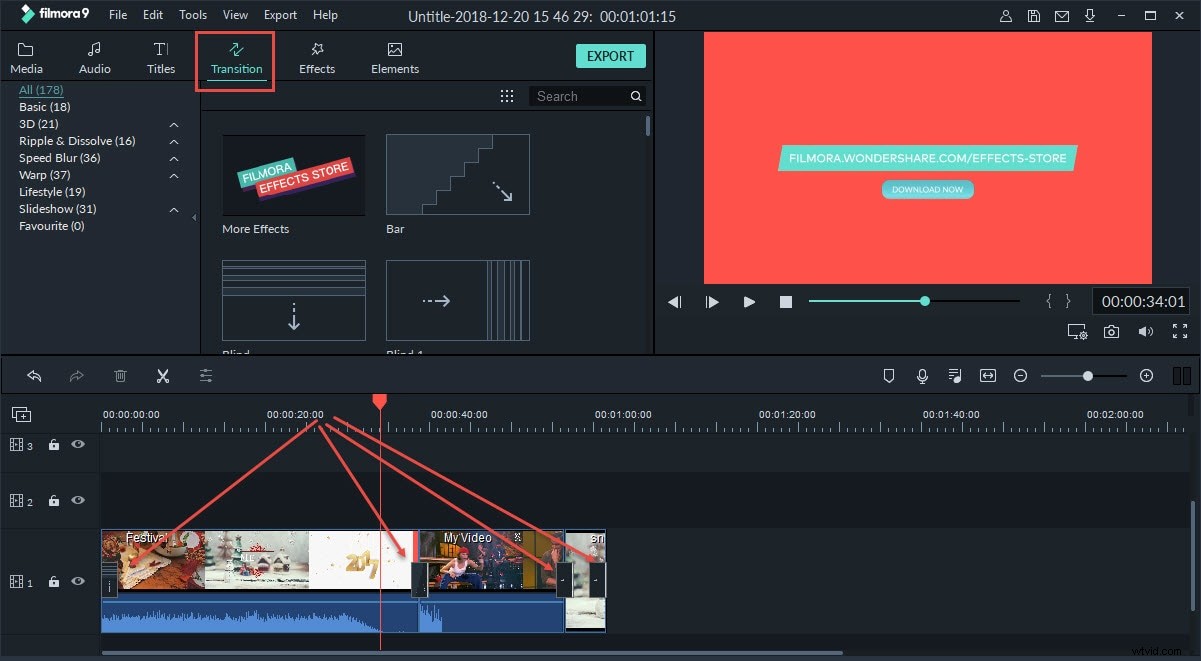Ti chiedi come aggiungere o modificare transizioni video in Vegas Pro? Bene, sei arrivato alla pagina giusta in cui ti guideremo attraverso un processo passo dopo passo che ti spiegherebbe tutto sulla modifica e aggiunta di transizioni video in Sony Vegas Pro. Quando aggiungi transizioni per varie scene nel tuo video clip, il prodotto finale appare automaticamente più professionale e ben modificato. Nel tutorial di oggi ti guideremo attraverso un semplice processo che ti permetterà di modificare e aggiungere transizioni ai video in Vegas Pro.
Sony Vegas Pro è pensato per editor video professionisti e ha un prezzo di $ 599,00. Inoltre può essere utilizzato solo su Windows. Se sei un editor video amatoriale che sta cercando di trovare un software semplice e utile per modificare i tuoi video clip, allora devi considerare l'utilizzo di Wondershare Filmora. Questo potente software di editing viene fornito con una gamma di effetti interessanti e può essere utilizzato sia su Windows che su Mac. Uno strumento indispensabile per i principianti nel mondo della modifica di questo software costa meno di $ 60,00.
Come aggiungere transizioni nei video con Vegas Pro
Potrebbe interessarti anche: Come attivare/disattivare l'audio in Vegas Pro
Il processo di aggiunta delle transizioni in Vegas Pro non è molto complicato. Anche un semplice effetto dissolvenza in entrata e in uscita può portare a una variazione nel tuo video. In questo tutorial, ti mostrerò come aggiungere transizioni di dissolvenza in entrata e in uscita nel modo più rapido e anche come aggiungere varie transizioni ed eseguire alcune impostazioni per ottenere una transizione unica.
Metodo 1:aggiungere transizioni nel modo più semplice per dissolvere in entrata/in uscita il tuo video
1. Importa file multimediali
La prima cosa che devi fare è trascinare i 2 clip multimediali sulla timeline. I 2 clip multimediali possono essere 2 video, 2 foto o una foto e un video. Un video può anche essere diviso per creare 2 clip separate.
Nota: Le transizioni possono essere applicate solo tra due eventi (clip), quindi devi trascinare almeno due clip video nella timeline o dividere un clip video in parti separate.
2.Aggiungi effetti di dissolvenza
In questo passaggio è necessario sfumare le 2 clip l'una nell'altra. Le 2 clip vengono unite quando trascini la seconda clip nella prima.
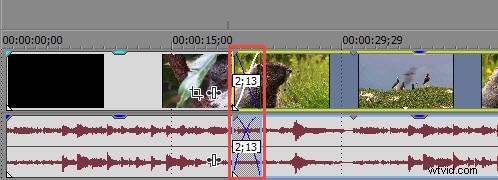
Nell'esempio sopra ci sono 25 fotogrammi tra le 2 foto che è ½ secondo quando si va a una velocità di 30 fotogrammi/secondo. Quando suoni, ti darebbe un semplice effetto di dissolvenza in entrata e in uscita.
Metodo 2:aggiunta di sovrapposizioni di transizione
Se non vedi l'ora di alcune variazioni, devi selezionare "Transizioni" e scegli da un elenco di selezioni. La scheda di transizione si trova appena sopra la tua sequenza temporale e potrai scegliere tra una serie di opzioni di transizione. Quando si sposta il cursore su un determinato preset, l'effetto viene visualizzato automaticamente. La prima clip è rappresentata dalla lettera A e la seconda clip dalla lettera B.
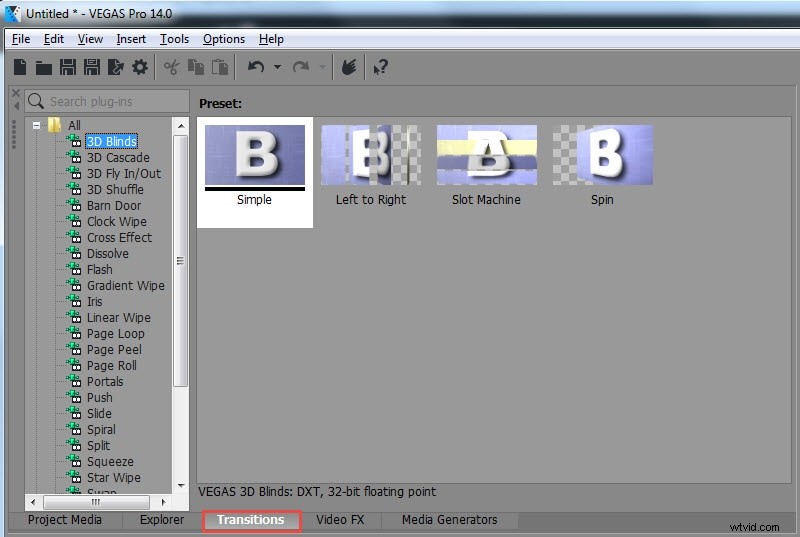
Seleziona l'opzione di transizione desiderata e trascinala sulla timeline in modo che i due clip multimediali possano sfumare l'uno nell'altro.
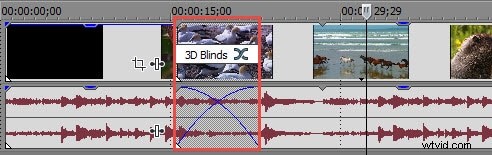
Non appena rilasci il clic, verrà posizionata la transizione e verrà visualizzato un FX evento video si aprirebbe la finestra. La finestra Video Event FX include molte opzioni interessanti. Ogni singola transizione mostra una versione diversa della finestra Video Event FX. L'effetto può essere visto immediatamente nella finestra di anteprima. Tuttavia, ti consigliamo di mantenere le impostazioni normali a meno che tu non sia un editor professionista.
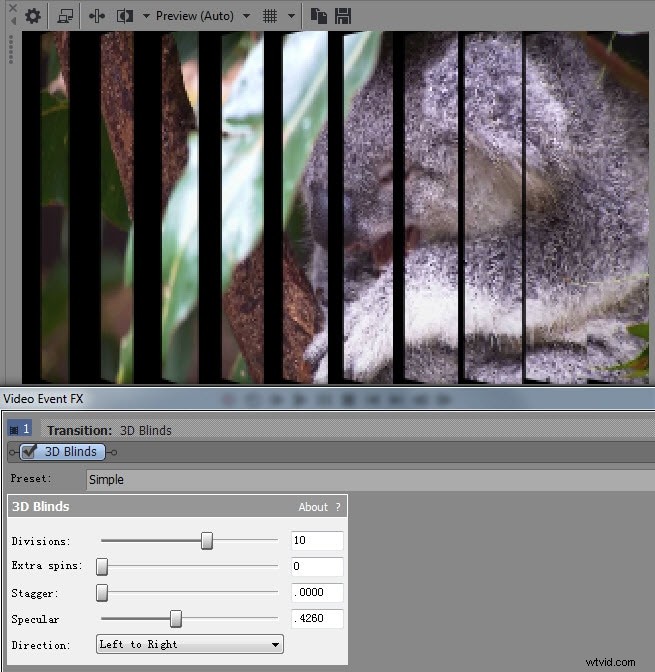
Un altro modo semplice per accedere alla finestra Video Event FX è semplicemente premere il pulsante "Proprietà transizioni". Questo pulsante si trova proprio sopra la transizione sulla tua sequenza temporale.
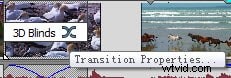
Quando vuoi modificare le transizioni devi selezionarne un'altra e poi trascinarla nella stessa posizione della tua prima transizione.
Nota: C'è un modo molto semplice per aggiungere la stessa transizione a tutti i tuoi clip multimediali in un colpo solo. Per prima cosa devi assicurarti che ci sia una dissolvenza di base tra tutti i tuoi clip multimediali. Ora devi scegliere le tue immagini/video premendo Ctrl+A e quindi rilascia la transizione scelta sulla prima immagine. Tutte le ulteriori transizioni seguiranno questo schema.
Modifica della durata della transizione
La transizione può essere accorciata o allungata individuando i bordi della transizione e trascinandola. Può essere trascinato su entrambi i lati. La transizione sembrerebbe sempre la stessa, ma questo effetto allungherebbe o accorcerebbe il periodo di transizione. Ora sei pronto per giocare con le transizioni in Sony Vegas Pro e creare clip video dall'aspetto professionale.
Ecco come aggiungere la transizione ai video in Vegas Pro. Spero che lo trovi utile. Se stai cercando un software di editing video molto conveniente che ti permetta anche di aggiungere varie transizioni in modo rapido. Come abbiamo detto prima, scarica e prova Filmora.