Rimuovere il rumore e la granulosità dai video è più facile che mai. Rumore e granulosità di solito si verificano quando un video viene girato con scarsa illuminazione quando l'ISO della fotocamera era insolitamente alto durante la registrazione del video o quando la fotocamera utilizzata per la registrazione del video non ha le specifiche corrette.
Editor di contenuti video e multimediali come Premiere Pro dispongono di algoritmi e filtri proprietari per una rapida riduzione del rumore. E quando questi filtri integrati non sono adeguati o convenienti, puoi utilizzare plug-in o software autonomo di riduzione del rumore per migliorare la qualità e la nitidezza dei tuoi video.
Questo post mostra come rimuovere il rumore dai video utilizzando Premiere Pro, i plug-in Premiere Pro e il software gratuito di riduzione del rumore.
- Parte 1:come ridurre il rumore in Premiere Pro
- Parte 2:altri modi per ridurre il rumore
- Parte 3:plug-in per la riduzione del rumore per Premiere Pro
- Parte 4:3 software gratuito per la riduzione del rumore video
Parte 1:come ridurre il rumore in Premiere Pro
Usa l'effetto multimediale
Premiere Pro ha un filtro di riduzione del rumore nel pannello degli effetti chiamato MEDIAN. Per applicare questo filtro, procedi nel seguente modo:
- Vai a EFFETTI> EFFETTI VIDEO> RUMORE E GRANELLA> MEDIANO . Trascina MEDIAN sulla timeline per il tuo video rumoroso. Tieni presente che questo non applicherà immediatamente la riduzione del rumore al tuo video.
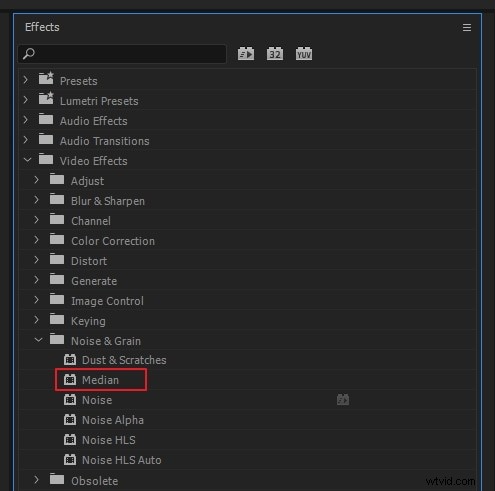
- Controlla il CONTROLLO EFFETTI finestra per visualizzare un menu a discesa in cui puoi regolare la MEDIANA effetto per i migliori risultati. Regola il RAGGIO parametro in MEDIANA> per visualizzare immediatamente in anteprima l'effetto applicato.
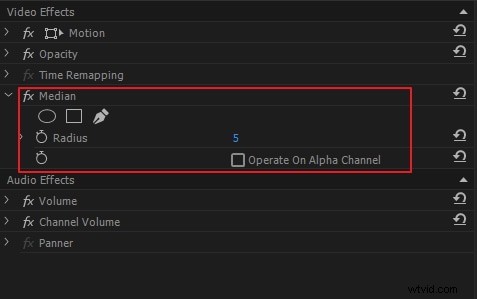
- In alternativa, puoi disegnare delle maschere attorno alle parti rumorose del tuo video per visualizzare in anteprima solo l'effetto di denoising su quelle aree.
- Assicurati di sfumare i bordi delle tue maschere per evitare bordi duri intorno alle aree in cui viene applicato l'effetto MEDIAN.
Parte 2:altri modi per ridurre il rumore
La riduzione del rumore in Premiere Pro non fornisce sempre i migliori risultati. Anche quando l'effetto MEDIAN viene applicato con le maschere, potresti scoprire che l'effetto di riduzione del rumore viene applicato a parti del video in cui non è necessaria la riduzione del rumore. Questo perché mentre le maschere sono statiche, i contenuti del video non lo sono.
Modo 1. Utilizzo di Adobe After Effects
In questo caso, puoi aprire il tuo video in ADOBE AFTER EFFECTS seguendo i seguenti passaggi:
- Fai clic con il pulsante destro del mouse, la sequenza temporale del video rumoroso, è PREMIERE PRO, quindi fai clic su SOSTITUisci CON AFTER EFFECTS COMPOSITION .

- Quando AFTER EFFECTS si apre con il tuo video caricato, vai su EFFECTS &PRESET>, seleziona RIMUOVI GRANELLA e trascinalo sulla timeline del tuo video.
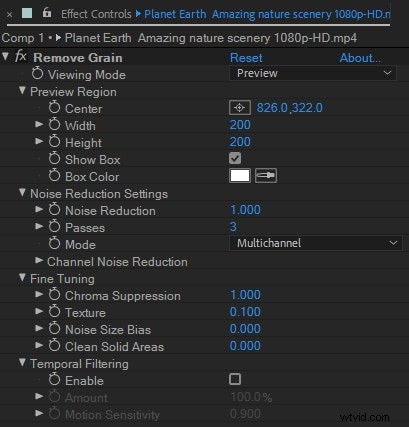
- Controlla il pannello CONTROLLO EFFETTI per vedere le impostazioni per RIMUOVI GRAIN effetto. Regola la regione di anteprima, l'impostazione di riduzione del rumore e il filtro temporale per ottenere i migliori risultati.
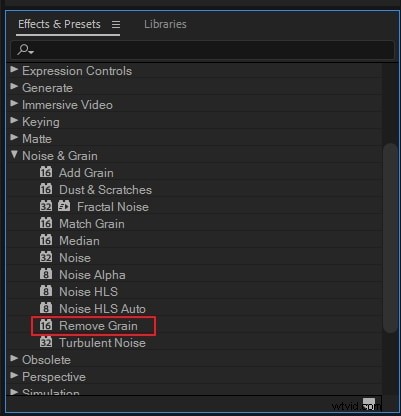
Modo 2. Utilizzo di Wondershare Filmora
FilmoraPro è un software di editing multimediale elegante e avanzato preferito da vlogger d'élite, esperti di social media e produttori di contenuti professionali. A differenza di Audacity, che gestisce solo contenuti audio, FilmoraPro è un potente editor video e audio alla pari di Adobe Premiere Pro, con tonnellate di funzionalità aggiuntive. Offre la comodità di modificare contenuti video e audio in un unico posto.
La riduzione del rumore in FilmoraPro è molto semplice e veloce. Tutto avviene in tempo reale mentre procedi attraverso i passaggi elencati di seguito. Tutti gli effetti e le modifiche vengono salvati quando il file audio o video viene salvato al termine del processo di modifica.
FilmoraPro ha bisogno di campionare il rumore da rimuovere da una registrazione audio o multimediale. Questo esempio è chiamato NOISE PRINT. Una registrazione di ROOM TONE può essere utilizzata per creare una STAMPA DEL RUMORE. In alternativa, servirà una sezione adeguata della registrazione principale. Vedi i passaggi per la riduzione del rumore di seguito:
- Apri il file audio principale da modificare e seleziona la sezione che contiene il rumore di fondo di destinazione posizionando la testina di riproduzione nel posto giusto. Quindi, fai clic su CATTURA STAMPA DEL RUMORE nel menu dell'effetto RIDUZIONE DEL RUMORE.
- Se stai lavorando con un file video, assicurati di scollegare l'audio dal video. Una volta scollegato l'audio, vai su effetti e digita "riduzione del rumore". Quindi trascinalo sulla clip audio. Crea una STAMPA RUMORE. Dopo il processo di riduzione del rumore, i file audio e video possono essere uniti in un unico file multimediale.
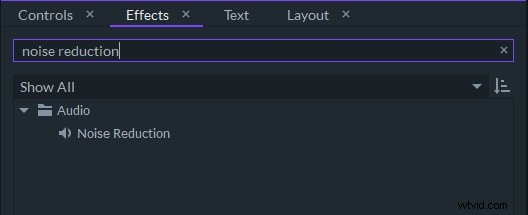
- AGGIUNGI A STAMPA RUMORE è un'opzione importante. Ti consente di identificare altri rumori rimossi dal tuo file audio e aggiungerli al tuo NOISE PRINT. Una volta che FilmoraPro ha catturato la STAMPA DEL RUMORE, appariranno più opzioni. Ciò significa che con FilmoraPro potrebbe essere necessario applicare l'effetto di riduzione del rumore solo una volta.
- Regola le altre impostazioni in questa pagina, come i valori THRESHOLD e REDUCE BY. L'impostazione SOGLIA in FilmoraPro funziona come l'impostazione SENSIBILITÀ in Audacity. Entrambi ti consentono di scegliere la forza dell'effetto di rimozione del rumore. Il contenuto audio di valore potrebbe andare perso all'estremità superiore di queste impostazioni. Tuttavia, parti del rumore di fondo possono rimanere o essere distorte in artefatti udibili all'estremità inferiore.
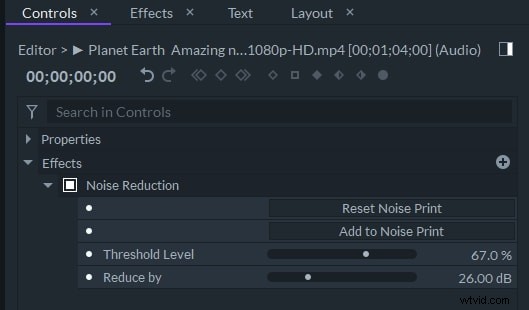
- L'impostazione RIDUCI PER in FilmoraPro funziona come l'impostazione RIDUZIONE DEL RUMORE in Audacity. Entrambi impostano il volume o la riduzione dei decibel applicata per ridurre o rimuovere il rumore dalla registrazione.
- Assicurati che nessun audio prezioso venga perso durante la riduzione del rumore ascoltando la traccia audio prima che venga salvata al termine del processo di modifica.
Parte 3:plug-in per la riduzione del rumore per Premiere Pro
1. Video pulito
Neat Video è probabilmente il plug-in di denoising più popolare per Premiere Pro. È potente e veloce ed è utilizzato da molti professionisti. Funziona con altri popolari software di editing video come Final Cut e Avid e ha versioni compatibili con PC e MacOS. Neat Video ha anche una versione gratuita e una versione premium.
Caratteristiche
Neat Video funziona creando un profilo di rumore. Consente inoltre agli utenti di selezionare le aree del metraggio da cui è possibile creare un profilo rumore o caricare il proprio metraggio del profilo rumore.
Una volta installato in Premier Pro, NEAT VIDEO sarà elencato nel pannello Effetti video, dove può essere selezionato quando necessario. Le sue impostazioni predefinite sono potenti e possono essere ulteriormente personalizzate tramite il menu di configurazione visibile nel pannello CONTROLLO EFFETTI.
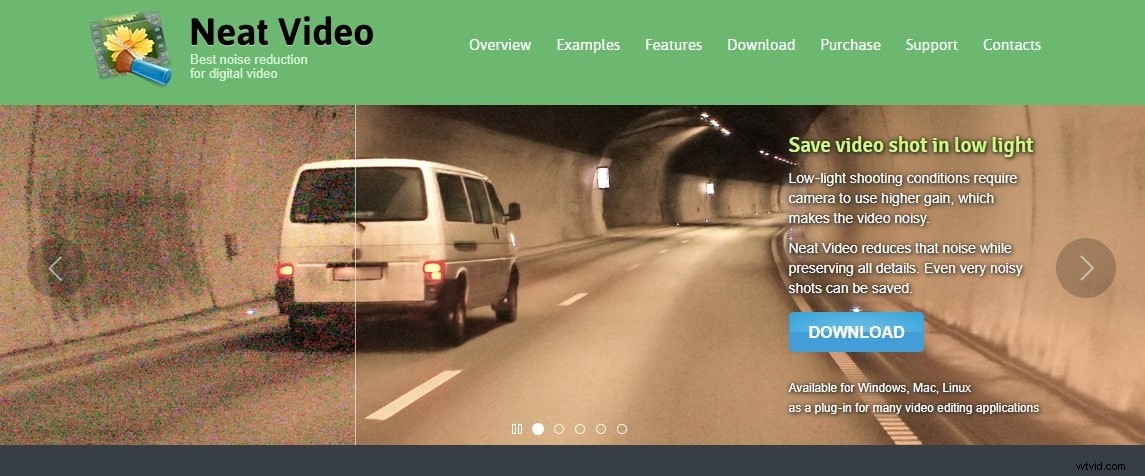
2. Denoiser Gigante Rosso
Magic Bullet Denoiser III è un altro potente plug-in di denoising compatibile con PC e MacOS. Ha una versione di prova completamente funzionale e una versione a pagamento. Tuttavia, la sua versione a pagamento è quasi il doppio del prezzo di Neat Video. I professionisti potrebbero trovare più conveniente acquistare la suite completa di plug-in Magic Bullet.
Caratteristiche
Come Neat Video, Magic Bullet Denoiser III funziona creando un profilo di rumore. A differenza di Neat Video, tuttavia, Magic Bullet Denoiser III campiona ogni fotogramma video per creare il suo profilo di rumore. Anche le sue impostazioni sono molto semplici e intuitive, con cursori per ridurre il rumore, uniformare i colori e preservare i dettagli.

Parte 4:3 software gratuito per la riduzione del rumore video
1. Aiseesoft
Aiseesoft Video Enhancer è un'applicazione standalone con versioni compatibili con PC e MacOS che ha una buona riduzione del rumore e funzionalità di conversione video. Ha anche una versione gratuita e una versione a pagamento conveniente. È molto leggero, specifico per funzionalità e molto facile da usare.
Caratteristiche
La riduzione del rumore è una delle tre (3) funzioni di miglioramento disponibili in Aiseesoft Video Enhancer. Per rimuovere il rumore da un video, aprilo in Aiseesoft, seleziona la casella RIDUZIONE DEL RUMORE nel menu MIGLIORA e fai clic su APPLICA. Questa applicazione consente agli utenti di esportare i propri video ottimizzati in molti formati e senza compressione.
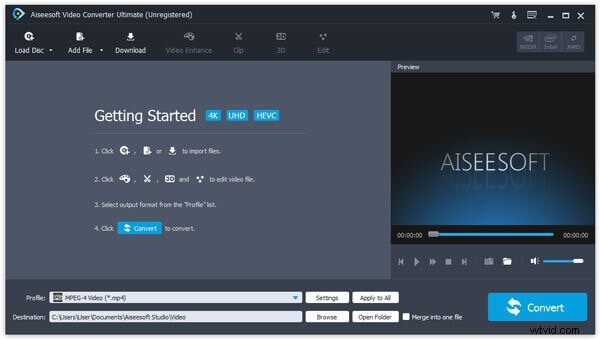
2. Denoiser Cinemartin
Cinemartin Denoiser è un'applicazione di denoising video professionale che offre potenti funzionalità a un piccolo costo. Una versione gratuita con alcune funzioni bloccate è disponibile per un periodo di tempo limitato. La versione completa offre eccellenti opzioni di rimozione del rumore per esportare in più formati video.
Caratteristiche
Questa applicazione ha semplici impostazioni di rimozione del rumore e preset integrati per una rimozione del rumore facile e veloce. Funziona con 2 meccanismi proprietari di rimozione del rumore per rimuovere il rumore più comune generato dalle fotocamere DSLR.
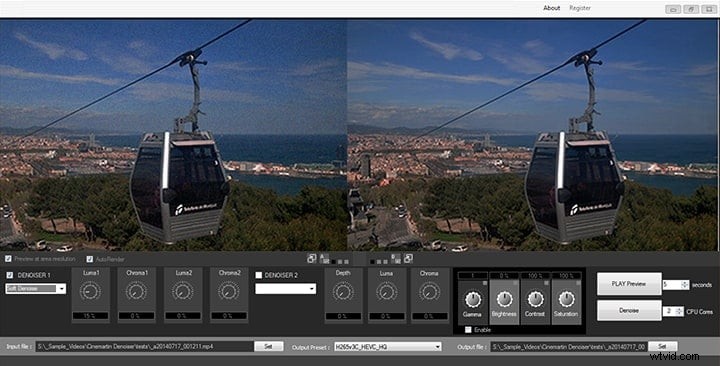
3. Tipard
Tipard Video Enhancer assomiglia molto ad AISEESOFT VIDEO ENHANCER. Le loro interfacce, colori e menu sono molto identici.
La rimozione del rumore è una funzionalità di miglioramento nel software Tipard Video Enhancer e Tipard Video Converter Ultimate. Quindi, puoi scaricare una di queste due applicazioni Tipard per goderti le funzionalità di rimozione del rumore. Entrambi hanno versioni a pagamento gratuite e convenienti.
Caratteristiche
Tipard Video Enhancer consente agli utenti di migliorare i video attraverso la riduzione del rumore e una maggiore risoluzione video. A differenza di Aiseesoft Video Enhancer, Tipard consente inoltre agli utenti di migliorare i propri video riducendo il tremolio percepito o l'instabilità del filmato.
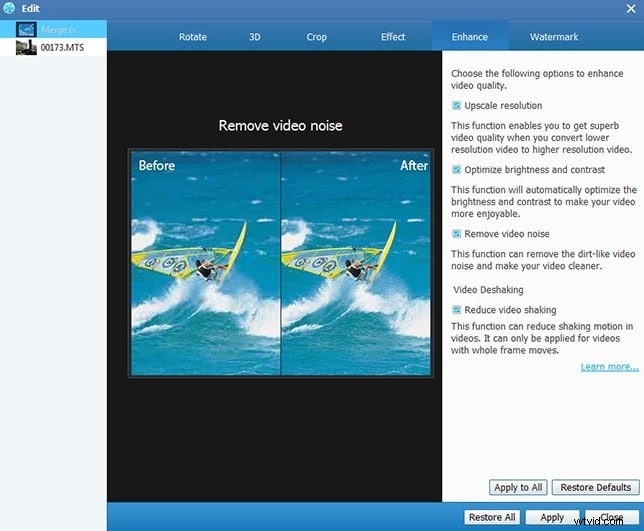
Conclusione
Come per la rimozione del rumore audio, la rimozione del rumore video è raramente perfetta. Gli utenti devono assicurarsi che i dettagli desiderabili delle riprese video non vengano persi durante il processo di denoising.
Potresti anche essere interessato a:
Come staccare l'audio in Premiere Pro>>
Rimuovi il rumore di fondo dal video online>>
