In questa pagina, imparerai dalle istruzioni dettagliate su come ingrandire/rimpicciolire una parte di un video in Premiere Pro ed eseguire un jump cut. Il tutorial è illustrato in modo che tu possa facilmente seguire e iniziare la tua Premiere. Inoltre, verrà introdotta anche l'alternativa Premiere gratuita e più semplice allo zoom del tuo video.
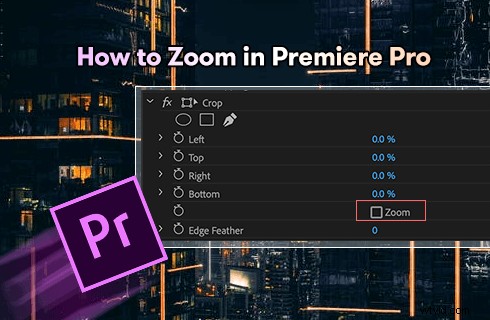
Come ingrandire Premiere Pro
Lo zoom video è una tecnica di editing video molto utilizzata nelle produzioni cinematografiche e nella creazione di contenuti su YouTube, TikTok, Facebook, ecc. l'effetto di movimento comunemente visto nelle produzioni video, che è semplicemente la combinazione di video panning e video zoom.
Se ti stai chiedendo se è possibile eseguire lo zoom in Adobe Premiere Pro, si spera senza sforzo? Non preoccuparti, in questo post imparerai facilmente a ingrandire i video in Premiere Pro, in meno di 3 minuti. Ora cominciamo!
Da non perdere :Top 24 siti Web di download di giochi per PC, 22 editor di video online, 16 migliori software di editing video per Mac
Esempio di zoom in anteprima e jump cut
Dai un'occhiata allo zoom e al jump cut in Premiere Pro, ti mostrerò come farlo nel seguente tutorial.
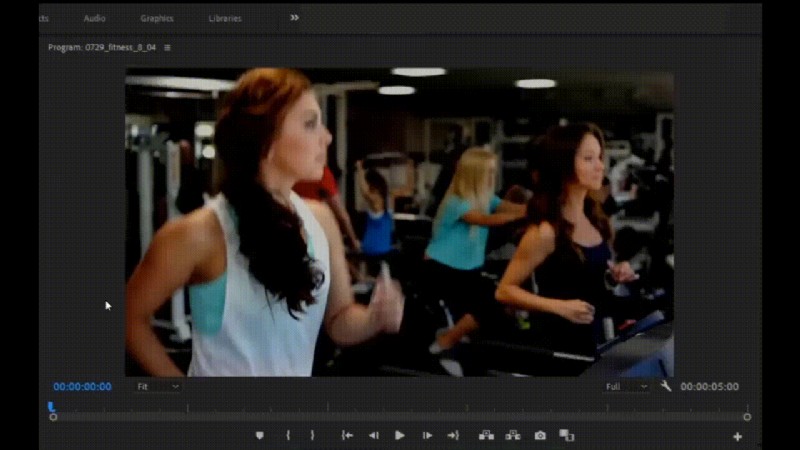
Effetto Zoom e Salta Cut in Premiere
Come eseguire lo zoom avanti su Adobe Premiere Pro:passo dopo passo
Questo tutorial è dimostrato con Adobe Premiere Pro CC 22.5 e il metodo funziona con tutte le versioni successive di Premiere.
Passaggio 1. Seleziona la clip sulla timeline di Premiere
Avvia Premiere Pro sul tuo computer, importa la clip su cui intendi eseguire lo zoom e selezionala in Premier Timeline.
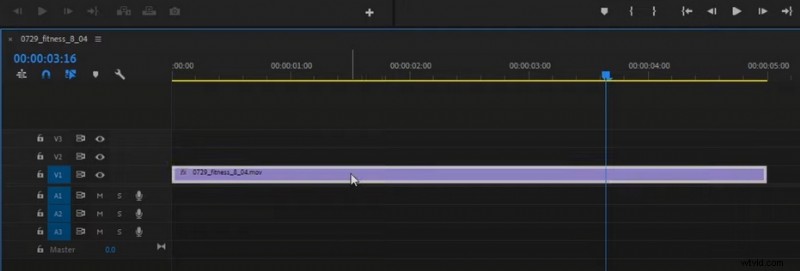
Seleziona Clip nella timeline di Premiere
Passaggio 2. Posiziona il punto di ancoraggio
Vai a Controllo effetti dal lato in alto a sinistra, seleziona Punto di ancoraggio dalle opzioni Movimento, vai alla finestra di anteprima del video e posizionalo nella parte del video su cui desideri ingrandire.
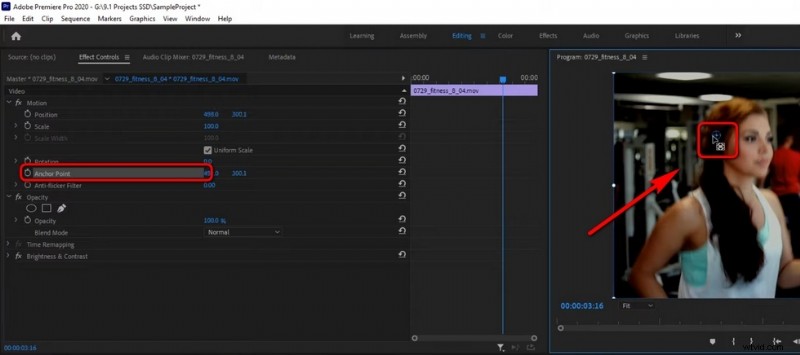
Posiziona il punto di ancoraggio
Passaggio 3. Imposta il punto di partenza dello zoom
Proprio accanto alla finestra di anteprima, vedrai la versione mini della timeline del video, trascina la testina di riproduzione del video dalla mini-timeline per creare un punto di partenza per l'effetto di zoom. Quindi vai su Controllo effetti e fai clic sull'indicatore di avvio dell'opzione Scala per ottenere un fotogramma chiave iniziale di zoom.
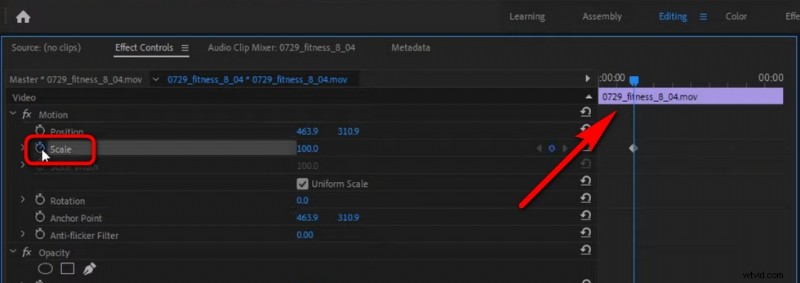
Crea un punto di partenza
Passaggio 4. Imposta il punto finale dello zoom
Sposta ancora una volta la testina di riproduzione, dalla mini-timeline, al punto in cui vuoi che finisca l'effetto di zoom, e aumenta il valore di Scala fino al grado in cui intendi ingrandire, questi sono per creare il fotogramma chiave finale. Tra due fotogrammi chiave si trova il punto in cui applichi l'effetto di zoom.
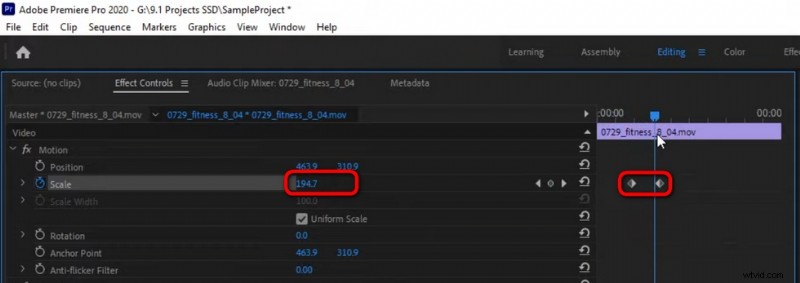
Crea fotogramma chiave di fine zoom
Passaggio 5. Zoom indietro sul video
Se necessario, puoi rimpicciolire il clip dopo averlo ingrandito. Per fare ciò, crea i due fotogrammi chiave iniziale e finale in modo simile e premi il pulsante Ripristina parametro per reimpostare i preset al valore senza zoom.
In tal modo, presenti un periodo di zoom in effetto sul tuo video e poi rimpicciolisci la vista originale.
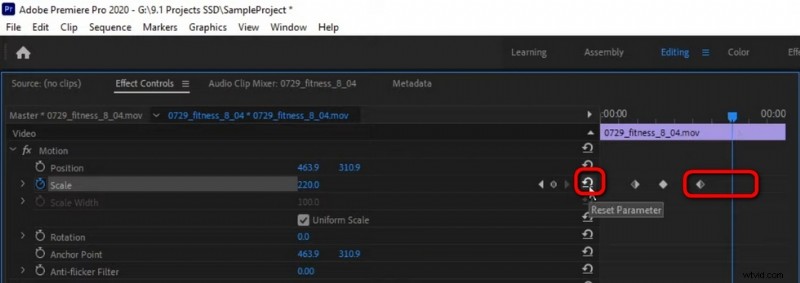
Rimpicciolisci il video in Premiere
Passaggio 6. Attenua l'effetto zoom
Premiere ti consente di rendere l'effetto di zoom più fluido con la funzione Ease In/Out, che renderà il tuo video molto migliore. Seleziona i primi due fotogrammi chiave, fai clic con il pulsante destro del mouse su di essi e seleziona Facilita dall'elenco a discesa.
Allo stesso modo, usa Ease Out per gli ultimi due fotogrammi chiave per attenuare l'effetto di zoom indietro.
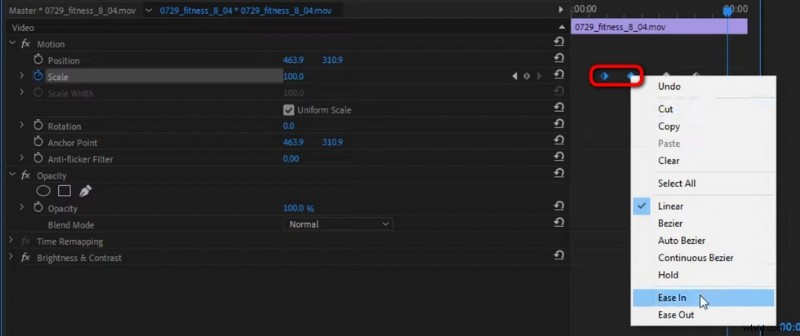
Rendi lo zoom più fluido
Passaggio 7. Esegui uno zoom e salta il taglio
Elimina gli ultimi due fotogrammi chiave (fotogrammi chiave di zoom indietro), riposiziona la testina di riproduzione sulla sequenza temporale principale nel punto in cui desideri inserire il salto,
Usa lo strumento Razor per tagliare la clip nella stessa posizione, usa lo strumento Selezione per selezionare la seconda clip nella timeline,
Vai a Controllo effetti e premi il pulsante Ripristina parametro dall'opzione Scala.
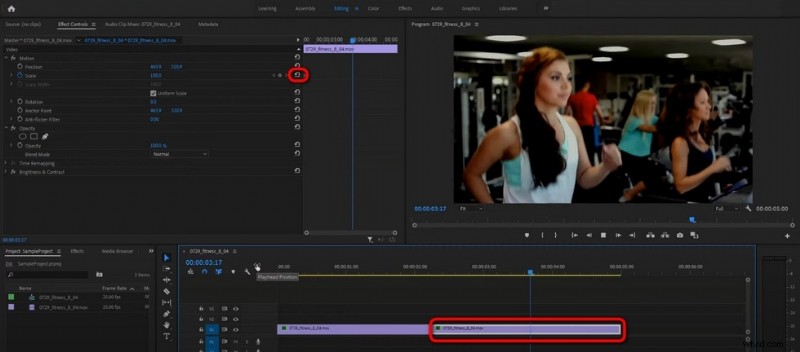
Esegui Zoom e Jump Cut
Regola la velocità dello zoom
Premiere ti consente anche di modificare la velocità dei tuoi effetti di zoom. Trascina per regolare la distanza tra due fotogrammi chiave di ingrandimento o riduzione per regolare la velocità degli effetti di zoom.
Come ingrandire Premiere Pro senza perdere la qualità?
Innanzitutto, devi capire che l'ingrandimento di un videoclip in Premiere comporta inevitabilmente una perdita di qualità del video. Ma puoi provare a impostare la risoluzione su 1920 per 1080 utilizzando FPS della fotocamera. e utilizza clip 4K e superiori per lo zoom e reframe a non più di 50.
Come ingrandire lentamente Premiere Pro
Come accennato, puoi regolare la velocità dello zoom in Premiere modificando la distanza dei fotogrammi chiave. Imposta i fotogrammi chiave di ingrandimento più lontano in modo da poter ingrandire lentamente Premiere.
Ingrandisci sequenza temporale Premiere Pro
Oltre al metodo introdotto, puoi anche utilizzare una scorciatoia per ingrandire rapidamente il video nella timeline in Premiere Pro, che consiste in ALT+rotellina del mouse.
Quando hai bisogno di ingrandire il tuo video in Premiere Pro?
Ogni effetto video viene utilizzato in un video o in un film per un motivo, che si tratti di intrattenere il pubblico, dare maggiore enfasi alle tue idee o evidenziare una parte di una scena. E dovresti sapere quando e dove l'effetto zoom è adatto al tuo video.
- Attira l'attenzione del tuo pubblico
- Concentrati su un dettaglio più piccolo della scena
- Offri un punto di vista creativo
- Adatta un video ritagliato all'impostazione della sequenza
- Ottieni una visualizzazione di determinate proporzioni
Come eseguire lo zoom di un video utilizzando l'alternativa gratuita a Premiere
L'utilizzo di Premiere Pro semplicemente per gli effetti di zoom video di base è un po' eccessivo, per non parlare del prezzo elevato che addebita per l'abbonamento. If you’re not some top YouTubers or video editing professionals, there are other solid options for you to zoom your videos in a much easier manner, and without forking out too much.
Allow me to introduce:FilmForth, the best free Adobe Premiere Pro alternative for you to edit your videos flexibly. It’s a practical and easy-to-use video zoomer app that allows you to pan and zoom your videos in simple steps.
Now hit the Download button to get FilmForth for free from Microsoft Store, and follow the tutorial to get started!
Step 1. Create a new project and import your video.
Step 2. Hit the Motion button from the lower panel.
Step 3. Set Start and End point to zoom your video.
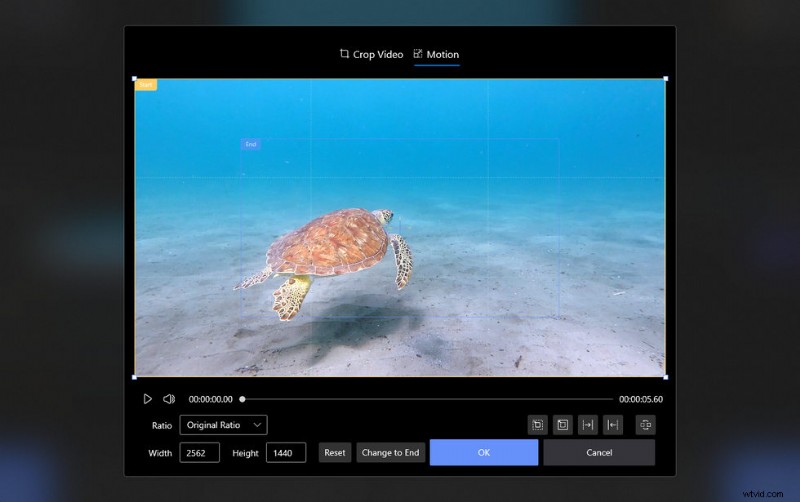
Zoom a Video in FilmForth
Conclusione
Since you’re here already, I believe you’ve learned from this guide and have become sort of a zooming expert in Premiere Pro! Since this post has covered practically everything you need in terms of zooming in Premiere. Don’t forget to have a try at these skills on your own Premiere when you have time.
Moreover, the recommended free Premiere alternative is also worth your try, especially if you don’t have a Premiere subscription.
And if you have questions to ask or insights to share, don’t hesitate to drop us a line in the comment section below to let us know how you think.
