Adobe Premier Pro CC è uno dei migliori software di editing video realizzato per la TV, i film e il Web conquista i cuori ogni giorno che passa. Poiché è essenziale per aggiungere timecode su Premier Pro per includere il conto alla rovescia in un video, devi saperne di più su questo strumento.
La maggior parte delle videocamere e dei videoregistratori di prim'ordine registrano codici temporali che contrassegnano determinati fotogrammi acquisiti o identificati in passato. Per aggiungere timecode su Premier, devi tenere a mente il motivo per cui ne hai esattamente bisogno in primo luogo. Quando si desidera registrare le clip anche prima che vengano acquisite, le acquisizioni batch automatizzate, ricatturando le clip quando il file effettivo è stato danneggiato, mentre si tenta di esportare le sequenze su un altro sistema tramite EDL e durante la sincronizzazione di audio e video registrati separatamente in un file, ecc.
Quindi, nel caso in cui non fossi sicuro di come aggiungere il timecode su Premier Pro, in questo articolo abbiamo la soluzione giusta per te. Continua a leggere per saperne di più.
- Parte 1:aggiungi timecode con Premiere
- Parte 2:Come scegliere il formato di visualizzazione del codice temporale
Come aggiungere facilmente il timecode in FilmoraPro
Se vuoi avere un modo più semplice per aggiungere timecode in un video, ti consigliamo vivamente di utilizzare FilmoraPro. È facile aggiungere timecode trascinando e rilasciando dal pannello degli effetti. Dopo aver aggiunto il codice temporale, puoi anche modificarne il formato. Avrai un timecode preciso e fluido in FilmoraPro. Scaricalo ora!
Parte 1:Tutorial passo dopo passo per aggiungere il codice temporale con Premiere
Qui spiegheremo il processo dettagliato di aggiunta del timecode utilizzando Premier Pro. Come abbiamo discusso in precedenza, che tipo di attività può svolgere Premier Pro con l'aggiunta di timecode ai tuoi video. Vediamo la procedura passo passo che ti guida.
Prendiamo un esempio, in cui hai un video di tre minuti sulla sequenza temporale di Premier Pro, ma desideri che il codice temporale sia impostato su 00:57:00:00, per consentire allo spettacolo di iniziare alle 01:00:00:00.
Passaggio 1:verifica dell'FPS
L'ora di inizio predefinita per la sequenza è 00:00:00:00, che dipende dalla frequenza fotogrammi impostata per l'inizio dei conteggi. Vai a File> Nuova sequenza> Impostazioni> Base dei tempi menu a discesa.
In questa sezione, imposta la frequenza fotogrammi corretta in Base dei tempi sezione. Le impostazioni della sequenza dovrebbero corrispondere a quelle del filmato che hai caricato sulla timeline.
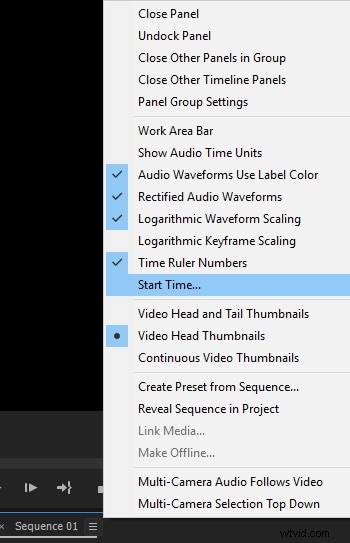
Passaggio 2:scegli l'ora di inizio
Per contrassegnare il codice temporale iniziale sulla sequenza, è necessario toccare il menu del pannello Timeline. Puoi trovarlo colpendo le tre linee parallele adiacenti a Sequenza nome e quindi fare clic su Ora inizio...
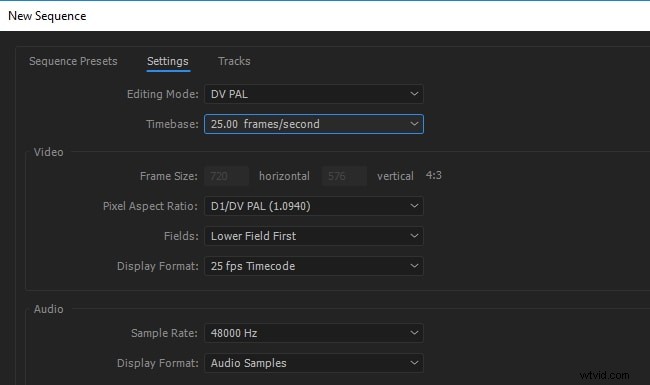
Passaggio 3:specifica l'ora di inizio
È necessario digitare manualmente il punto iniziale del codice temporale insieme all'offset per regolare l'orologio e i leader. Sotto l'Ora di inizio devi menzionare le ore, i minuti, i secondi, i fotogrammi in una sequenza da sinistra a destra. Devi inserire '00' ore, '57' minuti, '00' secondi e '00' frame. Ora la sequenza entrerà in azione da questo momento.
Parte 2:Come scegliere il formato di visualizzazione del codice temporale
Ora che hai imparato come aggiungere il codice di tempo su Premiere, che ne dici di fare un ulteriore passo avanti e vedere come selezionare il formato di visualizzazione del codice di tempo. Tuttavia, per impostazione predefinita Premier Pro mostra il timecode originale dal supporto sorgente per qualsiasi clip. Per un fotogramma all'interno di un nastro con codice di tempo 00:00:10:00 puoi vedere che il codice di tempo è stato registrato, ovvero 00:00:10:00. È facile registrare clip utilizzando il codice di tempo sorgente e il codice di tempo sorgente è visibile indipendentemente dalla base dei tempi della sequenza che lo ha utilizzato. nel caso in cui una clip e una sequenza abbiano una base dei tempi diversa, il codice di tempo sorgente rende la registrazione del metraggio un compito facile.
Adobe Premier Pro ti consente anche di vedere il conteggio dei fotogrammi mentre scegli "Cornici" o "Piedi e cornici" in un pannello. Il conteggio dei fotogrammi di ogni clip può essere impostato per iniziare da 0 o 1, in alternativa puoi convertirlo anche dal timecode sorgente. Quando un fotogramma all'interno di una clip a 30 fps ha un codice di tempo sorgente 00:00:10:00, hai la possibilità di convertire il codice di tempo tramite "Conversione del codice di tempo" con un numero di fotogramma 300. Adobe Premier Pro può convertire 10 secondi a 30 -fps frame rate per mostrare 300 frame qui.
Ecco una guida passo passo –
- Nell'interfaccia di Adobe Premier Pro, vai a Modifica e seleziona Preferenze . Tocca Media (Windows) o Premier Pro seguito da Preferenze e poi Media (Mac).
- Sfoglia il Codice temporale menu e seleziona Utilizza sorgente multimediale (mostra il timecode che è stato registrato sulla sorgente) o 'Start at 00:00:00:00' (inizia il timecode visibile per ogni clip alle 00:00:00:00).
- Ora tocca Conteggio frame menu e selezionare 'Inizia da 0' per numerare ogni fotogramma in una sequenza, dove il primo numero di fotogramma è 0/ 'Inizia da 1' per numerare i fotogrammi in una sequenza a partire da 1/ 'Conversione codice temporale' per generare un numero di fotogramma equivalente al numeri di codice temporale di origine.
- Al termine, fai clic su OK .
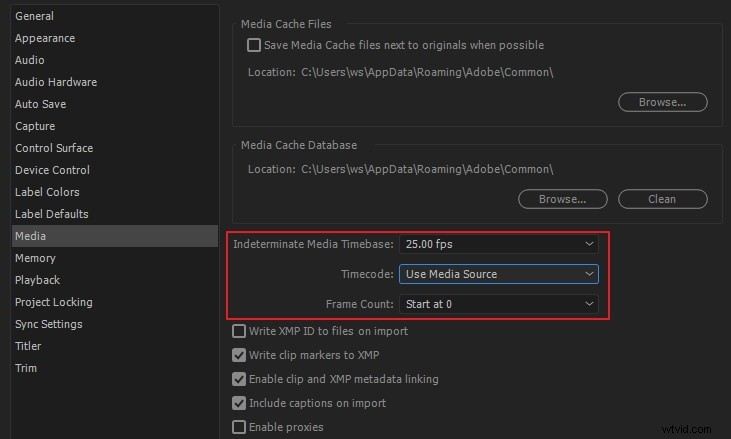
In poche parole
Dall'articolo precedente, concludiamo che durante l'aggiunta del timecode su Premier Pro, il processo non è così difficile come avresti potuto supporre in precedenza. Questo articolo ha chiarito come aggiungere il codice temporale su Premier e come selezionare anche il formato di visualizzazione del codice temporale. Ora devi essere sicuro di guidare un amico per utilizzare facilmente il codice di tempo su Premier Pro senza troppi sforzi.
+
