Velocizza la tua modifica con sovrapposizioni di immagini personalizzate ed esporta i predefiniti.
Che si tratti di un bug del logo, di una filigrana o di un bordo personalizzato, è abbastanza comune utilizzare sovrapposizioni di immagini in un progetto video. Se stai esportando molti video, tuttavia, aggiungere immagini a ciascun video può essere noioso e richiedere molto tempo. In Adobe Premiere Pro, c'è un modo semplice per aggiungere sovrapposizioni di immagini che non richiederà molto tempo.
Diciamo che sto creando video per un canale meteo. Ogni settimana, devo pubblicare una serie di brevi video clip su una varietà di piattaforme di social media, inclusi Facebook e Instagram. È importante mantenere il branding su queste piattaforme tramite bug del logo per ogni video. Tuttavia, con la varietà di formati e proporzioni, l'aggiunta di immagini sovrapposte può richiedere molto tempo.
Diamo un'occhiata più da vicino a come automatizzare questo processo.
Aggiungi un'immagine
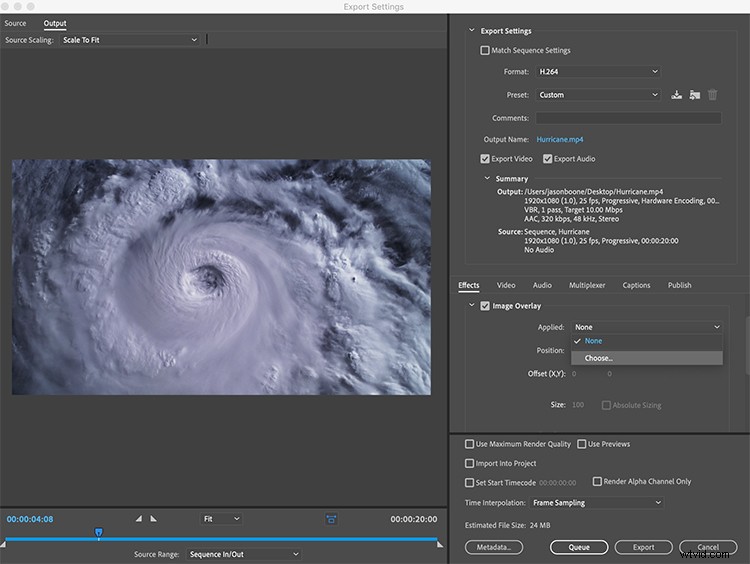
Il motivo per cui questo metodo di aggiunta di sovrapposizioni di immagini è così veloce è che aggiungi la sovrapposizione durante l'esportazione. Quando ho una sequenza video pronta, selezionerò File> Esporta> Media . Si aprirà la finestra di dialogo Impostazioni di esportazione. A destra, ho una serie di schede appena sotto la sezione Impostazioni di esportazione principale. Selezionerò Effetti e quindi controlla la Sovrapposizione immagine casella di controllo. Ora farò clic su Applicato menu a tendina e scegli un'immagine.
Regola le impostazioni
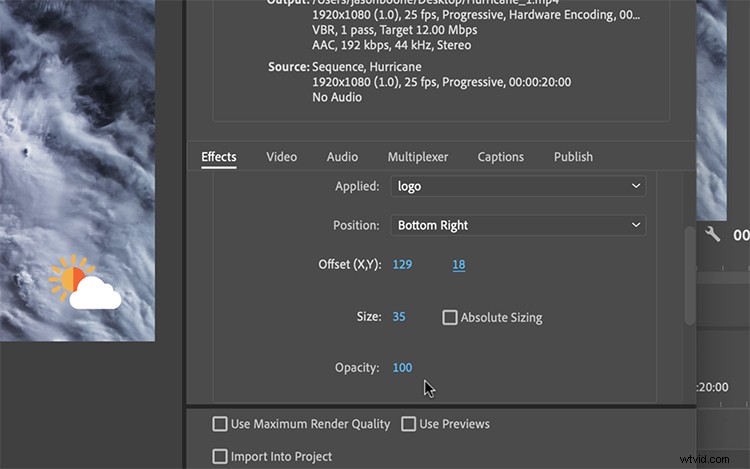
Questa prima immagine verrà utilizzata come bug del logo. Voglio che sia nella parte inferiore sinistra dello schermo. Innanzitutto, in Posizione , selezionerò In basso a sinistra . Successivamente, ridimensionerò l'immagine alla dimensione desiderata. Posso perfezionare ulteriormente l'immagine tramite Offset X, Y controlli. Dato che questo è un bug del logo, voglio che sia bello e mimetizzato con lo sfondo. Per raggiungere questo obiettivo, posso ridurre l'opacità al di sotto di 50.
Salvare un predefinito di esportazione
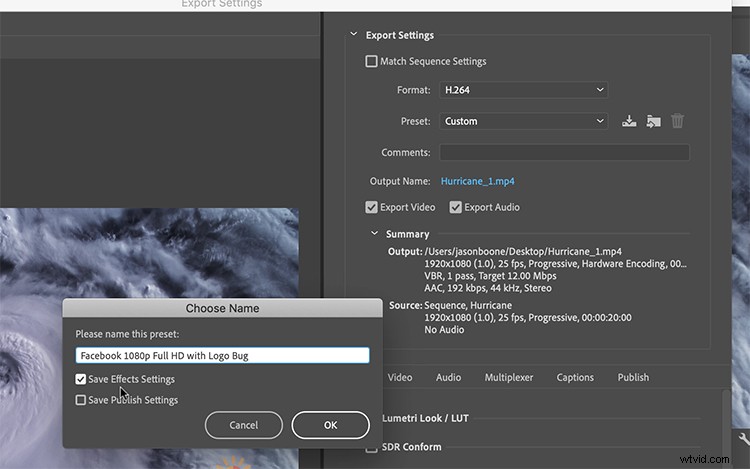
Se voglio davvero risparmiare un po' di tempo, posso creare un preset di esportazione che aggiungerà automaticamente le sovrapposizioni. Per fare ciò, dovrò fare clic su Salva predefinito pulsante a destra del menu a discesa Preimpostazioni. Quando Scegli un nome viene visualizzata la finestra di dialogo, farò clic sulla casella di controllo Salva impostazioni effetti. Qualsiasi impostazione di Sovrapposizione immagine che ho impostato si applicherà automaticamente alle esportazioni future utilizzando questo predefinito.
Crea sovrapposizioni personalizzate in Photoshop
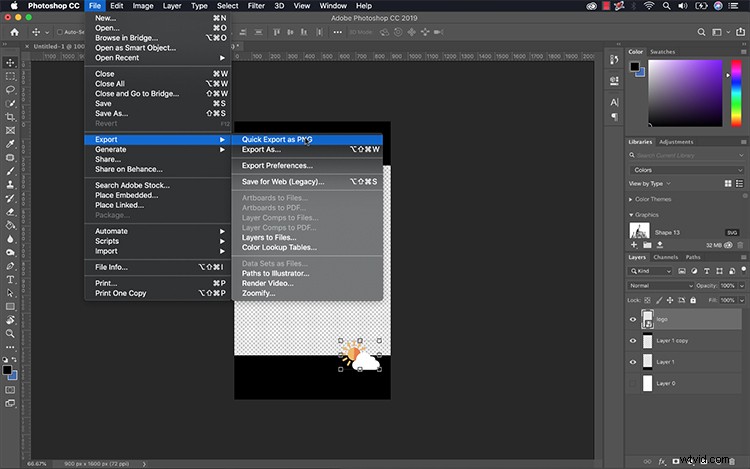
Se non voglio regolare la posizione del mio logo ogni volta per ogni singola esportazione, posso creare una sovrapposizione personalizzata in Photoshop. Per fare ciò, creerò semplicemente un nuovo documento Photoshop 1920 × 1080 e posizionerò il logo esattamente dove lo desidero con le dimensioni appropriate. Quando si salva la mia immagine, è importante selezionare un formato di file compatibile con la trasparenza, come PNG.
Allora, cosa stai aspettando? È ora di automatizzare il flusso di lavoro con sovrapposizioni di immagini personalizzate ed esportazione di predefiniti.
Ti interessano le tracce che abbiamo utilizzato per realizzare questo video?
- "Inizia con Sì" di Delicate Beats
- “Cream Vapour” di Delicate Beats
- "Shine Forever" di Cymatix
- "Strade vuote" di Magnetize Music
- “La febbre del jazz francese” di Studio Le Bus
