Come aggiungere un titolo in Premiere Pro? Puoi seguire i passaggi in questo post e scoprire come aggiungere titoli in Premiere Pro. Alla fine si consiglia un editor video gratuito che supporti anche l'aggiunta di testo ai video.
Spesso durante la visione di film, devi aver visto il testo grandioso apparire al centro dello schermo. Stabilisce il tono e presenta la scena al pubblico.
In qualità di creatore, conosci l'importanza di ogni fotogramma del video e degli elementi in esso presenti. Molti creatori di contenuti ne hanno preso ispirazione e mostrano il testo del titolo in un carattere sciccoso che solleva solo il contenuto. Le riprese con drone grandangolari accompagnate da un testo del titolo aumentano il quoziente di classe.
E per aggiungere titoli, avrai bisogno di un editor video come Premiere Pro, leader del settore nel segmento. Un editor robusto e versatile su cui i professionisti fanno affidamento per il loro lavoro.
Come aggiungere un titolo in Premiere Pro
In genere, gli utenti trovano Premiere Pro come una montagna che non può essere scalata. Ma la buona notizia è che l'aggiunta del testo del titolo è una funzione fondamentale su Premiere Pro, che può essere eseguita senza investire un paio d'ore.
Passaggio 1. Avvia Adobe Premiere Pro. Sotto l'intestazione Nuovo, fai clic sull'opzione progetto. Ciò avvierà un nuovo progetto vuoto. Importa un video semplificando il trascinamento nella timeline.
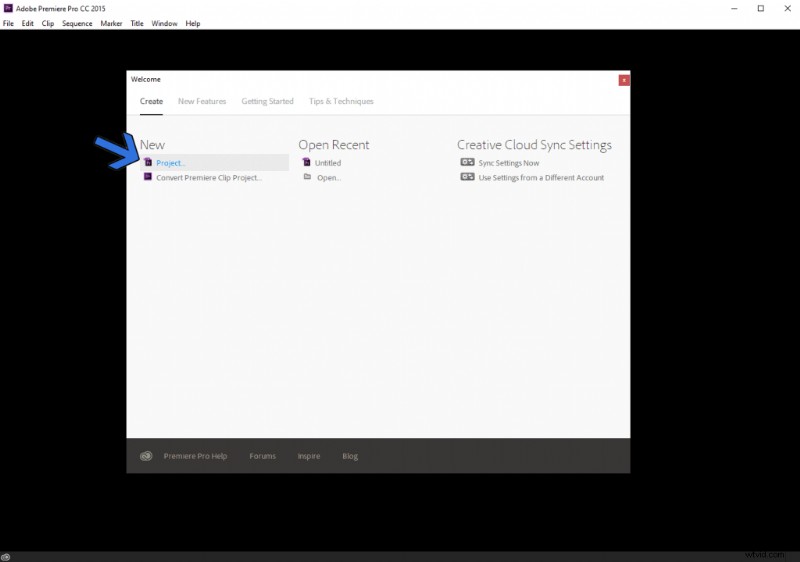
Crea nuovo progetto
Passaggio 2. Ora aggiungeremo un nuovo strumento di testo per il testo del titolo. Vai alla barra degli strumenti in alto e trova Titolo> Nuovo titolo> Ancora predefinito. La scorciatoia:premi Ctrl+T sulla tastiera per fare lo stesso senza passare attraverso il lungo processo.
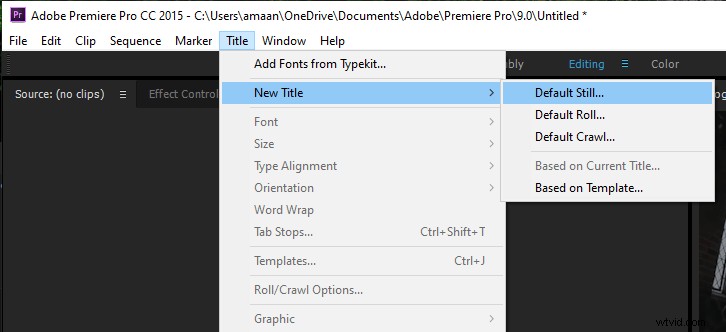
Titolo> Nuovo titolo> Fisso predefinito
Passaggio 3. Sullo schermo verrà visualizzata una finestra Nuovo titolo. È possibile configurare la risoluzione, la larghezza, la base dei tempi e le proporzioni. Lasciali così come sono e dai un nome allo strumento di testo solo per procedere.
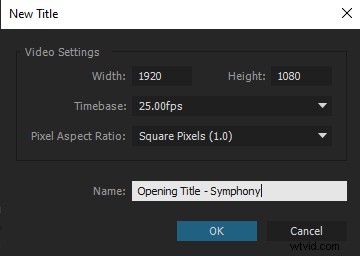
Impostazioni titolo
Passaggio 4. All'interno della finestra dell'editor di testo, ci saranno molte opzioni. Facciamo conoscenza con quelli che possono far uscire il testo dal cancello.
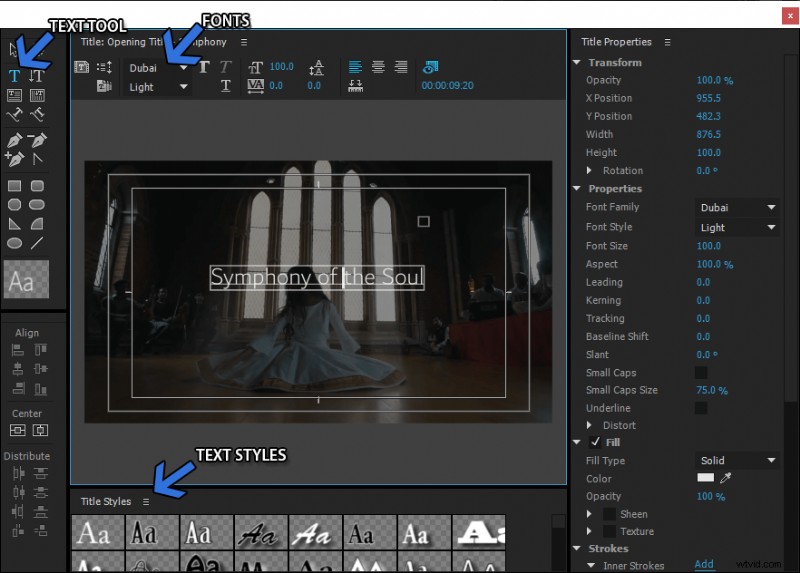
Menu di testo
- Strumento di testo:porterà una casella di testo vuota sullo schermo. Fai clic sulla casella per iniziare a digitare il testo del titolo.
- Caratteri:seleziona il carattere che preferisci per il titolo. Puoi installare qualsiasi tipo di carattere sul computer e verrà visualizzato nell'elenco a discesa.
- Stili di testo:il menu predefinito dei caratteri combinato con vari effetti può essere utilizzato senza pensarci troppo. Vai con esso se non vuoi sporcarti le mani nelle impostazioni.
Passaggio 5. Chiudere la finestra una volta preparato il testo del titolo. Apparirà nella sezione progetti. Per aggiungerlo al video, trascina il testo appena creato dalla sezione del progetto alla timeline, appena sopra il video.
Il blocco rosa raffigura il testo del titolo che appare sul video. Puoi aumentare la durata allungando il blocco dopo averlo selezionato.
Modo più semplice per aggiungere titoli con FilmForth
Adobe Premiere Pro è considerato l'apice dell'editing video su Windows. Ciò non toglie il fatto che sia costoso e abbia una lunga curva di apprendimento. Puoi farlo su un altro editor incredibilmente facile da usare e non alleggerirti le tasche. FilmForth è un editor video che rende l'aggiunta del titolo ai video facile come l'acqua bollente.
Perché usare FilmForth rispetto ad altri?
- È completamente gratuito e non ha costi nascosti in seguito. Inoltre, non ci sono annunci nell'app come altri editor video gratuiti.
- L'interfaccia utente è più semplice di quella che hai trovato sul veterano Windows Movie Maker. Che tu sia un principiante o un professionista, l'editor video ti tornerà utile.
- Nessuna filigrana è imposta dall'editor, a differenza delle altre filigrane disponibili su Internet. Il tuo contenuto appartiene a TE e un editore non dovrebbe imporre la sua filigrana per nessun motivo.
Scarica FilmForth da Microsoft e fai attenzione quando scarichi da piattaforme di terze parti.
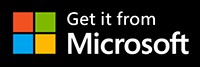 Di seguito sono riportati i semplici passaggi per aggiungere titoli ai tuoi video con FilmForth.
Di seguito sono riportati i semplici passaggi per aggiungere titoli ai tuoi video con FilmForth.
Passaggio 1. Avvia FilmForth e crea un nuovo progetto facendo clic sul pulsante Nuovo progetto. Importa un video tramite la funzione di trascinamento della selezione. In alternativa, puoi utilizzare il tradizionale pulsante Aggiungi clip video/foto.
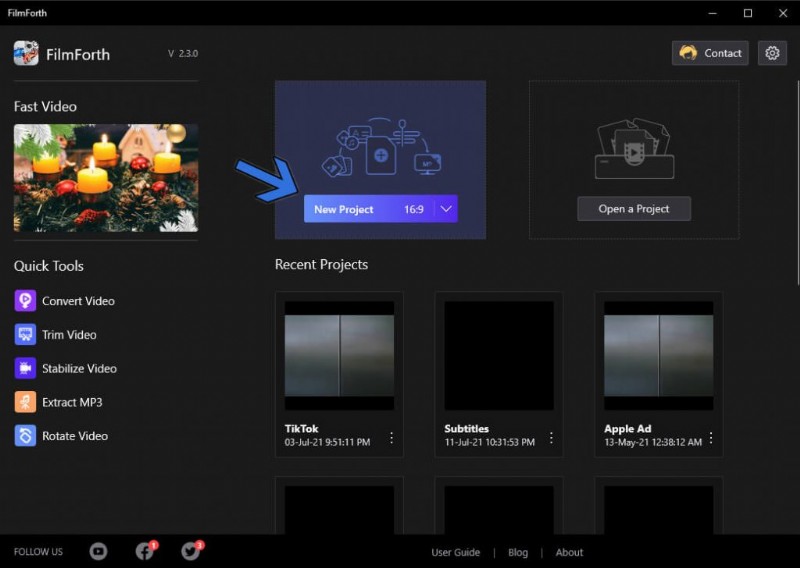
Crea nuovo progetto
Passaggio 2. Sposta la linea gialla del cercatore nel punto in cui desideri aggiungere il testo del titolo, quindi vai al menu di testo dalla scorciatoia.
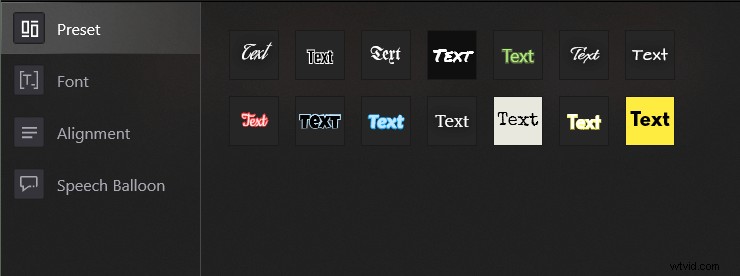
Collegamento al menu di testo
Passaggio 3. Fai clic sul pulsante Aggiungi testo, seguito dal pulsante Modifica testo. Ti porterà al menu del formato di testo. La sezione Font del menu Formattazione in breve:
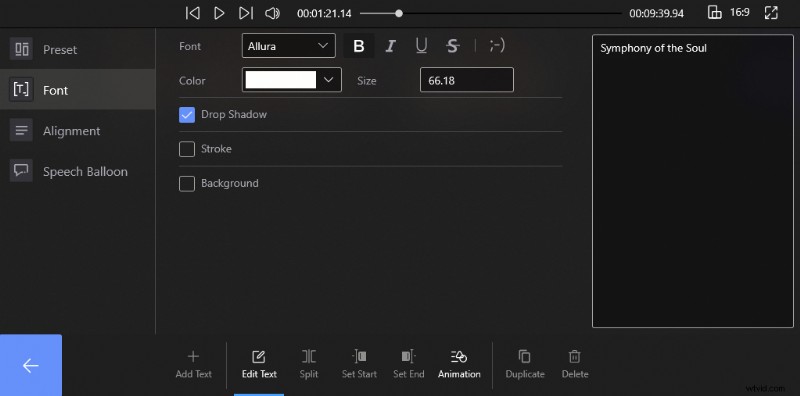
Menu di formattazione del testo
- La casella a destra è dove inserirai il testo del titolo. Apparirà sul video.
- Ombra esterna aggiunge una copia sfocata dietro il testo, che appare come l'ombra del testo inserito.
- Un tratto aggiungerà bordi al testo, che possono essere di qualsiasi colore. Lo spessore può variare da 1 a 100 punti.
- Selezionando l'opzione Sfondo si aggiunge uno sfondo opaco dietro il testo. Aiuta a rendere il testo prominente in scene di diverso contrasto.
In ogni caso, quando non hai il tempo di preparare il testo manualmente, c'è la sezione preimpostata. Scegli lo stile di testo perfetto e verrà applicato al testo.
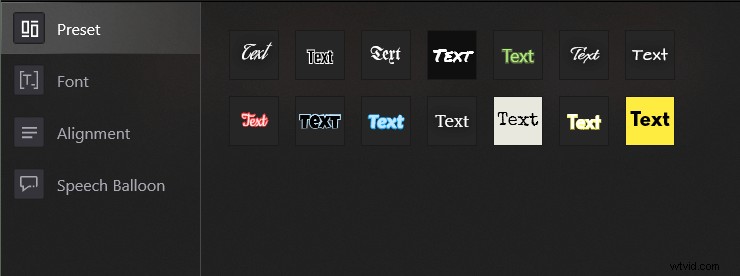
Sezione Testo preimpostato
Passaggio 4. Dopo aver terminato con i caratteri, passiamo all'animazione. Un po' di animazione può far risaltare il meglio del tuo testo.
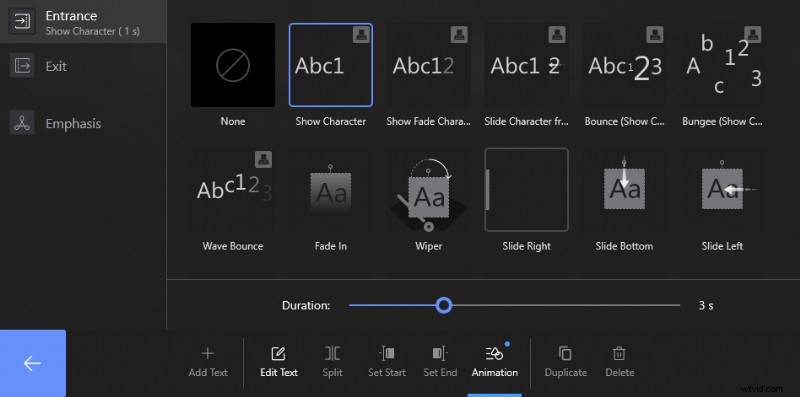
Animazione del testo
Otteniamo le opzioni di ingresso testo sullo schermo, uscita che scompare dopo un breve periodo. E il terzo è l'enfasi che si rende prominente attraverso lo zoom avanti, le vibrazioni e altri effetti di tendenza. La durata dell'animazione può essere compresa tra 0,2 e 3 secondi, quindi pianifica il tuo testo di conseguenza.
Conclusione
È tutto per ora. FilmForth è gratuito, mentre Premiere Pro è basato su abbonamento che costa molto verde. La curva di apprendimento del primo è piuttosto uniforme, mentre il secondo richiede lo scouting dei migliori tutorial, a dir poco.
La carovana non si ferma qui. Se parliamo delle dimensioni, FilmForth è un decimo delle dimensioni di Adobe Premiere Pro. In conclusione, Premiere Pro richiede un computer con specifiche formidabili per funzionare al massimo delle sue potenzialità. FilmForth funziona sulla maggior parte dei computer con configurazione modesta.
