Tutti i video, indipendentemente da quanto siano lunghi o corti, ottengono la loro forma finale durante il processo di editing. La qualità complessiva di un video dipende quasi sempre dal modo in cui metti insieme il filmato o dalle tecniche di editing video che utilizzi per accentuare elementi importanti della storia. Un effetto apparentemente irrilevante, come dissolvenza, può aggiungere un forte simbolismo a una sequenza o anche a una singola inquadratura, perché puoi indicare il passare del tempo o offrire uno sguardo allo stato d'animo del personaggio sovrapponendo due immagini.
Questo effetto è più comunemente usato per passare da una ripresa all'altra, ma registi leggendari come Friz Lang o Alfred Hitchcock hanno usato dissolvenza per rappresentare una trasformazione fisica o psicologica dei personaggi nei loro film anche nel mezzo della ripresa. In definitiva, il modo in cui utilizzerai l'effetto dissolvenza in un video dipende dal punto che stai cercando di fare, dalla storia che stai raccontando e dallo stile visivo della scena che stai cercando di ottenere. Quindi, diamo un'occhiata a come puoi aggiungere transizioni ai video che stai modificando in Filmora.
Come creare transizioni di dissolvenza tra le riprese nei tuoi video?
Fare transizioni di dissolvenza per dissolvere i video in Filmora richiede uno sforzo minimo e puoi applicare questo effetto ai video che usi nei tuoi progetti anche se hai poca esperienza con la modifica di video in questa app di editing video per computer Mac e PC. Dopo aver completato il processo di installazione, sei pronto per iniziare un nuovo progetto in Filmora.
Fase 1:creazione di un nuovo progetto
Fai doppio clic sull'icona del desktop dell'app e una volta visualizzata la finestra di benvenuto sullo schermo, fai clic su l'opzione Nuovo progetto .
Quando il nuovo progetto viene caricato, dovresti iniziare ad aggiungere al progetto tutti i file video, immagine e audio che desideri includere nel video.
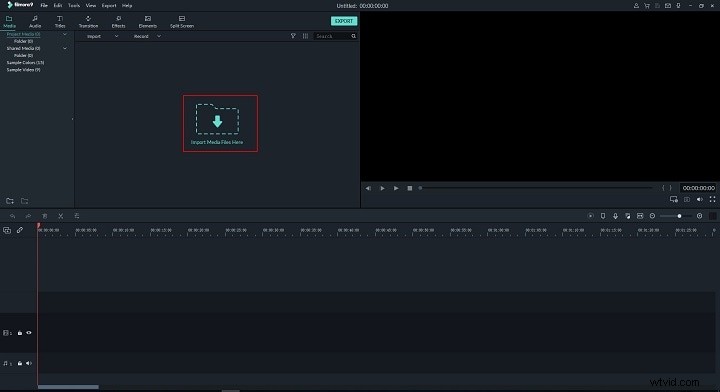
Successivamente, dovresti trascinare e rilasciare tutti i video clip sulla timeline e fai dei tagli per rimuovere i segmenti di quei clip che non vuoi usare nel montaggio finale del video. Elimina tutto il materiale indesiderato dalla sequenza temporale e assicurati che non ci sia spazio libero tra i clip video che sono ancora sulla timeline.
Passaggio 2:applicazione dell'effetto di transizione Dissolvi al filmato
Nell'angolo in alto a sinistra della finestra principale dell'editor, potrai vedere una serie di schede, come Audio, Titoli o Effetti. Fai clic sulla scheda Transizioni che si trova tra Titoli ed effetti schede e sfoglia la raccolta di transizioni di Filmora finché non ti imbatti in Dissolvi transizione. Puoi anche utilizzare la barra di ricerca per trovarlo.
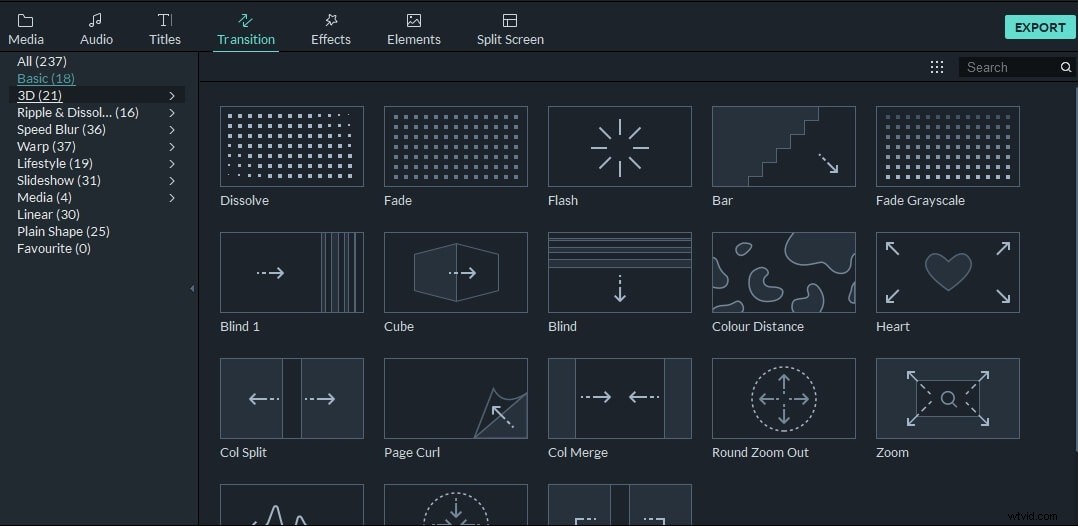
Ingrandisci la timeline, in modo da avere una migliore panoramica del segmento a cui vuoi applicare l'effetto, quindi trascina e rilascia la transizione Dissolvi sul taglio tra due clip. Puoi quindi trascinare una delle sue estremità per determinarne la durata oppure puoi fare doppio clic su di esso per visualizzare la finestra di modifica della transizione .
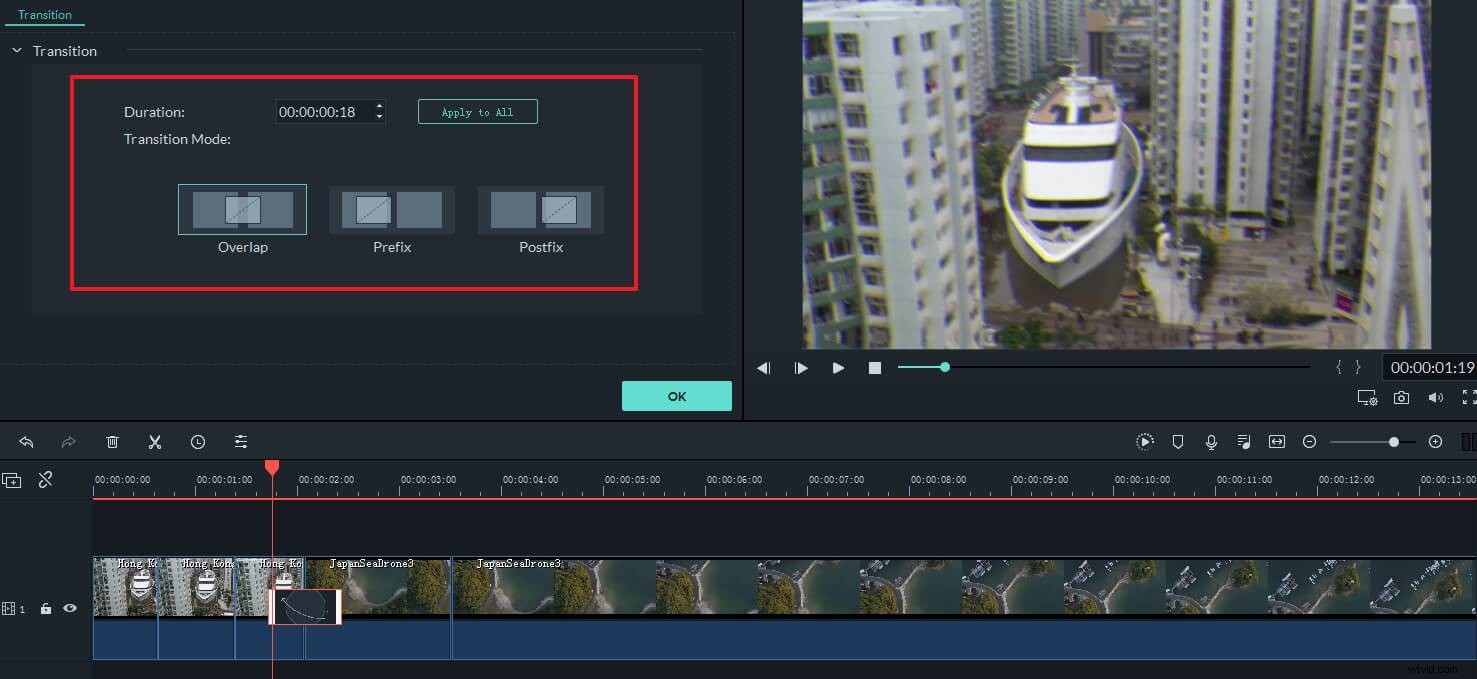
Puoi scegliere tra le opzioni Prefisso e Postfisso , a seconda che desideri che la transizione cominci prima il primo clip termina dopo l'inizio del secondo clip . Selezionando l'impostazione Sovrapposizione potrai combinare il metraggio di due clip prima e dopo il taglio . L'opzione Durata ti consente di determinare esattamente quanto durerà la transizione mentre fai clic su Applica a tutti Il pulsante consente di impostare le stesse durate per tutte le transizioni Dissolvi che aggiungi alla sequenza temporale.
Fase 3:aggiunta dell'audio [facoltativo]
I suoni che usi nel tuo progetto dovrebbero completare il video e rafforzare l'illusione del realismo. Ecco perché dovresti aggiungere gli effetti Dissolvenza in apertura e Dissolvenza in chiusura alla parte dell'audio che corrisponde alla parte del video a cui hai applicato la transizione Dissolvi.
Nel caso in cui non disponi della tua musica, puoi utilizzare la libreria di Filmora di brani royalty-free. Basta fare clic sulla scheda Audio e sfogliare la raccolta di brani finché non trovi quello che si adatta perfettamente al progetto. Ci sono anche una serie di categorie musicali , quindi puoi semplicemente fare clic sulla categoria Rock o Elettronica e aggiungi un brano che ti piace di più alla traccia audio sulla timeline.
Esegui tagli al file audio nello stesso punto in cui inizia la transizione Dissolvi e alla fine della transizione, quindi quindi fai doppio clic sul file audio che hai appena creato per visualizzare il pannello Modifica audio . Trascina Dissolvenza in apertura e Dissolvenza in chiusura cursori per impostare la durata degli effetti e il gioco è fatto, hai creato la transizione Dissolvi. Il metodo di applicazione delle transizioni che abbiamo descritto in questo articolo può essere utilizzato per tutte le altre transizioni offerte da Filmora.
Ulteriori informazioni su Come modificare l'audio in Filmora
Fase 4:esportazione di video da Filmora
Fai clic sul pulsante Esporta, quando hai finito di modificare il metraggio, e procedi a selezionare il formato di output del video, la sua risoluzione o il frame rate. Oltre a esportare il video in una destinazione sul tuo disco rigido, puoi esportare i tuoi progetti sui tuoi canali YouTube o Vimeo direttamente da Filmora.
La durata del processo di rendering dipende dalle dimensioni del progetto che stai esportando, nonché dalla potenza di elaborazione del computer che stai utilizzando.
Come utilizzare Dissolvi gli effetti di transizione in modo più creativo [3 suggerimenti]?
Nonostante il fatto che non ci sia nulla di complicato nell'applicazione della transizione dissolvenza ai video che aggiungi ai tuoi progetti in Filmora, trovare modi per massimizzare l'impatto visivo dell'effetto può essere un po' più complicato. Ecco quindi alcuni suggerimenti che potrebbero aiutarti a utilizzare la transizione Dissolvi in modo più efficace.
Sii moderato – È facile innamorarsi della transizione Dissolve perché offre una soluzione semplice per ogni singolo taglio. Tuttavia, questo non significa che dovresti aggiungerlo a tutti i tagli del tuo video, perché se lo fai, il tuo video potrebbe diventare prevedibile.
Non utilizzare Dissolvi nelle scene di dialogo – Sovrapporre le inquadrature di due personaggi che stanno conversando può confondere lo spettatore. Tieni presente che Dissolvi è comunemente usato per rappresentare il passare del tempo, il che significa che può essere abbastanza efficace all'inizio o alla fine di una sequenza che contiene un dialogo, ma nella transizione tra due personaggi mentre sono nel mezzo di una conversazione è semplicemente stupido.
Combina dissolvenza con altri effetti visivi – A volte devi semplicemente provare cose diverse per ottenere il risultato che desideri. Mescolare la transizione Dissolvi con effetti diversi come Sfocatura gaussiana o qualsiasi altro effetto visivo offerto da Filmora ti consentirà di creare una dichiarazione visiva che rende il tuo video più potente.
Conclusione
Dissolvi le transizioni può aiutarti a realizzare video migliori in tanti modi diversi, ma fare troppo affidamento su questo effetto potrebbe rivelarsi inutile. Trovare modi creativi per incorporare questo effetto nei tuoi video li renderà più autentici, anche se è importante imparare a riconoscere il giusto contesto in cui una transizione Dissolve sarà la più efficace. Oltre alla transizione Dissolle, Filmora offre anche molte altre transizioni, come dissolvenza, ondulazione, 3D e sfocatura della velocità. Scarica la versione gratuita di Filmora per provare.
