In base alla protezione della privacy personale o per altri motivi, è necessario sfocare il volto in un video, quindi quali passaggi è necessario eseguire per ottenere l'operazione di sfocatura del volto? Quanto segue ti offre cinque modi.
Sei una persona molto riservata? Ma a volte vuoi condividere i tuoi momenti felici o registrare video della tua vita sulle piattaforme dei social media. Questo deve farti sentire molto combattuto e turbato. Quindi, una potente funzionalità - Viso sfocato, diventa una funzionalità di cui hai davvero bisogno. Continua a leggere e scopri come sfocare i volti in un video con alcuni semplici passaggi in questo articolo per Mac, iPhone, iOS e Android.
Come sfocare i volti in un video su Windows
Shotcut è un programma di editing video che può essere utilizzato sul desktop ed è gratuito perché è open source. Puoi goderti un editing video illimitato senza filigrane e senza doversi preoccupare di eventuali elementi a pagamento obbligatori. Shotcut non è solo un editor video che ti consente di sfocare rapidamente i volti, ma anche un programma che ti aiuta a imparare rapidamente come modificare i video. Scopri di più su Shotcut dalla nostra recensione di Shotcut.
Passaggi per sfocare i volti in un video :
Passaggio 1. Scaricando il software Shotcut dal sito Web ufficiale, fai clic su "+" al centro dell'interfaccia principale per aggiungere clip video a Shotcut. E trascina con il mouse i clip video aggiunti dal pannello multimediale al pannello della timeline.
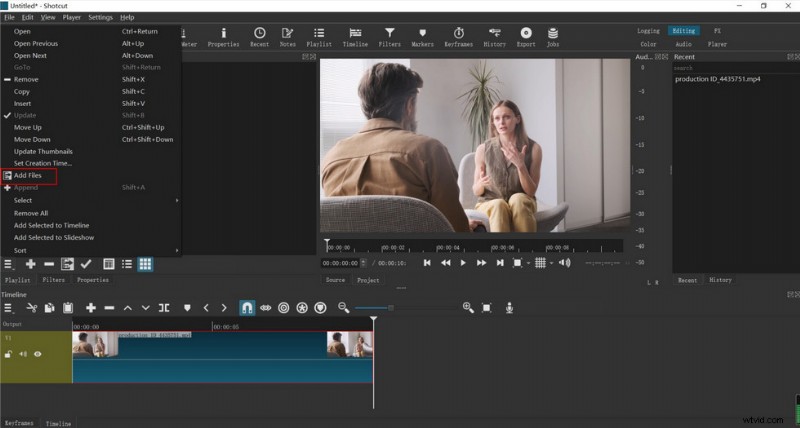
Importa il video nello Shotcut
Passaggio 2. Fai clic sulla scheda "Filtro" nella parte inferiore del pannello multimediale, puoi cercare direttamente o trovare le opzioni di filtro "Maschera:forma semplice", "Sfocatura" e "Maschera:applica".
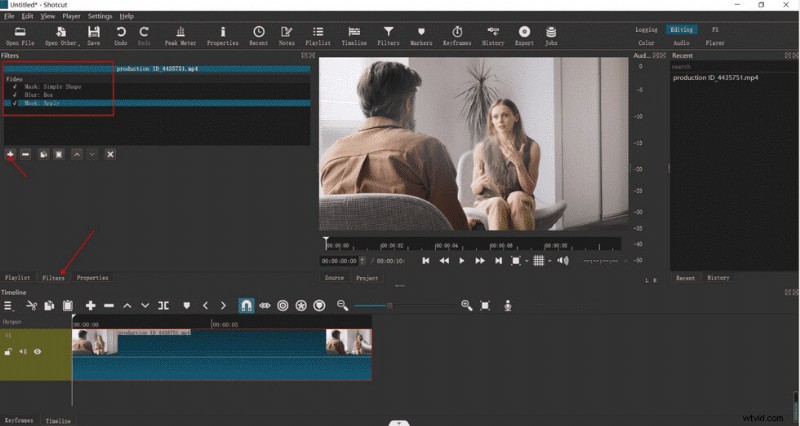
Aggiungi maschera di sfocatura alla cornice in Shotcut
Passaggio 3. Fare clic rispettivamente sulle schede "Maschera", "Forma semplice" e "Filtri sfocatura", è possibile vedere che ci saranno regolazioni specifiche dei parametri di seguito, trascinando la barra dei parametri per regolare l'area della maschera, la posizione, le dimensioni e livello di sfocatura. Puoi regolare l'area della maschera, la posizione, le dimensioni e il livello di sfocatura trascinando la barra dei parametri.
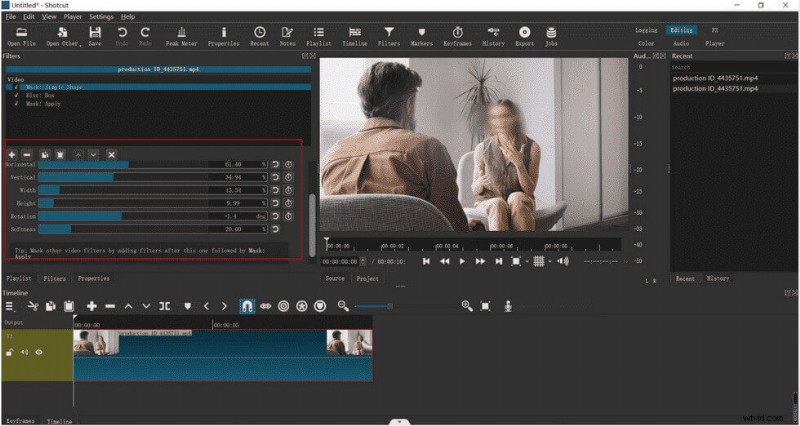
Ridimensiona la maschera di sfocatura in Shotcut
Passaggio 4. Trascina il puntatore sopra la timeline per regolare la posizione della maschera per ogni fotogramma in modo che si adatti all'intero video.
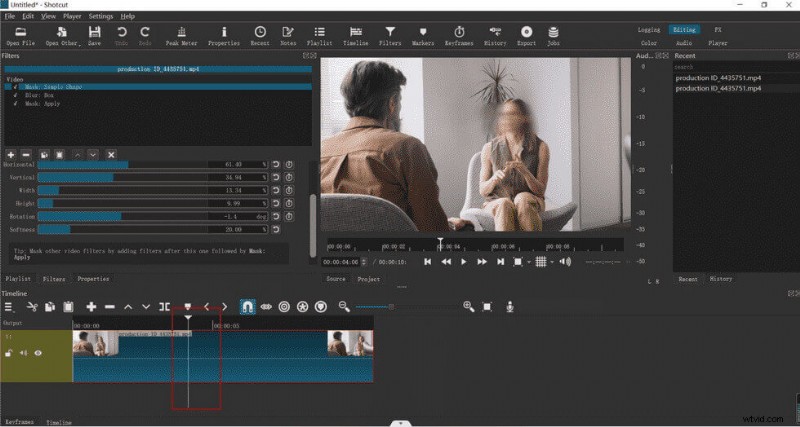
Regola la posizione della maschera di sfocatura in tutto il video in Shotcut
Passaggio 5. Visualizza l'intero video nel pannello di anteprima e fai clic su Esporta in alto per esportare l'intero video quando hai finito.
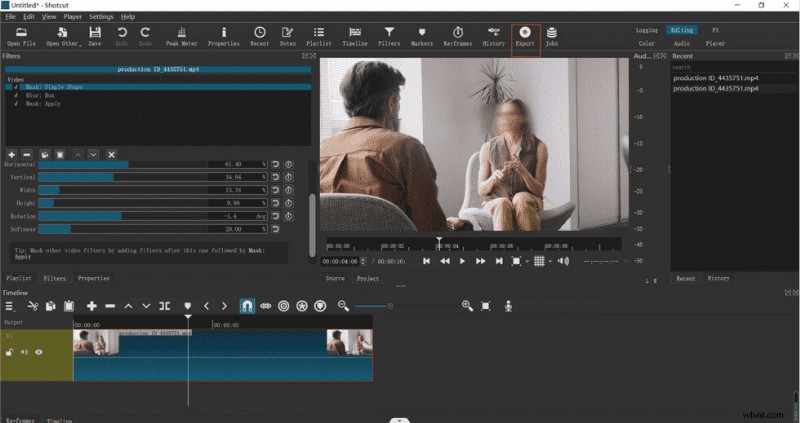
Esporta il video da Shotcut
Come sfocare i volti in un video su Mac
iMovie è un software di editing video che funziona sia su desktop che su dispositivi mobili. Puoi creare o modificare qualsiasi video desideri in iMovie con la tua immaginazione. Inoltre, le potenti funzionalità ti consentono di esportare video di alta qualità in pochissimo tempo anche se sei nuovo nell'editing video. Se vuoi avere una comprensione più completa di iMovie, un potente editor di video, questa recensione completa di iMovie sarà un'ottima guida.
Passaggi per sfocare i volti in un video :
Passaggio 1. Vai all'Apple Store per scaricare l'applicazione iMovie e apri un video che desideri modificare al suo interno (tieni presente che hai selezionato Mostra strumenti avanzati nelle impostazioni).
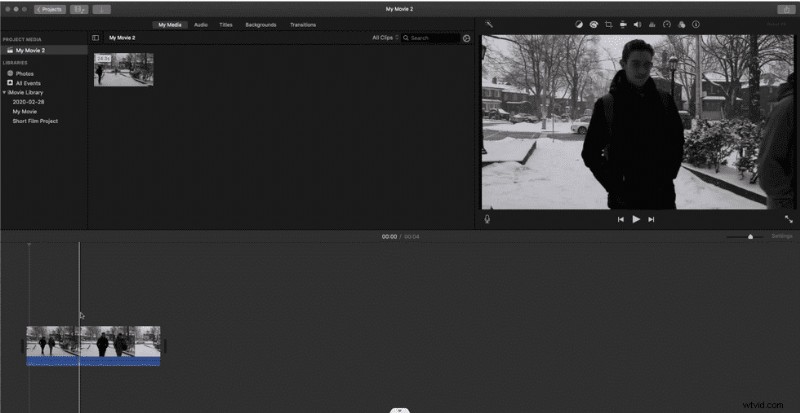
Apri un video in iMovie
Passaggio 2. Fai un semplice screenshot del viso o dell'area che desideri sfocare e importalo in Photoshop o in un altro software di elaborazione delle immagini per sfocare la parte. Quindi salvalo nella tua cartella.
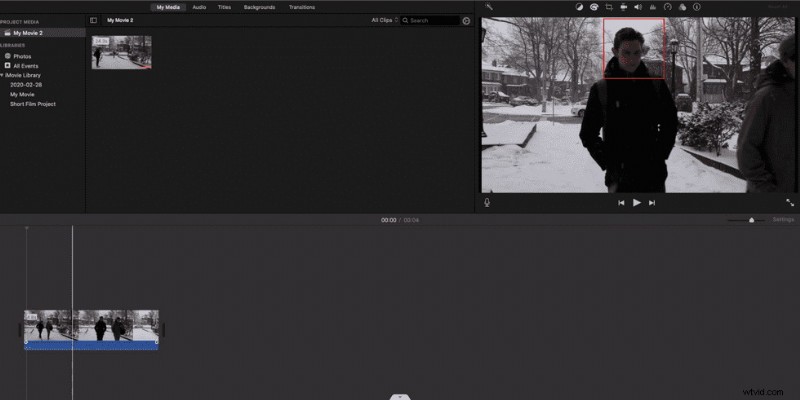
Cattura di volti dal filmato in iMovie
Passaggio 3. Aggiungi il file elaborato al video di iMovie come immagine nell'immagine, seleziona Menu - Immagine nell'immagine e allunga la durata dell'immagine nell'immagine alla stessa lunghezza del video.
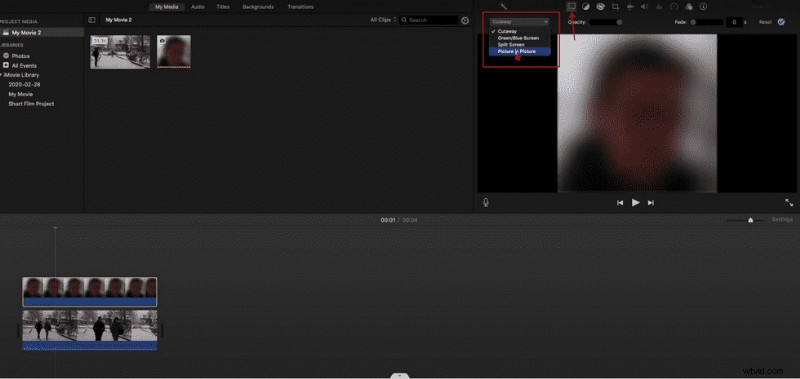
Aggiungi l'effetto PIP in iMovie
Passaggio 4. Usa il mouse per ridimensionare e posizionare l'immagine nell'immagine per adattarla all'intero video.
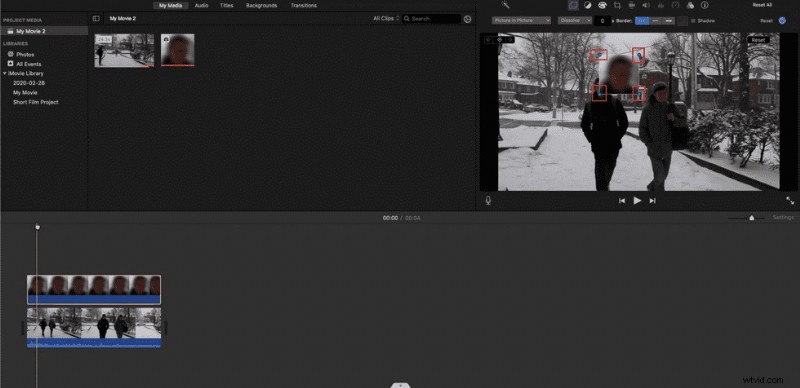
Ridimensiona la maschera di sfocatura
Passo 5. Al termine, fai clic su per salvare il video nella cartella del tuo computer.
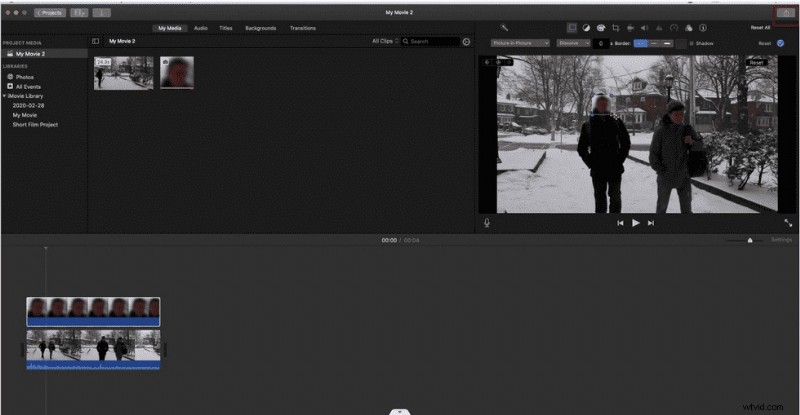
Salva il video in iMovie
Come sfocare i volti in un video online
FlexClip è uno strumento di elaborazione video online con una logica molto semplice ma funzioni molto potenti. Oltre alle solite funzioni di taglio, rotazione e aggiunta di filtri, può anche aggiungere immagine nell'immagine, suono fuori immagine, registrazione dello schermo e altre funzioni software. Pertanto, ha ricevuto molto amore dagli utenti.
Il motivo per cui consigliamo l'editor di video online FlexClip è che è uno dei migliori editor di video online per la sua versatilità.
Passaggi per sfocare i volti in un video :
Passaggio 1. Vai al sito web di FlexClip e fai clic su "Media-File locali" a sinistra per caricare il video multimediale.
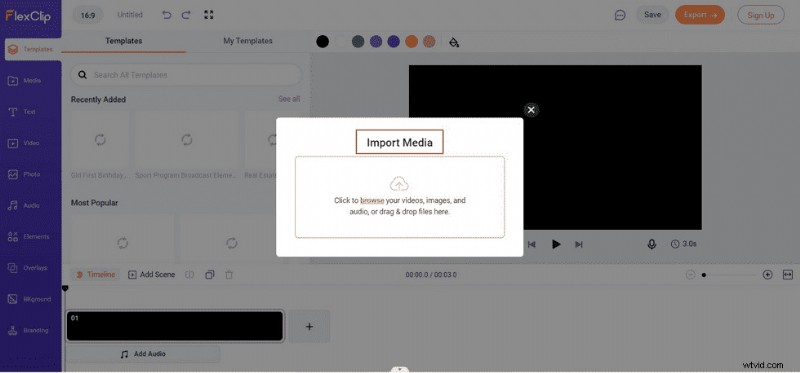
Carica il video su FlexClip
Passo 2. Fai clic su "Video-mosaico-immagine nell'immagine" e aggiungi l'effetto di sfocatura che desideri aggiungere al video. Seleziona la maschera nel video, fai clic su "Elemento" e scegli una forma in base all'area che desideri sfocare.
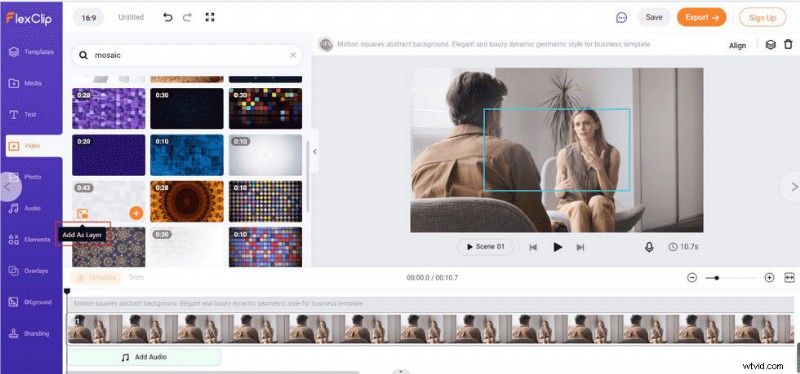
Aggiungi effetto sfocatura al video in FlexClip
Passaggio 3. Regola le dimensioni e la posizione dell'area sfocata per ottenere l'effetto desiderato.
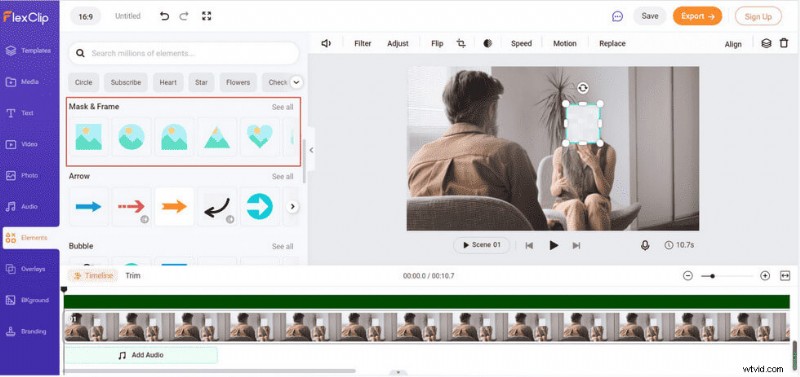
Regola la maschera di sfocatura in FlexClip
Passaggio 4. Fai clic sul pulsante "Salva" o "Esporta" in alto a destra per salvare o condividere il video.
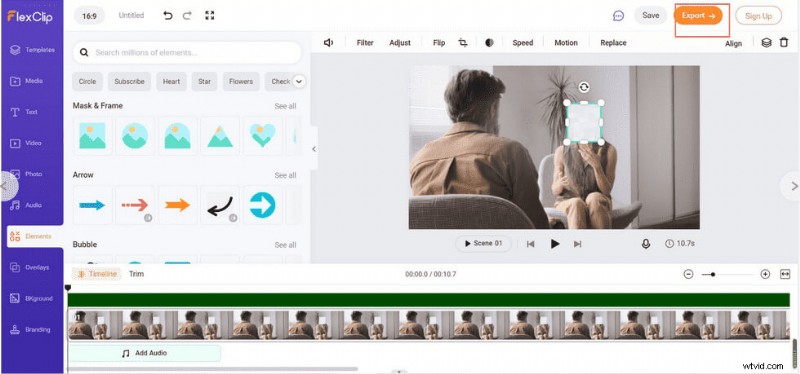
Scarica il video da FlexClip
Come sfocare i volti in un video su iOS
MovStash è un software di editing video solo per iOS. Come viene pubblicizzato, è un programma molto intuitivo che può aiutarti a finire di sfocare video o video a mosaico. Ti bastano pochi semplici clic per sfocare i volti nel video.
Passaggi per sfocare i volti in un video :
Passaggio 1. Dopo aver scaricato l'APP MovStash, aprila sul tuo iPhone.
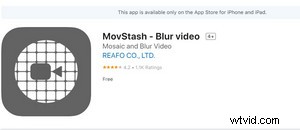
Apri l'APP MovStash
Passaggio 2. Troverai quattro modalità mosaico tra cui scegliere:modalità sfocatura dell'intero video, modalità sfocatura semplice, modalità sfocatura con sequenza temporale e modalità tracciamento volti.
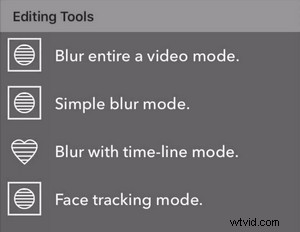
Quattro modalità Mosaic tra cui scegliere in MovStash
Passaggio 3. Fare clic su Modalità rilevamento volto per riconoscere automaticamente il volto nel video. Adjust the blur size and area according to your needs.
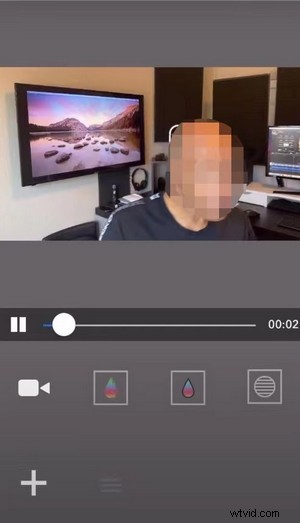
Blur Faces Automatically in Video in MovStash
Step 4. Click the Save button on the top right to get the video after finishing all the operations.
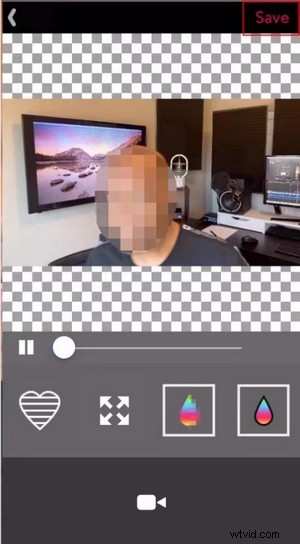
Save the Video in MovStash
How to Blur Faces in a Video on Android
CapCut is a unique and user-friendly app for cell phones, which is as comprehensive and powerful as some desktop video editing programs. So it is favored by many people. And it is very easy to make videos with CapCut for posting on TikTok. In addition to blurring faces, CapCut’s other features can also surprise you. Know More Functions about CapCut from CapCut Review.
Steps to Blur Faces in a Video :
Step 1. Get the CapCut App from its official website, import the video if you want to add the blur effect to CapCut.
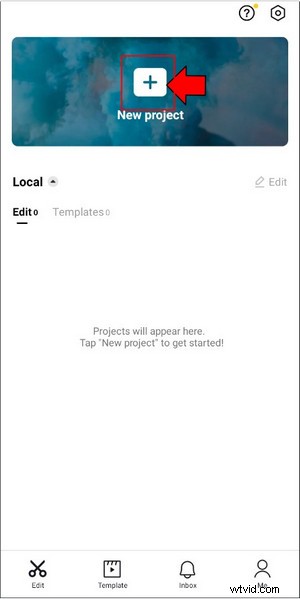
Import a Video to CapCut
Step 2. Click Overlay-add overlay to overlay an identical video on the timeline and enlarge it to the same size as the main video with your finger.
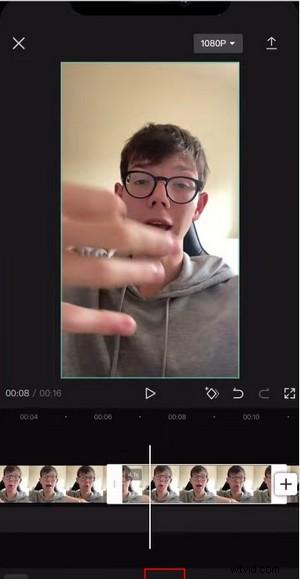
Add Overlay to Video in CapCut
Step 3. Click the “Effect-Basic-Blur” option in the toolbar. Then find “Object” and select the area you want to cover:Overlay.
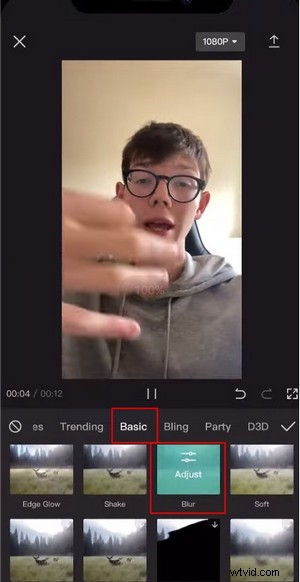
Add Blur Effect to Overlay in CapCut
Step 4. Go back to the main interface and click “Overlay-Mask” to choose the shape of the blur mask you want, and adjust its shape and size by dragging the arrows around the mask.
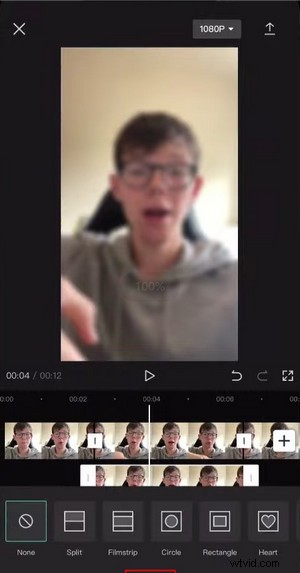
Choose Mask Shape in CapCut
Step 5. Depending on the video track, you can set the keyframe by using the diamond button in the middle of the main interface to adjust the track of the mask to make sure it is always covering the face.
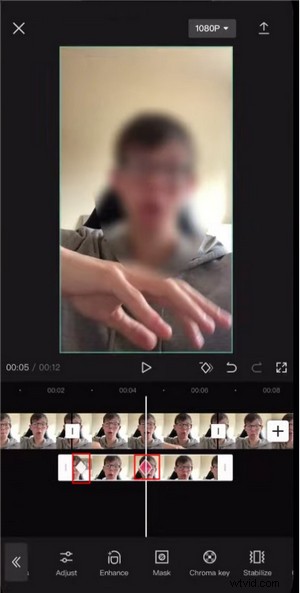
Set Keyframes to Video in CapCut
Step 6. Finally, click the up arrow at the top right to save the video.
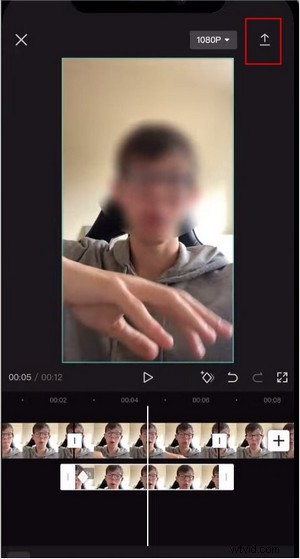
Download the Video in CapCut
FAQs:
How can I Blur Faces on Phone Videos for Free?
The desktop program can be too professional or inconvenient for some people to carry around, so how to blur faces on the cell phone has become a need for everyone. All you need to do is download CapCut, import the video, then add the blur effect, and resize it for a simple operation.
What should I Do to Blur Faces in a Video in Adobe Premiere Pro?
Adobe Premiere Pro is a video editor with a very high degree of professionalism. So, what do you do if you want to implement a face blur operation? You just need to follow these steps:click the Effects Controls tab – select Camera blur settings – select the mask shape you want to add and adjust.
Can I Blur Faces with an Online Tool?
Downloading any software will take up storage space, if you don’t want to be occupied with any storage space on your computer or phone, maybe an online tool would be your first choice. You can choose to use Flixier.com to easily blur the faces in your video, upload your video directly to the website, click on the Shape tab and choose Square Mask – Blur or Pixelate, move the timeline to adjust the mask position to fit the video, and finally export it.
How Can I Blur Faces in a Video Software?
Nowadays, many people like to travel to various places and if you take a video during your trip and want to do some blurring immediately and then post it on social media platforms, you can download a Video Mosaic application on your mobile phone that will allow you to do partial masking of your video anytime and anywhere. Then you can download a Video Mosaic application on your phone, which allows you to do partial blurring of the video anytime, anywhere. All you need to do is select the face to be blurred directly from the app.
Conclusion
The above provides you with five tools for different platforms that allow you to implement face-blurring operations, so you can always try them out, no matter which device you are using. This can effectively protect your privacy or hide a mysterious identity with a very simple operation. Of course, if you are looking for quality and efficiency, then the FilmForth video editor for desktop applications would be a better choice.
