Un pozzo il video posizionato è essenziale per coinvolgere il tuo pubblico. Esaminiamo come incorporare quel video nel tuo sito web.
Che tu sia un imprenditore, un libero professionista o un artista, aggiungere video al tuo sito web è un ottimo modo per coinvolgere il tuo pubblico. Proprio come uno slogan o un riassunto ben realizzato, un video ben posizionato può attirare rapidamente le persone e far loro sapere di cosa ti occupi. Detto questo, collegare il tuo video al tuo sito Web può essere complicato se sei nuovo nella creazione di siti. In questo post parlerò dell'utilizzo degli elementi video per raggiungere il tuo pubblico e di come incorporare quel video nel tuo sito web.

Per mantenere le cose accessibili, ci concentreremo sulla collaborazione con costruttori di siti Web come Squarespace e piattaforme di condivisione video popolari come YouTube e Vimeo. Toccherò anche brevemente come lavorare con i siti personalizzati. Ma, se sei il proprietario di una piccola impresa, ti incoraggerei a sfruttare il potere di un costruttore di siti web. Se desideri comunque fare uno sforzo in più, leggi questo post di istruzioni sul design di siti Web per principianti.
Modi per utilizzare i video sul tuo sito web
Esistono diversi modi per sfruttare la potenza dei video sul tuo sito. Ecco solo alcuni potenti usi del video incorporato.
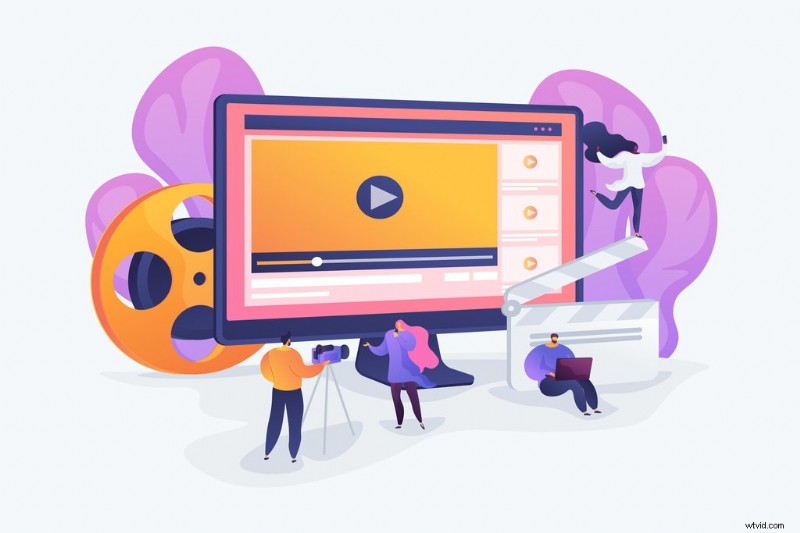
Video di eroi
Se hai bisogno di un modo rapido e accattivante per presentare il tuo sito ai visitatori, un video eroe farà il trucco. Pensala come una prefazione per qualsiasi riassunto tu possa scrivere. Dopotutto, perché far leggere al tuo pubblico di cosa parli quando può sentirlo?
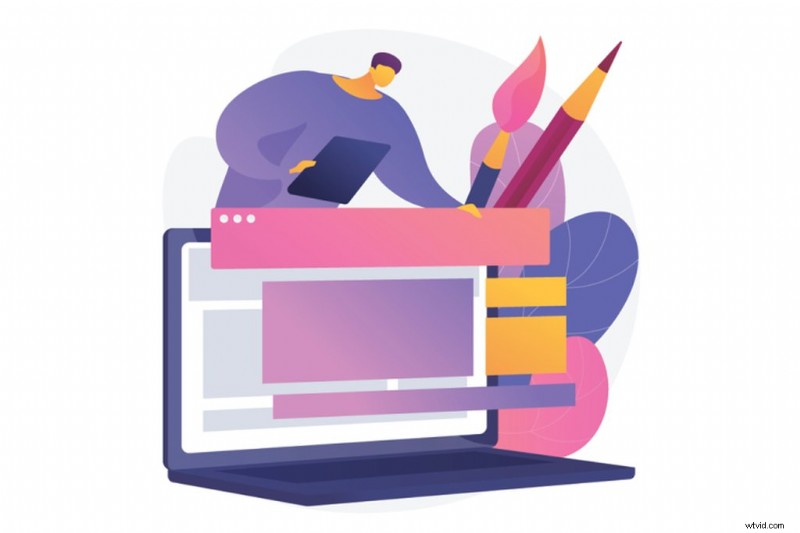
Loop in background
Un video in background in loop è un ottimo modo per dare profondità alla tua vista. Invece di catturare l'attenzione del visitatore, uno sfondo in movimento è lì per inquadrare quell'attenzione, migliorando il testo e il contenuto di immagini fisse con un letto visivamente cinetico. Potresti pensare al video di sottofondo in loop come alla versione visiva di un letto musicale.

Video esplicativi
Quando sei pronto per passare a contenuti più dettagliati, le spiegazioni e i video dimostrativi sono il modo perfetto per trasmettere il tuo messaggio. Usando spesso una combinazione di filmati e grafica animata, gli esplicatori possono presentare informazioni complesse o abbondanti in un modo accessibile a tutti.
Caricare il tuo video
Quindi, hai un video finito che vorresti utilizzare sul tuo sito. E adesso? Se vuoi incorporare un video, hai bisogno di un posto in cui i file video effettivi possano vivere. Ci sono alcuni modi per farlo, ma il metodo di gran lunga più semplice è caricare il tuo video su una piattaforma di condivisione video già popolare e ben mantenuta, come YouTube o Vimeo.
Carica su YouTube
Per caricare il tuo video su YouTube, accedi, fai clic sull'icona YouTube in alto a destra della finestra, quindi fai clic su YouTube Studio . Una volta nella dashboard, fai clic sul pulsante CREA o l'icona Carica . Quindi, trascina semplicemente il video che desideri caricare nella Finestra di caricamento . Per ulteriori indicazioni, guarda questo video dal canale YouTube Creators.
Carica su Vimeo
Per caricare il tuo video su Vimeo, accedi a Vimeo, quindi fai clic sul pulsante contrassegnato Nuovo video in alto a destra, quindi fai clic su Carica . Questo ti porterà a Vimeo Uploader . Quindi, trascina il video che desideri caricare direttamente nel Uploader . Per ulteriore aiuto, guarda questo video dello Staff di Vimeo.
È anche importante prestare attenzione alle specifiche del tuo video. Ciascuna piattaforma di condivisione video fornirà una serie di dimensioni e formati ideali per il caricamento. Detto questo, lavorare con MP4, video codificati con il codec H.264, darà generalmente i migliori risultati. Consulta il nostro post sui formati di file video e sui codec per ulteriori informazioni sulla scelta delle migliori specifiche video.
Recupera il codice di incorporamento del tuo video
Per incorporare il tuo video nel tuo sito web, avrai bisogno dell'URL univoco del tuo video o del codice di incorporamento di quel video. Il codice di incorporamento è la stringa di codice fornita da una terza parte (come YouTube o Vimeo) che puoi copiare e incollare nel codice del tuo sito Web, incorporando quindi quel video nella tua pagina Web o post. Recuperare il codice di incorporamento è facile se sai dove cercare.
Recupera il codice video da YouTube
Per recuperare il codice di incorporamento del tuo video da YouTube, vai alla Pagina di visualizzazione del tuo video , quindi fai clic sull'icona di condivisione per visualizzare le tue Impostazioni di condivisione . Fai clic sulla scheda contrassegnata da Incorpora per vedere il codice di incorporamento del tuo video. Puoi modificare gli attributi del tuo video incorporato facendo clic su Mostra altro nella parte inferiore delle Impostazioni di condivisione. Dopo aver modificato le impostazioni, è sufficiente copiare il codice di incorporamento. Guarda il video qui sotto per ulteriori indicazioni dal team di assistenza di YouTube.
Recupera il codice video da Vimeo
Per ottenere il codice di incorporamento del tuo video da Vimeo, vai alla Pagina clip del tuo video , quindi passa il mouse sopra il video player per rivelare l'icona dell'aeroplano di carta in alto a destra nel video. Fai clic sull'aeroplano di carta per aprire la finestra di condivisione , dove troverai un codice di incorporamento. Proprio come su YouTube, puoi modificare gli attributi di incorporamento in Vimeo facendo clic su Mostra opzioni nella parte inferiore della finestra di condivisione. Quando sei soddisfatto delle tue impostazioni, copia il nuovo codice di incorporamento. Guarda il video qui sotto per ulteriore aiuto dallo staff di Vimeo.
Molte piattaforme di condivisione dei social media, come Twitter o Instagram, forniscono anche codici di incorporamento per i video. Tuttavia, questi codici incorporeranno l'intero post sui social media anziché solo il video.
Incorpora il tuo video in un Website Builder
Se stai lavorando con un sito web personalizzato, tutto ciò che devi fare è incollare il codice di incorporamento del tuo video nel corpo della pagina web a cui desideri aggiungerlo. Il modo in cui lo fai dipende interamente da come è costruito il tuo sito, ma per alcune indicazioni complete, W3Schools è una risorsa eccellente. In alternativa, lavorare con un costruttore di siti Web è molto più intuitivo per quelli di noi che non sono sviluppatori web esperti.
Spazio quadrato
Ad esempio, all'interno del costruttore di siti Web Squarespace, puoi inserire un Blocco video nel design del tuo sito Web. Un blocco video in Squarespace è una sorta di widget per la creazione di siti che rende l'inserimento di video facile e veloce.
Durante la modifica della pagina in Squarespace, fai clic su un Punto di inserimento e seleziona Video nel menu dei blocchi. Questo rivelerà la tua finestra dell'editor video , dove puoi incollare l'indirizzo web univoco del tuo video nel campo contrassegnato come URL video . Puoi anche utilizzare il codice di incorporamento del tuo video facendo clic sull'icona HTML nella finestra dell'editor video. Quando hai finito, fai clic su Salva . Ecco! Ora hai un video incorporato. Per ulteriori indicazioni da parte del team di assistenza di Squarespace, guarda questo video qui sotto.
Il team di assistenza di Squarespace ha una serie di utili tutorial video per guidarti attraverso diverse funzionalità di creazione del sito, come l'aggiunta di sfondi video.
Tieni presente che Squarespace è solo uno dei tanti potenti strumenti per la creazione di siti Web. Se desideri saperne di più su ciò che ognuno ha da offrire, consulta il nostro post su quale costruttore di siti web funzionerà meglio per te.
Crea una fantastica immagine in miniatura
Dopo aver caricato il tuo video, seleziona una miniatura che attiri l'attenzione per coinvolgere meglio i tuoi visitatori. Tieni presente che la miniatura del tuo video dovrebbe bilanciarsi bene con il design del tuo sito nel suo insieme.
Aggiungi una miniatura al tuo video di YouTube
Per aggiungere una miniatura personalizzata ai tuoi video su YouTube, dovrai verificare il tuo account. Sebbene sia un ostacolo in più, questo ti darà accesso a molte delle potenti funzionalità che YouTube Studio ha da offrire. Una volta verificato, aggiungere una miniatura personalizzata è facile.
Vai al tuo canale e fai clic sul pulsante YOUTUBE STUDIO situato nell'angolo in alto a destra. Trova i Video scheda a sinistra, quindi trova il video che desideri modificare. Fai clic sul video per visualizzare la Finestra Dettagli . All'interno della finestra dei dettagli, trova le Anteprime sezione e fai clic sulla casella contrassegnata Carica miniatura . Da qui puoi caricare la tua miniatura personalizzata direttamente dal tuo computer.
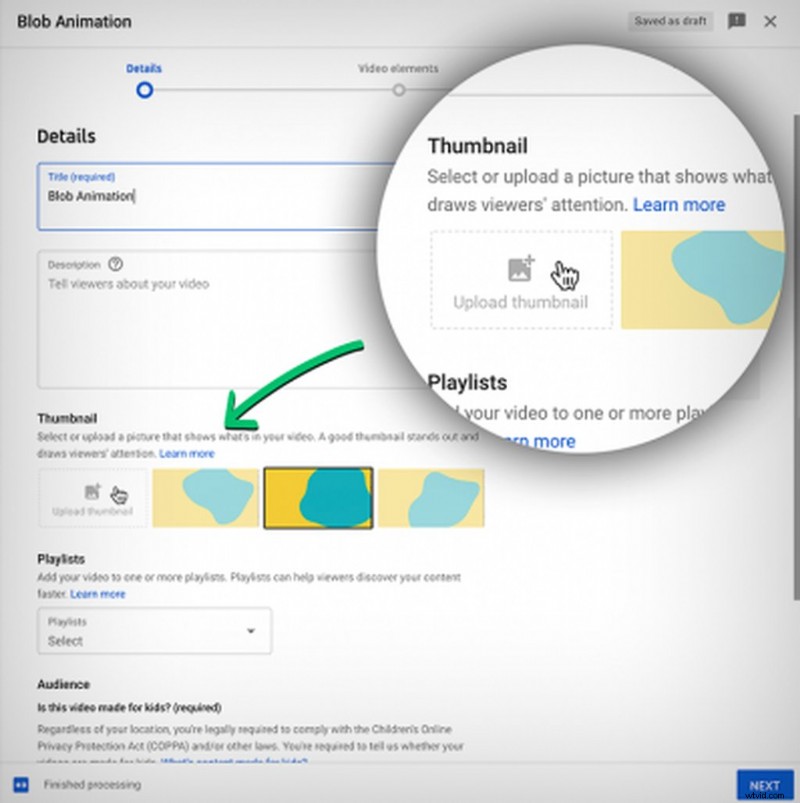
L'ultima versione di YouTube Studio offre una vasta gamma di gadget per i creatori di YouTube, come un nuovo editor video e uno strumento per creare miniature personalizzate da zero. Per ulteriori informazioni su YouTube Studio, visita il canale YouTube Creators.
Se diventare un YouTube Creator non fa per te, puoi sempre usare Vimeo. Vimeo è diventato il punto di riferimento per la condivisione di video professionali, con funzionalità intuitive e flessibili che semplificano la condivisione e l'incorporamento di video.
Aggiungi immagine miniatura all'interno di Vimeo
Per aggiungere un'immagine in miniatura personalizzata all'interno di Vimeo, vai alla Pagina clip del tuo video e fai clic sul pulsante contrassegnato da Impostazioni situato sotto il giocatore. All'interno delle tue Impostazioni generali , trova le opzioni della miniatura e fai clic su Modifica miniatura , quindi fai clic su Carica . Assicurati di fare clic su Salva nella parte inferiore delle Impostazioni generali del tuo video, dopo aver caricato l'immagine in miniatura personalizzata.
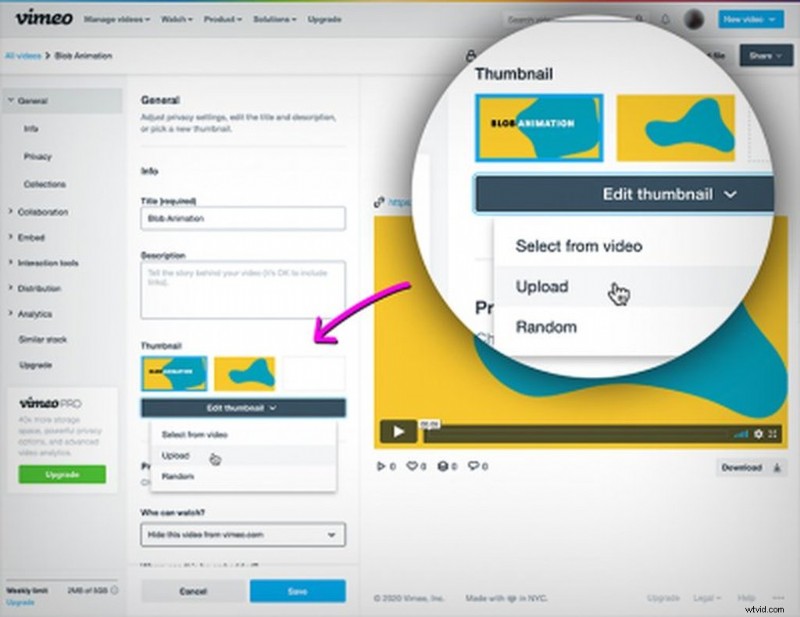
Sfrutta la potenza del video
Indipendentemente dal fatto che il tuo messaggio sia ampio o approfondito, l'aggiunta di alcuni video al tuo sito Web ti aiuterà a connettere il tuo pubblico con quel messaggio. Con così tanti strumenti intuitivi e accessibili tra cui scegliere, sfruttare la potenza del video è più facile che mai. Esplora questi strumenti, stabilisci la connessione e rendi il tuo sito web il migliore possibile.
Shutterstock offre anche abbonamenti video convenienti e clip video gratuiti che puoi utilizzare sul tuo sito in quanto tale o in versioni modificate.
Immagine di copertina tramite Visual Generation.
Dai un'occhiata a questi articoli per ulteriori informazioni sulla creazione del tuo marchio sia online che su carta:
- Approccio al marketing cartaceo nell'era digitale
- Come creare un libro di marca per la tua piccola impresa
- Creare un'ottima prima impressione con i post appuntati su Facebook
- Shutterstock collabora con Sky Media per potenziare le piccole imprese
- Spazi digitali trascurati che devi rinnovare il prima possibile
