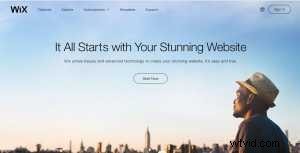
*La compressione video è ora disponibile solo per gli utenti di Clipchamp Utilities.
tl;dr – Comprimi i tuoi video in modo da poterli utilizzare come video di sfondo sul tuo sito Web Wix se raggiungi il limite di dimensione del file di 50 MB. Inoltre, convertili e comprimili per caricamenti su YouTube e Vimeo più veloci in modo da poterli aggiungere più facilmente ai post del tuo blog Wix.
Più lungo è letto
Wix è uno dei più grandi costruttori di siti Web in circolazione che consente a chiunque di creare gratuitamente un sito Web personale o aziendale senza la necessità di toccare alcun codice.
Quando si tratta di utilizzare i video sul tuo sito, Wix ha 2 funzioni popolari:
-
la possibilità di aggiungere un video di sfondo a qualsiasi sito web.
-
l'opzione per incorporare un video di YouTube o Vimeo in un post o una pagina del blog.
Sebbene l'azienda offra ottimi articoli di supporto che ti guidano attraverso i passaggi necessari per caricare e/o mettere un video su Wix, ci sono 2 suggerimenti non menzionati nella loro Knowledge Base che renderanno la vita di qualsiasi proprietario del sito se aggiunge video regolarmente in Wix:
Suggerimento n. 1 – comprimi e converti i video prima di caricarli su Wix come sfondo del sito web
Wix ti consente di caricare il tuo file video e usarlo come sfondo per il tuo sito. Tuttavia questa opzione è un po' limitata a causa del limite della dimensione del file di caricamento di 50 MB e di una risoluzione massima consentita di 1920 × 1080 (Full HD).
A seconda del video che desideri utilizzare, questo può essere un problema se la sua risoluzione è troppo alta o se è semplicemente troppo grande per essere caricata.
La soluzione che consigliamo per questo problema è quella di comprimere il video prima di caricarlo su Wix:è un processo semplice, che il nostro convertitore e compressore video Clipchamp può aiutarti in pochi semplici passaggi.
Clipchamp viene eseguito nel tuo browser (il migliore in Chrome), i tuoi file vengono convertiti sul tuo computer ed è gratuito per un massimo di 5 video al mese. Ha anche un'opzione per eseguire l'upgrade a conversioni illimitate.
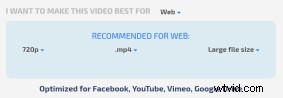
In molti casi, la compressione del tuo video può aiutare a ridurre le dimensioni del file al di sotto del limite di caricamento di 50 MB di Wix. Ciò significa che puoi utilizzare la clip che vorresti utilizzare come sfondo per il tuo sito web anche se in origine era troppo grande.
Come bonus, Clipchamp converte anche i tuoi video in MP4 o WebM, entrambi i formati video preferiti per qualsiasi utilizzo sul Web, incluso Wix.
Inoltre, se il tuo video ha una risoluzione superiore a 1080p, puoi cambiarla a 1080p o anche a 720p usando anche Clipchamp. 720p è spesso abbastanza buono per i video in background HTML5 sui siti web e ridurrà le dimensioni del file del tuo video più che mantenere la risoluzione a 1080p. Questo aiuterà anche con tempi di caricamento della pagina più rapidi quando i visitatori accedono al tuo sito.
Ecco un esempio che mostra la potenza della compressione video di Clipchamp – come test per questo articolo, ho fatto elaborare a Clipchamp un file video 4k che è stato girato su un iPhone 6S. La sua dimensione originale del file (a 21 secondi di video) era 127 MB , la sua risoluzione era di 4k.
Clipchamp lo ha ridotto a soli 9 MB a 1080p risoluzione di output e anche convertito la clip da MOV a MP4 nello stesso processo.

Una riduzione così grande potrebbe non verificarsi in ogni caso e per ogni file di input, tuttavia comprimere il tuo video prima di caricarlo su Wix è sicuramente un esercizio utile.
Suggerimento n. 2 – comprimi e converti i video prima di caricarli su YouTube o Vimeo se desideri incorporare il video in un post del blog o in una pagina web Wix
Come accennato in precedenza, Wix ti consente di inserire video ospitati da YouTube o Vimeo in articoli, post e pagine. L'azienda offre un modo semplice per farlo nel proprio editor Wix.
Tuttavia, ciò che non menzionano è che il tuo video deve arrivare su YouTube o Vimeo per cominciare. E quel caricamento può richiedere molto tempo, a seconda della larghezza di banda di caricamento, delle dimensioni del file del video e di alcuni fattori aggiuntivi.
Come per i video di sfondo, la nostra soluzione suggerita è quella di utilizzare Clipchamp per comprimere/convertire il tuo video prima di caricarlo. Ciò ridurrà le dimensioni del file mantenendo la qualità dell'immagine visibile. Nella maggior parte dei casi, ciò porterà a caricamenti su YouTube significativamente più veloci.
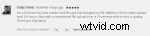
Quindi il flusso di lavoro che consigliamo è:
-
Comprimi il tuo video con Clipchamp
-
Caricalo su YouTube e copia il suo URL di incorporamento
-
Incorpora il video sul tuo Wix sito tramite l'opzione di input video di Wix Editor
Come vedrai quando lo utilizzi, Clipchamp ha un caricatore YouTube integrato che rende il caricamento un passaggio integrato non appena il tuo video ha terminato l'elaborazione. In alternativa, puoi prima salvare il tuo file sul tuo computer e caricarlo su YouTube in seguito.
[slideshow_deploy id=’1862′]
Nel caso di Vimeo, il flusso di lavoro è lo stesso con l'unica differenza che devi selezionare Vimeo come destinazione di caricamento anziché YouTube dopo che il tuo video ha terminato la conversione in Clipchamp.
Questi sono i 2 suggerimenti che volevamo condividere per rendere l'aggiunta di video sul tuo sito Wix ancora più semplice di prima 🙂
Prova Clipchamp oggi e vedi se fa al caso tuo, come già fa per le nostre centinaia di migliaia di utenti ogni mese.
Commento finale:incorporare un videoregistratore in Wix
Mentre quanto sopra ti mostra come utilizzare i tuoi file video sul tuo sito, questo tutorial sull'installazione di un registratore per webcam e di un caricatore video in Wix ti mostra come puoi raccogliere video dai tuoi visitatori direttamente sul tuo sito.
____________________________________________________________________
