Come condividere un video Vimeo su Instagram
Un altro punto da considerare:le specifiche dei social media sono abbastanza diverse, quindi dovresti adattare il video necessario per i requisiti di Instagram:
- Orientamento:orizzontale, quadrato, verticale
- Proporzioni:16:9, 1:1; 9:16 rispettivamente
- Risoluzione consigliata:600 x 315, 600 x 600, 600 x 750
- Estensioni supportate:MP4, MOV
Se desideri pubblicare la tua registrazione su un altro social media, puoi verificarne le specifiche nella nostra guida completa.
E la cosa più importante è che devi prima scaricare il video da Vimeo poiché la piattaforma non consente la condivisione diretta. Ma non è un problema se il proprietario lo consente, vedrai l'opzione di download nella pagina del video.
Continua a leggere e scopri come inserire un video Vimeo su Instagram in quattro semplici passaggi.
-
Aggiungi un video Vimeo
Apri il video Vimeo che ti serve e scaricalo sul tuo dispositivo.
Apri Video Resizer di Clideo in un'altra scheda del browser, fai clic su "Scegli file" e carica il video nello strumento.
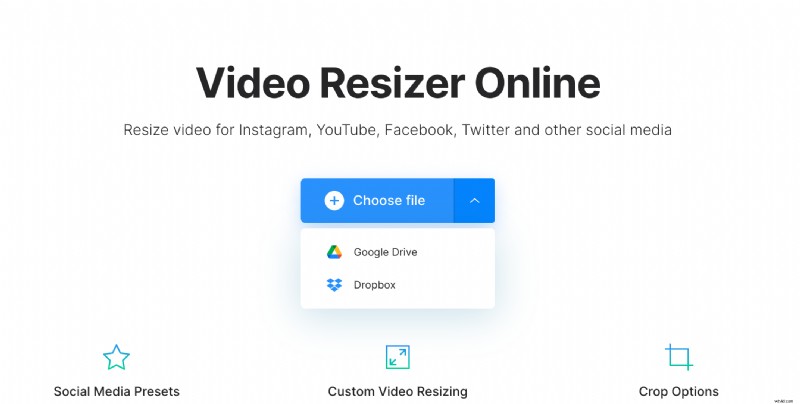
-
Ridimensiona il tuo video per Instagram
Ci sono due campi sulla destra del giocatore:per i social media e per il tipo di post. Premi l'opzione "Instagram" nella prima e seleziona uno dei 15 preset nella seconda.
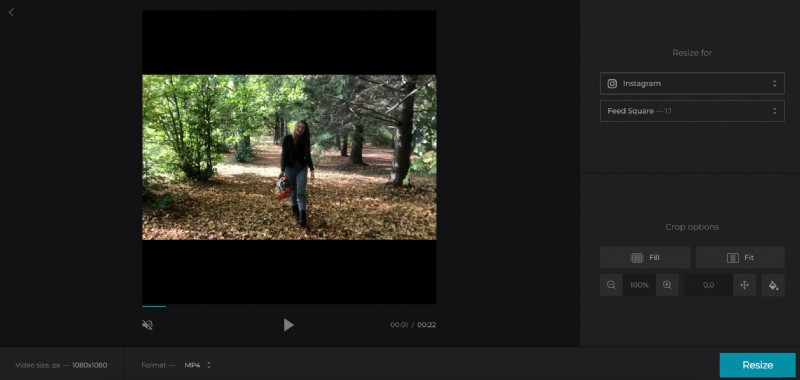
Ci sono circa 100 proporzioni pronte per altri social media come Facebook, YouTube e Twitter.
Se desideri ridimensionare il video manualmente, scegli l'opzione "Personalizzato", quindi seleziona uno dei modelli di proporzioni o l'opzione "Video sorgente" per mantenere le proporzioni iniziali. Quindi imposta la larghezza o l'altezza nelle caselle corrispondenti e il secondo parametro verrà calcolato automaticamente.
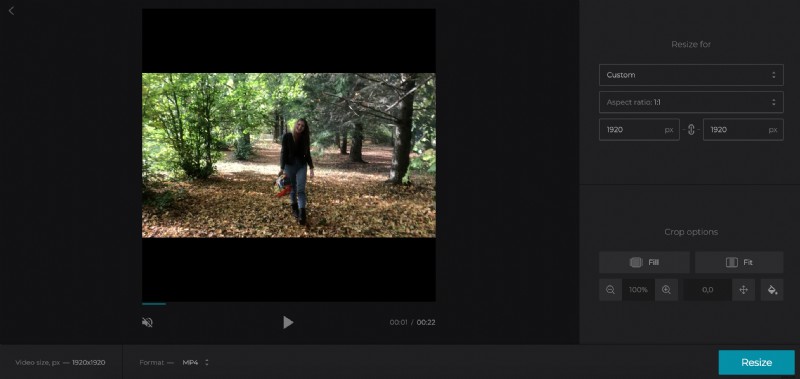
Se hai bisogno della massima personalizzazione e vuoi impostare manualmente entrambe le dimensioni del video, scegli le proporzioni "Non impostato" o semplicemente "deseleziona" il segno della catena tra le caselle.
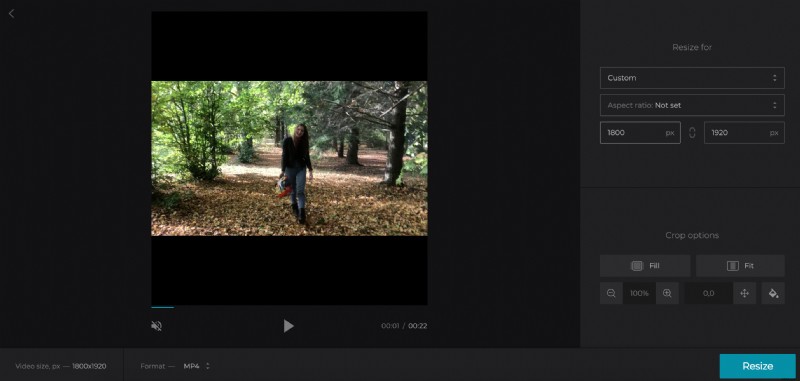
-
Ritaglia la registrazione se necessario
Sono disponibili due opzioni di ritaglio:
- Riempi completamente la cornice con l'immagine. Non ci saranno più sideboard, ma è probabile che il video venga ritagliato. Puoi ingrandirlo e rimpicciolirlo per trovare la posizione perfetta.
- Adatta l'immagine alla cornice. Verrà mantenuto l'intero video ma appariranno le credenze. È possibile spostare l'immagine in tutte e quattro le direzioni utilizzando le frecce sotto il pulsante "Adatta". Potresti anche voler cambiare il colore di sfondo:selezionalo dalla tavolozza standard o imposta manualmente un codice esadecimale.
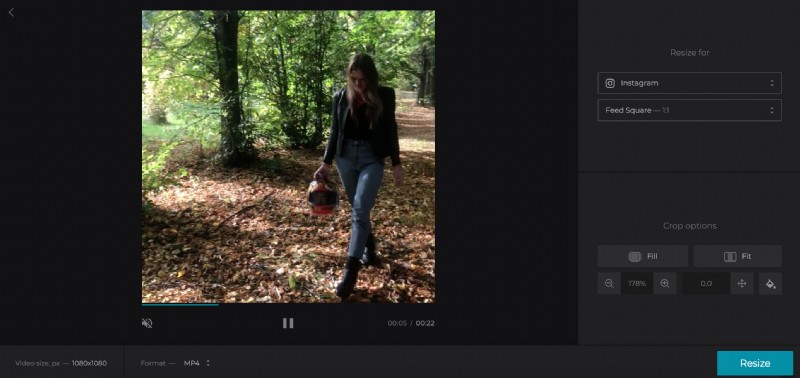
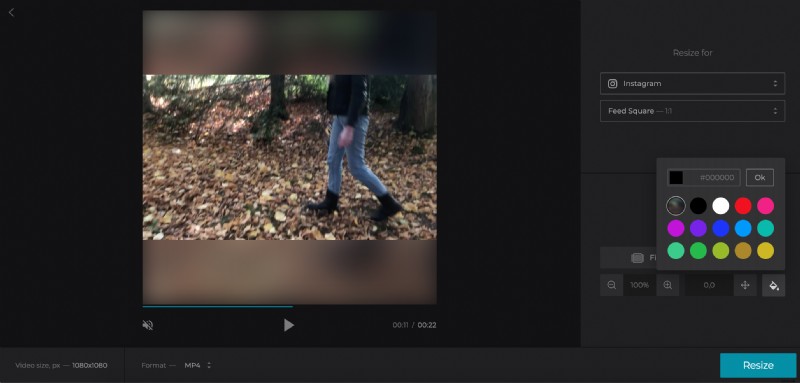
Lo strumento consente di convertire la registrazione in un altro formato. Per Instagram avrai due opzioni:MOV e MP4.
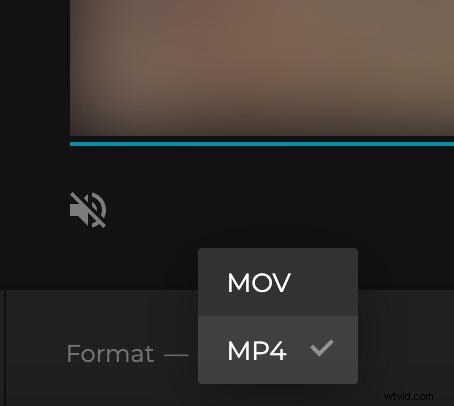
Quando hai finito, fai clic su "Ridimensiona" e dai al servizio alcuni secondi per fare il suo lavoro.
-
Scarica Vimeo su Instagram
Salva il video ridimensionato sul tuo dispositivo personale o su uno dei due account di archiviazione cloud, quindi pubblicalo sul social media scelto.
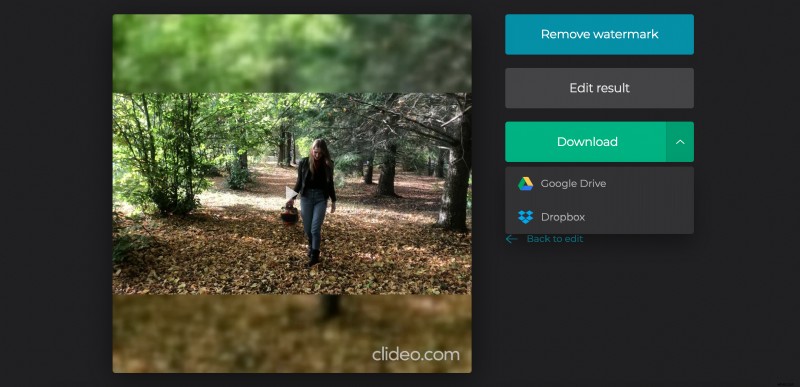
Non dimenticare di fare una rapida anteprima finale prima di salvare il file in quanto c'è ancora la possibilità di modificare il progetto se trovi delle imperfezioni cliccando su "Torna alla modifica".
