Come realizzare un video timelapse online
Abbiamo quello che fa per te:il nostro strumento prenderà una registrazione o un filmato e lo velocizzerà:è tutto ciò di cui hai bisogno per ottenere l'autentico effetto timelapse.
Il creatore di video timelapse di Clideo è online e gratuito, funziona da qualsiasi dispositivo, che si tratti di un computer come Windows e Mac o di un iPhone, iPad e dispositivo Android. E che tu ci creda o no, è davvero facile e sicuro da usare. Prova a vedere te stesso.
-
Carica il tuo film a velocità standard
Per iniziare, vai allo strumento video timelapse di Clideo, a cui puoi accedere direttamente dal tuo browser. Funzionerà su qualsiasi browser Web di tua scelta, purché disponga di una connessione Internet.
Una volta arrivato sulla home page dello strumento, verrai accolto da un grande pulsante blu "Scegli file". Dai un tocco e ti verrà presentata l'opzione per caricare la tua clip direttamente dal dispositivo che stai utilizzando.
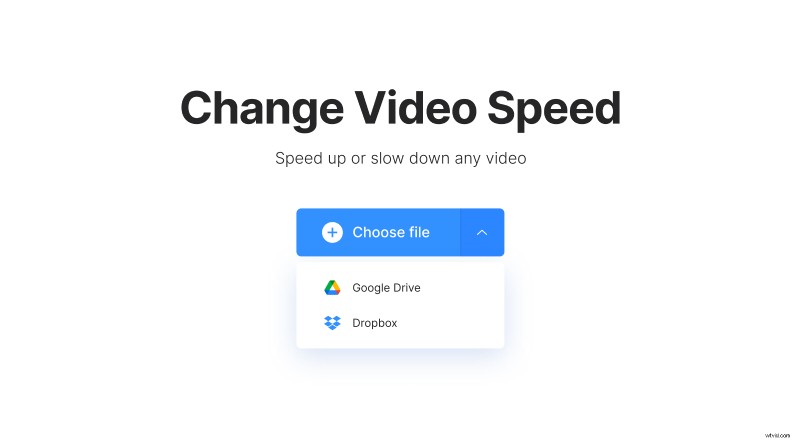
Tieni presente che sono supportati tutti i principali formati video, inclusi MP4, AVI, MPG, WMV, MOV, ecc.
La tua clip è memorizzata su un account cloud? Abbiamo anche quello coperto. Premi la freccia giù sul lato destro del pulsante e sarai in grado di aggiungere un file dai tuoi account Google Drive o Dropbox.
-
Lasso di tempo
Tutto quello che devi fare è regolare le impostazioni di velocità trascinando il pulsante sulla barra "Modifica velocità video".
A questo punto, dovresti essere consapevole che qualsiasi cosa al di sopra della velocità 1.0x ti darà l'effetto timelapse desiderato. Tuttavia, assicurati di controllare alcune delle nostre opzioni di velocità preselezionate di 1,25x, 1,5x e 2x per vedere quale risultato preferisci.
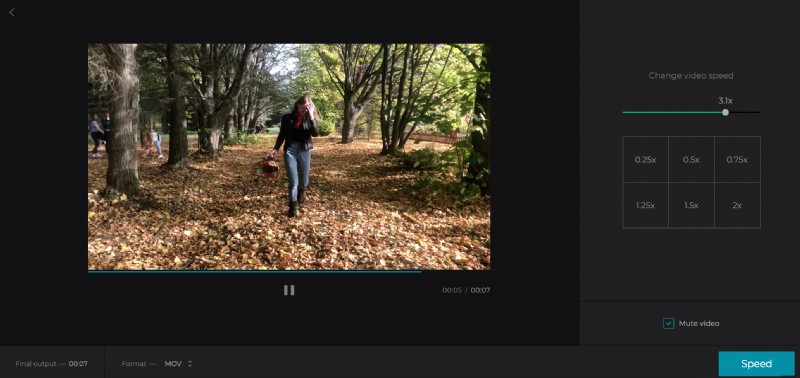
L'unico aspetto negativo dell'accelerazione retrospettiva di una clip in questo modo è che l'audio si distorce. Puoi facilmente risolvere questo problema, però. Seleziona semplicemente la casella "Muto" e l'audio del tuo video verrà rimosso.
Successivamente, modifica il formato video di output del file, se necessario. Consigliamo MP4 per tutto ciò che prevedi di trasferire su un dispositivo mobile.
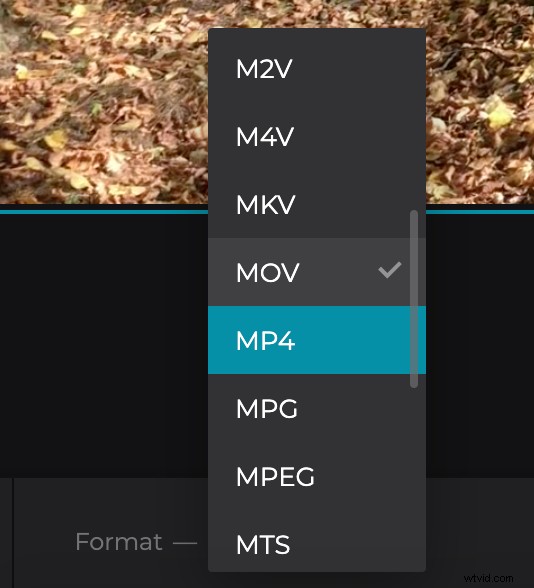
Infine, premi il pulsante "Velocità" in basso e la tua clip timelapse inizierà l'elaborazione.
-
Scarica la tua nuova clip
Dopo pochi istanti, il tuo nuovo film sarà pronto per il download. Prima di salvare sul tuo dispositivo, ti consigliamo di dargli una rapida anteprima per assicurarti che sia tutto di tuo gradimento. Fallo toccando il pulsante di riproduzione nel riquadro di anteprima.
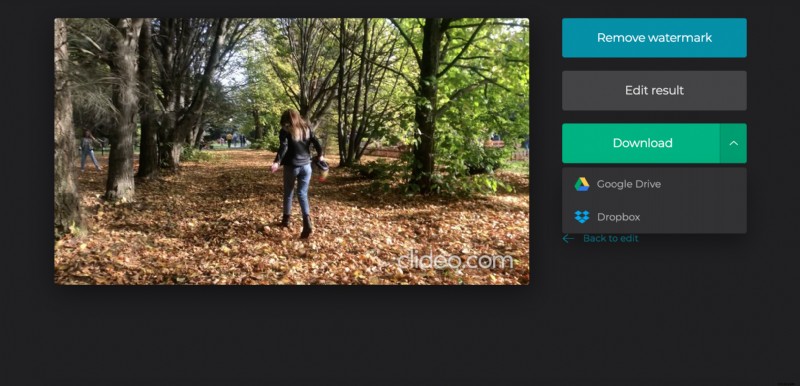
Soddisfatti del risultato? Seleziona il pulsante verde "Scarica". Come prima, avrai la possibilità di salvare di nuovo sul tuo dispositivo o su un account di archiviazione cloud e, una volta selezionato, verrà salvato e pronto per essere utilizzato ancora e ancora!
