Imparare a modificare i ritratti in Lightroom è gratificante e divertente. Lightroom è diverso da altri software di editing perché comporta un flusso di lavoro non distruttivo.
Quando apporti una modifica in Lightroom, il file di foto effettivo non viene mai modificato. Puoi sempre tornare a qualsiasi fase del processo di modifica.
Ha alcune limitazioni, ovviamente. A differenza di Photoshop, Lightroom non supporta i livelli. Ciò significa che non è possibile effettuare modifiche estreme, come lo scambio di teste tra le foto. Ma Lightroom semplifica le attività di modifica senza sminuirle.
In questo articolo, illustreremo le migliori regolazioni del ritratto da apportare in Lightroom.

Prima di modificare
Nessun software può reinserire informazioni in una foto che mancava al momento dello scatto. Ad esempio, alte luci sfocate o aree sfocate.
Per ottenere i migliori risultati, cattura quanti più dettagli possibili nella fotocamera. Non dovrai perdere tempo in seguito cercando di compensare gli errori di base.
Quindi, prima di esaminare come ritoccare le foto dei ritratti, vale la pena rivedere alcuni suggerimenti. Consulta la nostra guida completa alla fotografia di ritratto. Questi suggerimenti ti aiuteranno a ottenere i migliori risultati direttamente dalla fotocamera.

Organizzazione delle foto dei ritratti in Lightroom
Man mano che inizi ad accumulare sempre più foto, diventa importante sapere dove trovarle. Persone diverse hanno modi diversi di organizzare le proprie foto. Lightroom può adattarsi a diverse strategie:
Cartelle
Se lavori con altri software di editing, probabilmente avrai già organizzato le cartelle delle tue foto. Potresti anche avere una cartella per i ritratti. In questo caso, puoi importare le tue cartelle esistenti in Lightroom dal pannello Cartelle.
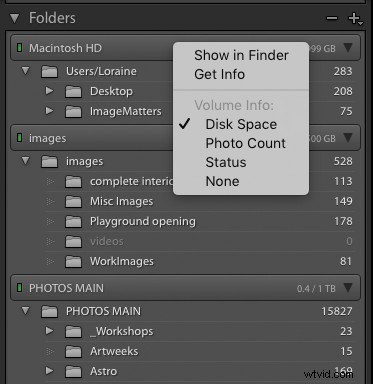
Quando apri il pannello Cartelle, vedrai una panoramica di tutti i dischi rigidi che Lightroom conosce. Nello screenshot sopra, puoi vedere il disco rigido interno principale del computer "Macintosh HD". Questo contiene una cartella sotto Utenti chiamata "Loraine" che ha le sottocartelle "Desktop" e "ImageMatters".
Puoi anche vedere due unità esterne chiamate "Immagini" e "FOTO PRINCIPALE" con le loro cartelle. Si noti che ogni nome di unità ha una luce verde accanto ad esso. Ciò indica che l'unità ha ancora molto spazio per contenere più foto. Quando un'unità inizia a riempirsi, questa spia diventa gialla e infine rossa.
Se non vedi una cartella che sai dovrebbe essere visualizzata, fai clic sul pulsante "+" nell'angolo in alto a destra e quindi seleziona "Aggiungi cartella". Passa alla cartella che desideri aggiungere. Nella finestra di dialogo di importazione assicurati di selezionare l'opzione "Aggiungi".
In questo modo le foto da quella cartella verranno aggiunte al catalogo corrente senza spostarle o copiarle altrove. Se una cartella non contiene più foto, puoi selezionarla e quindi fare clic sul pulsante '-' per rimuoverla.
Una volta organizzate le cartelle, non sarà più necessario utilizzare Finder o Esplora file per gestirle . Lightroom ti consente di trascinare le foto da una cartella all'altra. Puoi rinominare le cartelle ed eseguire tutte le operazioni di pulizia di cui hai bisogno direttamente dal pannello Cartelle.
Se fai clic sul nome di una cartella, ne visualizzerai il contenuto sullo schermo. Per visualizzare il contenuto di più cartelle alla volta, fai clic tenendo premuto il tasto Comando (Mac) o CTRL-clic (PC) su una selezione di cartelle.
Sebbene l'organizzazione per cartelle funzioni per alcune persone, può essere restrittiva e confondere . A seconda della convenzione di denominazione utilizzata, una determinata foto può essere candidata per più di una cartella. Ciò significherebbe dover copiare una determinata foto in ogni cartella che potrebbe essere adatta. Questa è una cattiva idea. Non solo crea confusione, ma spreca anche spazio su disco. Dovresti duplicare una foto principale solo per motivi di backup.
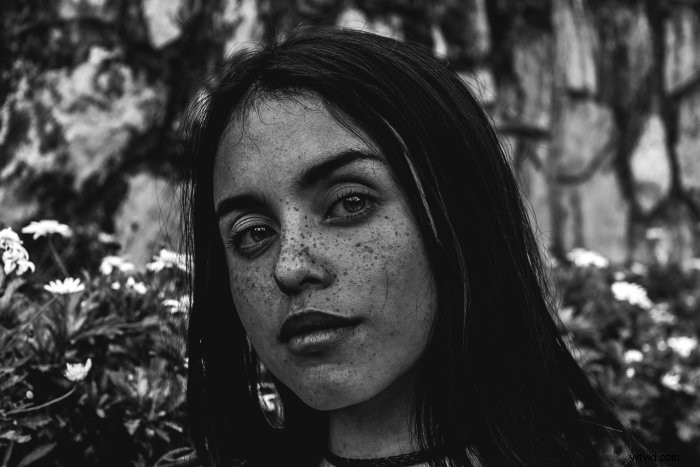
Raccolte
Le cartelle sono posizioni effettive sul disco rigido. Le raccolte sono virtuali e molto più flessibili delle cartelle. Ovviamente, ogni foto deve trovarsi in una cartella da qualche parte sul tuo computer. Ma le raccolte raccolgono molte foto in un elenco denominato o "Raccolta".
Il grande vantaggio dell'utilizzo delle raccolte è che è necessaria solo una foto principale che risiede in una cartella. Quella foto può quindi trovarsi in un numero illimitato di raccolte diverse.
Le raccolte sono così flessibili che meritano un tutorial tutto loro. Per ora, considereremo solo la creazione di una semplice raccolta "Ritratti". Puoi creare una collezione utilizzando il pulsante "+" nel pannello Raccolte nel Modulo Libreria. Verrà visualizzato un popup da cui puoi creare uno dei tre tipi di raccolta.
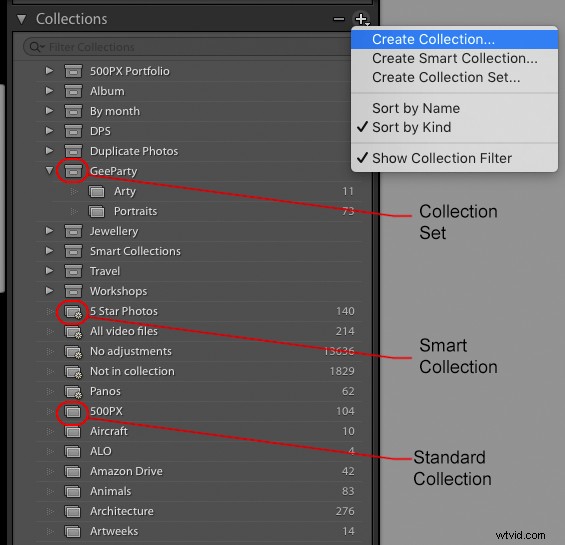
Seleziona l'opzione "Crea raccolta". Assegna un nome appropriato alla tua raccolta, ad esempio "Ritratti".
SUGGERIMENTO: Anteponi il nome della raccolta con il carattere di sottolineatura come mostrato di seguito. Il nome della raccolta verrà visualizzato nella parte superiore dell'elenco alfabetico dei nomi delle raccolte.
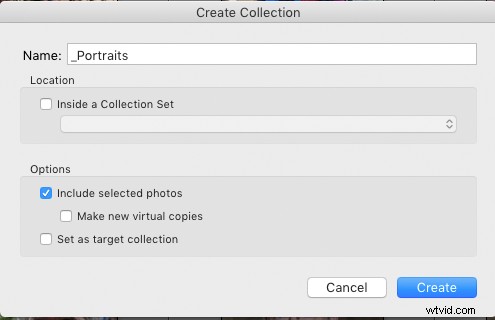 Puoi preselezionare alcune foto di ritratti prima di creare la raccolta. Se selezioni la casella "Includi foto selezionate", queste verranno aggiunte alla nuova raccolta.
Puoi preselezionare alcune foto di ritratti prima di creare la raccolta. Se selezioni la casella "Includi foto selezionate", queste verranno aggiunte alla nuova raccolta.
Una volta creata una raccolta di ritratti, puoi aggiungervi qualsiasi altra foto trascinandola nella raccolta.
Se hai appena completato un servizio di ritratti dedicato, puoi specificare che le foto vengano aggiunte alla tua raccolta di ritratti. Seleziona la casella "Aggiungi alla raccolta" e seleziona la raccolta nella sezione Gestione file della finestra di dialogo di importazione:
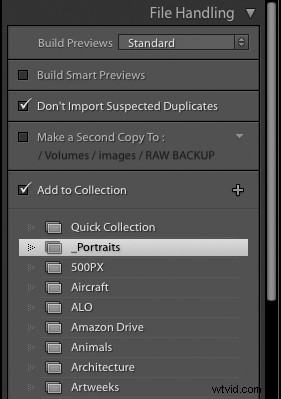
Un altro buon motivo per utilizzare le raccolte è che, a differenza del pannello Cartelle, puoi accedere al pannello Raccolte dal modulo di sviluppo. Se fai clic su una raccolta, la pellicola viene popolata con le foto di quella raccolta.
Parole chiave
Un altro modo per organizzare le foto dei tuoi ritratti è fornire loro parole chiave appropriate, una delle quali dovrebbe essere probabilmente "Ritratto". Questa operazione viene eseguita più facilmente come parte del processo di importazione utilizzando il pannello "Applica durante l'importazione":
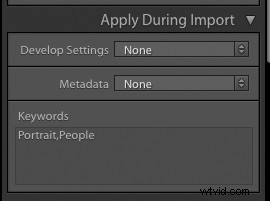
Digita semplicemente le parole chiave nel pannello. Se vuoi aggiungere più parole, separale con una virgola. Fare attenzione a osservare l'uso di maiuscole e minuscole. Lightroom tratterà "ritratto" e "Ritratto" come due parole separate. Per trovare le foto a cui hai aggiunto parole chiave, apri il pannello "Elenco parole chiave" e trova la parola chiave che hai assegnato.
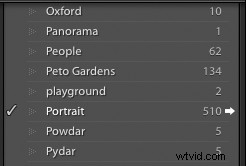
Lo screenshot qui sopra mostra che 510 foto hanno la parola chiave "Ritratto". Il segno di spunta indica che alla foto attualmente selezionata è assegnata questa parola chiave. Se desideri aggiungere questa parola chiave a un'altra foto, selezionala e fai clic sulla casella di spunta accanto alla parola chiave Ritratto.
Quando passi il mouse su una parola chiave, vedrai apparire una freccia bianca come mostrato sopra. Se fai clic su questa freccia, Lightroom attiverà il filtro Libreria per mostrare solo le foto con questa parola chiave. Per vedere di nuovo tutte le tue foto, seleziona "Nessuna" nel Filtro Libreria nella parte superiore dello schermo.
Il problema con le parole chiave è che può essere noioso. Molte persone non si preoccupano di mantenere aggiornate le loro parole chiave. Tecniche come le gerarchie di parole chiave possono aiutare. Un modo migliore per gestire le parole chiave per i ritratti è utilizzare la funzione di riconoscimento facciale di Lightroom.
Visualizzazione Persone
Probabilmente possiedi già una fotocamera in grado di riconoscere e tracciare i volti. Algoritmi simili sono ora utilizzati in Lightroom 6 e Lightroom CC per rilevare i volti nelle foto che hai già scattato. Questo può essere un grande risparmio di tempo se hai migliaia di volti nel tuo catalogo.
Per attivare la Visualizzazione persone, fai clic sull'icona del volto nella barra degli strumenti Libreria. Se questo non è visibile, tocca il tasto "T" per mostrarlo. Puoi anche attivare People View utilizzando la scorciatoia da tastiera "O".

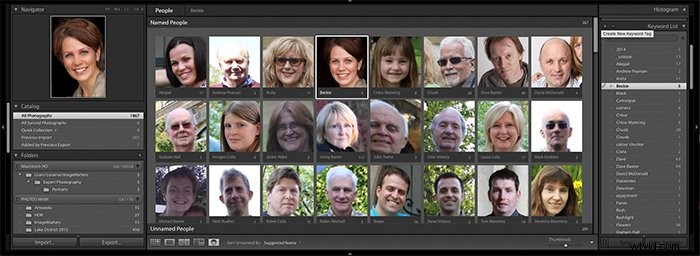
Lightroom chiederà quindi se desideri che esegua la scansione dei volti nell'intero catalogo o solo nelle cartelle e nelle raccolte selezionate. La scansione dell'intero catalogo potrebbe richiedere del tempo, ma puoi continuare a lavorare poiché si tratta di un'attività in background.
Il vantaggio dell'utilizzo di People View è che raggruppa persone dall'aspetto simile in modo da poter nominare le persone molto più velocemente. A volte trova volti in schemi casuali, ma generalmente è bravo a riconoscere le persone. Non tutte le foto trovate da People View saranno "materiale per ritratti", ma vale la pena provare se hai migliaia di volti nella tua libreria.
Oltre a poter utilizzare i nomi dei tuoi soggetti come parole chiave, puoi richiamarli tutti . Per richiamarli, fai clic sul pulsante "Visualizzazione persone" sulla barra degli strumenti nel Modulo Libreria (tasto di scelta rapida "O").
La nostra guida alla modifica dei ritratti in Lightroom
Una linea guida fondamentale nel fotoritocco di base "non esagerare". La maggior parte delle persone è vanitosa in una certa misura e, naturalmente, vuole apparire al meglio. Ma fai attenzione a non esagerare quando si tratta di appianare le imperfezioni.
Un problema con la modifica dei ritratti è che il cervello si adatta all'immagine appena modificata. Può essere difficile ricordare come appariva poco tempo fa. Un buon consiglio è usare il tasto barra rovesciata ('') per vedere rapidamente le viste "prima" e "dopo" mentre applichi le regolazioni. In alternativa, imposta la vista di sviluppo su Prima/Dopo, Sinistra/Destra.
Inizieremo con una foto ragionevolmente buona direttamente dalla fotocamera. Gli occhi del soggetto sono nitidi, l'esposizione è OK e l'espressione è buona. Ma c'è spazio per migliorare. Prima di passare a modifiche specifiche relative ai ritratti, dobbiamo valutare l'immagine nel suo insieme e apportare eventuali modifiche generali.

Fase 1:verifica il bilanciamento del bianco
Ottenere una buona tonalità della pelle è molto importante quando si tratta di ritratti. Non dovresti mai effettuare regolazioni del colore fino a quando non vengono visualizzate correttamente sul tuo monitor.
Ricordati di calibrare il monitor prima di iniziare. Se il tuo monitor non è stato profilato, potresti subire uno shock quando visualizzi il tuo lavoro su un dispositivo diverso o quando lo fai stampare.
Un punto di partenza essenziale è assicurarsi che non vi siano dominanti di colore nell'immagine . È possibile determinarlo e correggerlo utilizzando lo strumento di selezione del bilanciamento del bianco. Questa è l'icona del contagocce nella parte superiore del pannello di base nel modulo di sviluppo.
Fai clic su questo o premi la scorciatoia da tastiera "W" per attivare lo strumento. Passalo sopra un'area che dovrebbe essere di colore neutro. Non selezionare un'area bianca o nera molto luminosa perché potrebbe essere saturata in uno o più canali. Questo darà una lettura falsa.
In questa immagine, il soggetto mostra una maglietta bianca a sufficienza per renderla una buona scelta. Passando lo strumento su quest'area verranno visualizzati i valori rosso, verde e blu per quel punto come percentuali dei loro valori massimi.
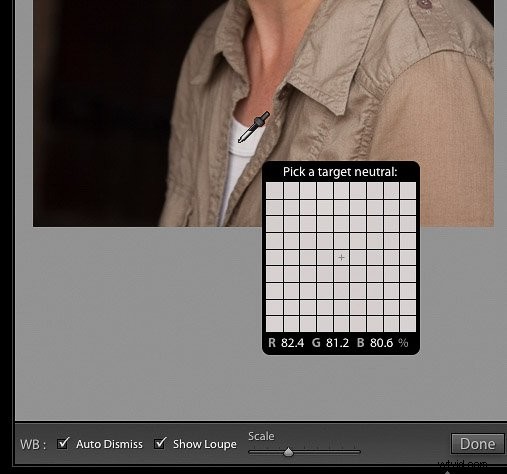
Se selezioni la casella "Mostra lente di ingrandimento" come mostrato nella parte inferiore dell'immagine, Lightroom visualizzerà una griglia di pixel con il pixel campione al centro. I valori rosso, verde e blu saranno sotto la griglia.
In questo esempio, i valori RGB erano 82,4, 81,2 e 80,6, tutti molto vicini tra loro. Ciò indica che non c'è una forte dominante di colore, ma c'è una leggera tendenza al rosso. Facendo clic con lo strumento su questo punto si regoleranno i colori per far sì che i valori RGB diventino identici.
Se si sceglie un punto neutro, il selettore del bilanciamento del bianco regolerà bene la temperatura del colore e la tinta. Ti darà una buona base da cui partire per continuare a modificare.
SUGGERIMENTO: Può essere utile portare con sé una carta grigia o un passaporto a colori X-rite. Includilo nella foto in un'area che sai che ritaglierai in seguito. Questo ti darà un punto di campionamento affidabile per garantire che la tua immagine sia adeguatamente bilanciata. Le schede di controllo colore possono essere utilizzate anche per calibrare la tua fotocamera.

Fase 2:controlla la gamma tonale
In genere puoi vedere sullo schermo se la foto è troppo scura o troppo chiara. L'istogramma ti mostrerà la distribuzione dei valori di luminosità. Con questo, puoi individuare la perdita di dettagli nelle luci o nelle ombre, non importa quanto sia pessimo il tuo monitor! L'istogramma per il nostro ritratto di esempio è simile al seguente:
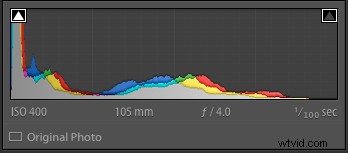
L'istogramma mostra i pixel più scuri sul lato sinistro, i toni medi al centro e i pixel più luminosi a destra.
In questo esempio, c'è un picco alto a sinistra. Ciò indica che abbiamo molti pixel scuri nella nostra immagine posizionati sullo sfondo scuro. Appena a destra, una gobba più piccola mostra che abbiamo alcuni dettagli nelle ombre che provengono dai capelli del soggetto. Il resto dell'istogramma mostra una buona diffusione dei valori dalla pelle e dai vestiti del soggetto.
Puoi desiderare una foto con pixel luminosi (ad esempio una sposa nella neve) o pixel scuri (come un cane nero su un carbone capannone). Ma la maggior parte delle foto ha un aspetto migliore quando ha una gamma completa di toni da molto scuri fino a una luminosità quasi massima.
Quando inizi a regolare la gamma tonale delle tue immagini, c'è il rischio di perdere i dettagli. Ciò può accadere quando i pixel luminosi si saturano in aree di bianco spente. Può succedere anche quando i dettagli nell'ombra sono costretti numericamente a diventare aree di nero puro.
Per avvisarti di questo pericolo, Lightroom fornisce un sistema di avviso. Puoi attivarlo o disattivarlo usando la scorciatoia da tastiera "J". Una volta attivato, nella parte superiore della visualizzazione dell'istogramma verranno visualizzate due caselle. Ci sarà una casella di ritaglio dell'ombra nell'angolo in alto a sinistra e una casella di ritaglio delle luci nell'angolo in alto a destra.
Nell'esempio sopra, la casella di ritaglio dell'ombra contiene un triangolo bianco. Se guardi il picco sinistro nell'istogramma, vedrai che c'è un piccolo spazio alla sua sinistra. Questo mostra che sebbene ci siano molti pixel molto scuri in questa immagine, nessuno di essi è ancora diventato nero puro. Il triangolo di avvertenza indica che alcuni pixel si trovano nella "zona di pericolo" per diventare nero puro.
Quando gli avvisi di ritaglio ombre/luci sono attivi, i pixel neri puri mostreranno una sovrapposizione di blu brillante sullo schermo. Quei pixel che sono diventati bianchi puri mostreranno una sovrapposizione di un rosso brillante. In questa immagine, la regolazione del cursore dell'esposizione su uno degli estremi produrrebbe i seguenti risultati:

Fase 3:regolazione della distribuzione tonale
I primi due cursori nella sezione "Tonalità" del pannello Base sono Esposizione e Contrasto. Molte persone utilizzano questi cursori per primi quando vogliono regolare la luminosità e il contrasto.
Ma, a meno che l'immagine non sia molto sovra o sottoesposta, il cursore dell'esposizione non è il miglior controllo da regolare per primo. Il dispositivo di scorrimento dell'esposizione moltiplica ogni valore RGB di ogni pixel per la stessa quantità.
Ecco perché l'aumento del dispositivo di scorrimento dell'esposizione macchia l'intera distribuzione a destra nell'istogramma. Nel nostro esempio, i capelli del soggetto devono risaltare maggiormente sullo sfondo scuro. Dobbiamo essere in grado di aumentare i valori delle ombre senza influire sui toni medi e sulle luci.
Per ottimizzare la gamma dinamica, dobbiamo prima regolare le ombre e le luci separatamente dagli altri toni. Dopodiché, puoi pensare a un piccolo aggiustamento dell'esposizione se è ancora necessario.
Lavorare in modo più intelligente
Se lasci il cursore dell'esposizione da solo e regoli il cursore Bianchi, stai effettivamente impostando il limite superiore. Questo fa sì che il tuo pixel più luminoso raggiunga la massima luminosità.
Potrebbe essere difficile notarlo (soprattutto se nella foto è già presente molto rosso). Un metodo alternativo consiste nel tenere premuto il tasto ALT sulla tastiera mentre si trascina il dispositivo di scorrimento Bianchi da sinistra a destra.
All'inizio, l'immagine apparirà nera. Mentre fai scorrere il controllo Bianchi più a destra, inizierai a vedere apparire alcuni pixel. Non appena noti che ciò accade, torna indietro fino a quando il display non torna solo al nero. Ora ti sei assicurato che il tuo pixel più luminoso sia al limite e che nessun dettaglio venga cancellato nelle alte luci.
Mentre le alte luci sfocate dovrebbero essere evitate, l'altra estremità della gamma tonale non è così problema. Molte foto hanno aree di nero puro. In questo esempio, gran parte dello sfondo è già molto scuro ed è sul punto di diventare nero puro.
Dato che lo sfondo non contiene dettagli essenziali, possiamo consentire a parte di esso di diventare nero puro, se necessario. Se l'immagine viene scattata su uno sfondo più chiaro, potresti voler controllare e impostare l'estremità nera della gamma dinamica in modo simile ai bianchi.
Per impostare l'estremità nera, di nuovo, tieni premuto il tasto ALT ( PC) o il tasto OPZIONE (Mac) e questa volta trascina il cursore Neri. Questa volta vedrai uno schermo in gran parte bianco. Quando sposti il cursore Neri a sinistra, inizieranno ad apparire i pixel scuri. Fermati a questo punto e torna indietro finché lo schermo non diventa tutto bianco.
Quando rilasci il pulsante del mouse, la gamma dinamica dell'immagine sarà quella giusta. È quindi possibile regolare la distribuzione tonale all'interno di tale intervallo.
Nel nostro esempio, lo spostamento del cursore delle ombre a destra amplifica i valori dei pixel nei capelli. Lo fa senza far risaltare il rumore sullo sfondo o spegnere le alte luci. L'impostazione del controllo a discesa Prima/Dopo nella parte inferiore dello schermo su Sinistra/Destra ci consente di vedere gli effetti di queste regolazioni:
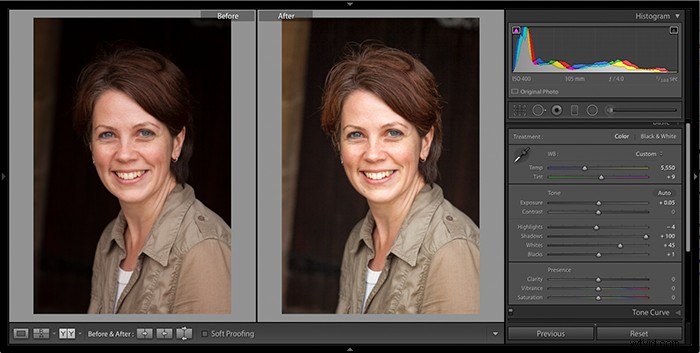
Fase 4:ritaglio
Il ritaglio è una di quelle operazioni che tendono ad arrivare verso la fine di un flusso di lavoro di modifica. Ma poiché tutte le regolazioni in Lightroom non sono distruttive, non dobbiamo essere dogmatici al riguardo.
In questo caso, le regolazioni tonali hanno rivelato alcuni dettagli di sfondo che distraggono. Un piccolo ritaglio e rotazione rimuoverà le distrazioni e farà in modo che il soggetto riempia meglio l'inquadratura.
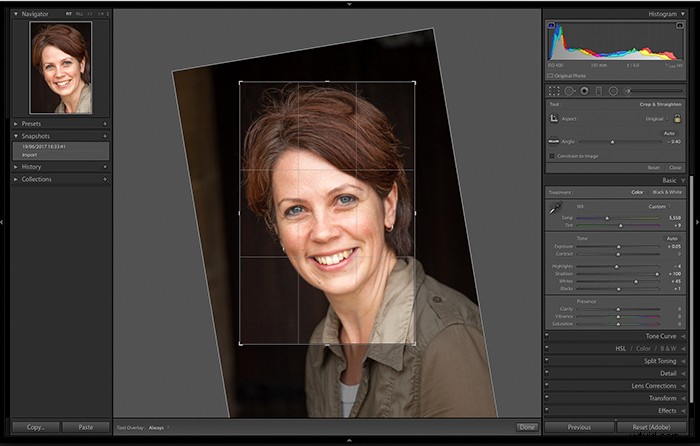
Lo strumento di ritaglio gode di una posizione privilegiata sulla barra degli strumenti dedicata sotto l'istogramma. Fai clic su questa icona o premi la scorciatoia da tastiera "R" per attivarla.
Fai clic sul lucchetto per bloccare o sbloccare le proporzioni. Fare clic e trascinare per definire il ritaglio scelto. In questo esempio, la casella a discesa "Sovrapposizioni strumenti" è stata impostata su "Sempre" per sovrapporre alcune guide. Premi il tasto di scelta rapida da tastiera "O" per scorrere i sette modelli di layout disponibili.
Quando trascini con proporzioni fisse, Lightroom passerà automaticamente dalla modalità orizzontale a quella verticale. Ma a volte si accontenta della scelta sbagliata:se ti capita, premi il tasto "X" per capovolgerlo.
Spostando il cursore fuori dal rettangolo, lo trasformerai in uno strumento di rotazione. Facendo clic e trascinando all'interno del rettangolo, l'immagine si sposterà all'interno del rettangolo.
Fai clic sull'icona di ritaglio o premi "R" o premi il tasto Invio per accettare il ritaglio.
Come ritoccare le foto dei ritratti
Fino a questo punto, abbiamo apportato solo il tipo di modifiche preliminari che potrebbero essere applicate a qualsiasi foto. Considereremo ora in dettaglio i miglioramenti estetici, a cominciare dalle imperfezioni della pelle.
Per iniziare a eliminare le macchie, seleziona lo strumento per la rimozione delle macchie. Fai clic sulla sua icona (a destra dello strumento di ritaglio) o premi la scorciatoia da tastiera "Q".
Nelle versioni precedenti di Lightroom, lo strumento poteva solo clonare punti. Ora è in grado di gestire molto di più. Il principio di base non è cambiato:una buona area continua a sovrascrivere le aree negative, ma il modo in cui è possibile è stato perfezionato.
Ingrandisci la foto a 1:1 in modo da poter vedere i dettagli offensivi.
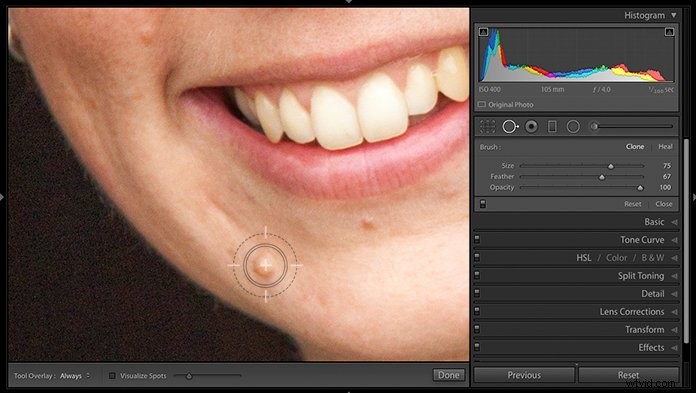
Il cursore mostra due cerchi concentrici. Il cerchio interno è l'area in cui i pixel verranno copiati con l'opacità impostata dalla sorgente selezionata. Il cerchio esterno mostra la distanza entro la quale quei pixel sbiadiranno alla massima trasparenza.
Puoi controllare la dimensione e la quantità di sfumatura usando i cursori Dimensione e Sfumatura. Puoi anche usare i tasti di scelta rapida delle parentesi quadre. Usa "[" per ridurre la dimensione, "]" per aumentarla e tieni premuto Maiusc con questi tasti per controllare la dimensione della sfumatura. Regola le dimensioni in modo che siano leggermente più grandi dello spot, come mostrato sopra.
Quando fai clic sullo spot, Lightroom selezionerà un'area vicina da utilizzare come sorgente. Mostrerà due cerchi collegati da una linea. Un cerchio è la posizione su cui hai appena fatto clic e l'altro è l'area di origine suggerita. Se non riesci a vederli, vai alla casella a discesa Strumento Sovrapposizione e seleziona "Sempre".
L'area del punto mostrerà un'anteprima di come apparirà l'area quando verrà applicata una patch con i pixel della sorgente. Di solito, Lightroom darà un suggerimento abbastanza buono. Se vuoi regolarlo manualmente, trascina il centro della sorgente per spostarlo in un'altra posizione. Oppure trascina il bordo del cerchio per ridimensionare le aree di origine o di destinazione.
Le prime versioni di Lightroom copiavano solo i pixel e poi li incollavano nell'area di destinazione. Questo processo è noto come "clonazione". Si noti che ci sono due opzioni nella parte superiore del pannello Spot Edit:Clona e Correggi. Clone crea una semplice copia della sorgente e la patch nell'area di destinazione. L'opzione "Ripara" è piuttosto più sofisticata.
Quando selezioni "Ripara", Lightroom selezionerà la trama della sorgente e la fonderà con i colori della destinazione. Ciò produrrà una modifica di qualità migliore. In generale, ti consiglio di lasciare lo strumento Rimozione macchie impostato su "Guarisci" per la maggior parte del tempo. Seleziona "Clone" solo quando vuoi clonare (come potresti quando dai a qualcuno dei brufoli in più).
Ridurre linee e rughe
Se invece di fare clic su un punto, se fai clic e trascini, definirai un'area. Questo può essere utile per affrontare le rughe, le rughe e le borse sotto gli occhi. Lightroom selezionerà un'area della pelle da cui applicare la patch. Puoi modificarne la posizione allo stesso modo di un campione spot.
Per evitare di rendere la modifica troppo estrema, imposta il cursore Opacità su circa il 50%. Ciò significherà che le pieghe della pelle si ridurranno anziché scomparire.
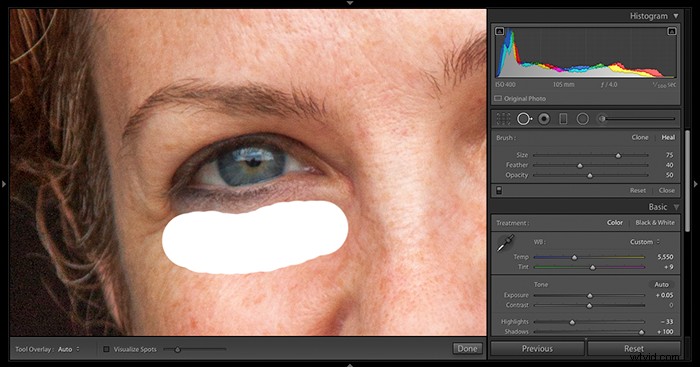
Questa tecnica è utile anche per trattare chiazze lucide ostinate come la fronte o la punta del naso.
Utilizzo del pennello di regolazione per modificare selettivamente i ritratti
In questa fase, ci siamo fatti strada attraverso gli aggiustamenti globali di base e abbiamo rimosso o ritagliato le distrazioni. Ma ora dobbiamo rivolgere la nostra attenzione a parti specifiche dell'immagine usando il potere del Pennello di regolazione.
Questa è una maschera che determina dove verranno effettuate le regolazioni sull'immagine. Nel nostro caso, vogliamo mirare alla pelle per ridurre la consistenza dei pori. Allo stesso tempo, non vogliamo intaccare occhi, sopracciglia, narici, denti, la linea del rossetto o qualsiasi gioiello.
Per attivare il pennello di regolazione, fai clic sulla sua icona all'estrema destra del pannello sotto il istogramma. Oppure premi il tasto di scelta rapida "K".
Per vedere quali aree saranno interessate dalle impostazioni del pennello di regolazione, seleziona "Mostra sovrapposizione maschera selezionata". Quando fai clic e trascini sull'immagine nelle aree che desideri modificare, Lightroom sovrapporrà una maschera rossa. Questa maschera ti mostra esattamente dove saranno le tue modifiche.
Il pannello di controllo del pennello di regolazione dovrebbe contenere 19 cursori, come mostrato di seguito. Se non vedi l'intera gamma, fai clic sulla freccia giù nella parte superiore del pannello Pennello di regolazione per espanderlo. Dovresti vedere qualcosa del genere:
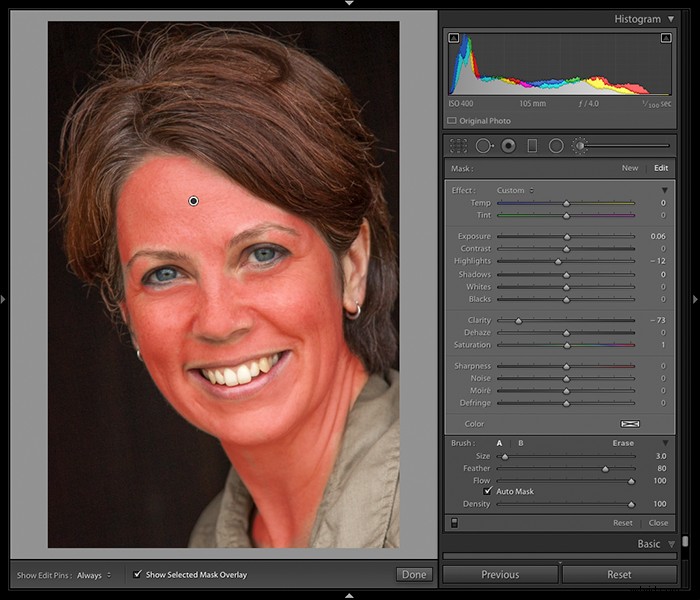
Questo pannello ti dà la possibilità di alternare tra due pennelli etichettati "A" e "B". Selezionane uno e regola le dimensioni e la piuma usando i cursori. Puoi anche usare i più comodi tasti parentesi quadre. Se selezioni la casella "Maschera automatica", Lightroom cercherà di impedire che la pittura della maschera attraversi i bordi ad alto contrasto. Se la maschera non dipinge uniformemente dove desideri, deseleziona l'opzione Maschera automatica.
Se dipingi nell'area sbagliata, puoi fare clic su "Cancella" per richiamare un pennello per la gomma della maschera. Ma è molto più comodo tenere premuto il tasto ALT per trasformare il pennello corrente in una gomma. Il cursore cambierà da un cerchio con un + a un cerchio con un -. Premi il tasto "Z" per ingrandire e rimpicciolire la foto. Assicurati che la tua maschera copra accuratamente le aree previste.
Nota che le maschere non devono essere uno strumento tutto o niente. Se si riduce l'impostazione della densità da 100 a un valore inferiore, l'effetto di mascheratura viene ridotto in proporzione. Se vuoi che le tue regolazioni vengano applicate meno in alcune aree della maschera, puoi dipingere di nuovo su quelle aree con un'impostazione di densità ridotta. Se desideri creare la tua maschera gradualmente, imposta il valore del flusso su un valore inferiore a 100. Puoi aumentare la densità della maschera con pennellate successive. la casella "Mostra sovrapposizione maschera selezionata" e fai scorrere il cursore Chiarezza verso sinistra. Ciò riduce il contrasto locale, levigando la grana della pelle nelle aree mascherate.
Mentre il pannello Pennello di regolazione è aperto, puoi regolare qualsiasi altro dispositivo di scorrimento in una combinazione unica. Ovviamente puoi tornare alle regolazioni in qualsiasi momento per perfezionarle. Per fare ciò, riseleziona il pennello di regolazione e fai clic sul suo punto di controllo (che nel nostro esempio sembra essere sulla fronte del soggetto). Se non riesci a vedere il punto di controllo, controlla che "Mostra pin di modifica" sia impostato su "Sempre".
C'è un fatto che spesso viene ignorato dalle persone che non conoscono l'utilizzo del pennello di regolazione. Quando fai clic sulla freccia in alto a destra del pannello, si riduce in un unico dispositivo di scorrimento "Effetti". Ciò ti consente di controllare l'effetto combinato di tutti i cursori che potresti aver regolato come parte della tua recente modifica del pennello di regolazione. Quindi, se ritieni di essere andato un po' troppo oltre con la tua modifica, puoi annullare l'intero effetto finché non sembra corretto.
Oltre a controllare un gruppo di modifiche mascherate, puoi anche nominare e salvare una serie di modifiche per uso successivo. Lightroom ha già alcuni utili set di modifiche e li esamineremo in seguito.
Ritocco degli occhi
Gli occhi sono tutti importanti in un ritratto. Il pennello di regolazione può apportare alcuni miglioramenti significativi a tale riguardo.
Assicurati che l'area intorno agli occhi non sia in ombra scura. Può essere difficile lavorare sui dettagli degli occhi se sono in ombra profonda. Se provi a illuminarli senza prima affrontare l'area circostante, il tuo soggetto sembrerà avere occhi luminosi inquietanti al posto degli occhi.
L'esempio che abbiamo utilizzato finora ha un viso ben illuminato. Passeremo a un altro scatto che mostra gli "occhi di panda". Vediamo cosa puoi fare usando il pennello di regolazione per uniformare l'illuminazione:
- Seleziona il pennello di regolazione come prima e riduci il pannello utilizzando la freccia nell'angolo in alto a destra.
- Sopra il cursore "Importo" c'è il nome dell'effetto corrente. Probabilmente dirà solo "Personalizzato", ma se l'hai usato con un'altra impostazione, verrà nominato in base all'ultimo effetto utilizzato. Fai clic sul titolo dell'effetto e vedrai un elenco di effetti. Si tratta di preimpostazioni memorizzate relative ai valori di scorrimento che vedi quando espandi il pannello.
- Seleziona l'effetto "Schiva (schiarisci)" e inizia a dipingere sulle aree d'ombra degli occhi. Ricorda di dipingere anche sotto il naso, le labbra e il mento, altrimenti l'effetto sembrerà innaturale. Non miri a eliminare tutte le ombre, ma piuttosto ad ammorbidirle.
Ecco un esempio prima/dopo:
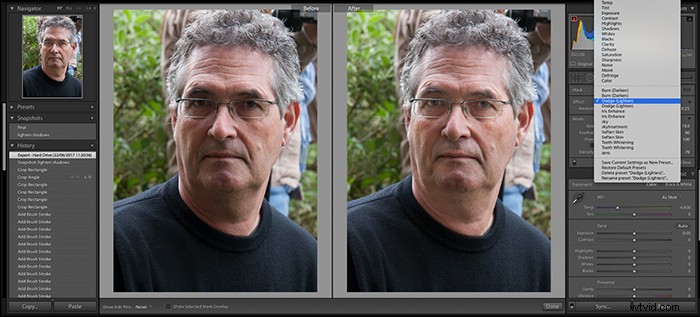
Puoi anche utilizzare l'impostazione Brucia (Scuro) per aggiungere profondità alle ombre chiare per creare la definizione. Tutto dipende dall'argomento, ma sentiti libero di sperimentare perché puoi sempre tornare indietro nella storia a qualsiasi modifica precedente in Lightroom.
SUGGERIMENTO per Lightroom: Una tipica modifica del ritratto può avere centinaia di piccoli aggiustamenti. Può essere difficile trovare una modifica particolare nell'elenco della cronologia lunga. È utile fare clic sul pulsante "+" nel pannello Istantanee e nominarlo in modo che corrisponda alla sequenza di modifiche che hai terminato. In questo modo puoi passare a diversi punti di montaggio denominati "occhi", "labbra", "denti", "pelle" ecc.
Gli occhi giovani sono generalmente luminosi e puliti. I soggetti più anziani possono presentare capillari rossi o macchie gialle causate dal colesterolo alto. In questi casi, ingrandisci 1:1 e usa lo strumento per la rimozione delle macchie per ripulire ciò che puoi.
Ora seleziona di nuovo il pennello di regolazione e seleziona l'opzione "Migliora diaframma" dall'elenco. Questa preimpostazione aumenta leggermente l'esposizione, aumenta la nitidezza e aumenta la saturazione per migliorare i modelli nell'iride. Spazzola semplicemente l'iride per aggiungere l'effetto o tieni premuto il tasto ALT come prima per sottrarre da esso.
Come sempre, quando hai finito, controlla il cursore "Quantità" e disattivalo o aumentalo fino a quando gli occhi sembrano migliorati ma non alieni. Ecco un tipico prima/dopo l'utilizzo delle impostazioni di miglioramento dell'iris:
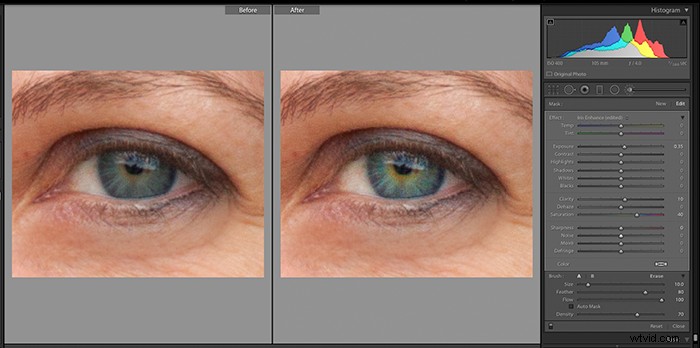
SUGGERIMENTO: Se stai lavorando con un monitor di grandi dimensioni con molto spazio sullo schermo, considera di lavorare in modalità Prima/Dopo quando sei nel Modulo di sviluppo. Questo ti aiuterà a tenere traccia dell'entità delle tue modifiche in tempo reale.
Ritocco della bocca
La maggior parte delle persone ha denti non perfetti. Una certa capacità di eseguire lavori dentali virtuali è un vantaggio decisivo quando si tratta di modificare i ritratti in Lightroom.
Potresti, in teoria, raddrizzare i denti traballanti in Lightroom se fosse disponibile una sorgente clone adatta. Ma poiché Lightroom non ti consente di trasformare campioni di cloni, questo è davvero il dominio di Photoshop. Ma Lightroom può essere utilizzato per risolvere il problema comune dei denti giallastri.
Nel nostro esempio, la maggior parte dei denti sembra a posto così com'è, ma il canino superiore sinistro del soggetto era leggermente giallo.
Per risolvere questo problema, we again select the Adjustment Brush and this time opt for the 'Teeth Whitening' preset. Paint away the yellowing on the teeth that need it.
If your subject is wearing lipstick, you can finish the mouth area by using the Adjustment Brush to boost the saturation in the lips. You can zoom right in to fix any less than perfect lip liner using the Spot Removal tool in Clone mode. Here’s the nearly finished result:

Adding Make-up to Portraits
Enhancing details that already exist and eliminating details that shouldn’t exist is all well and good. But there’s a further step you can take in Lightroom, and it’s not for the faint-hearted. That step is adding make-up. Normally this would be the domain of Photoshop but it is possible to add blusher and eye-shadow in Lightroom. It’s applied, as you probably guessed, using the Adjustment Brush.
This time, there’s no preset for adding make-up, so we need to set up a new slider combination. Set all fifteen sliders to their central position so they have no effect. Then set the Flow to 80 and set the Density to 15 as a starting point. Next click on the box at the bottom of the panel to pop out a colour picker as shown here:
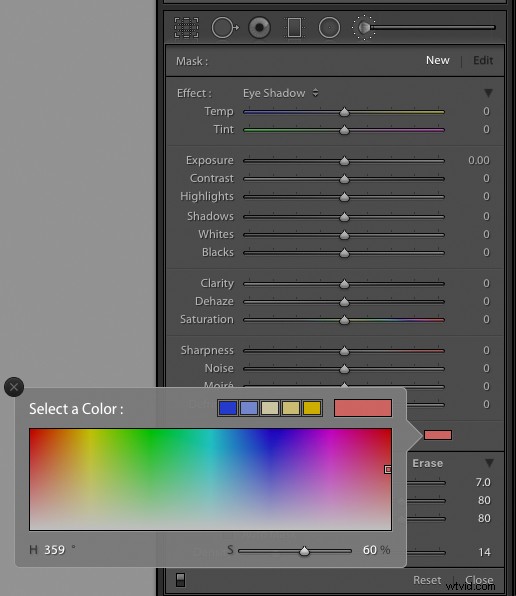
Selecting the colour
The eye-dropper tool will allow you to pick a colour for the ‘make-up’ you want to apply. You can choose from the colour picker box. If you move outside the colour picker box, the eye-dropper tool will vanish. This is frustrating if you want to pick a colour from the photo rather than guess its position in the colour picker.
But there is a trick. Click any colour in the colour picker and keep the mouse button pressed down as you drag out of the box. The eye-dropper tool will remain active. Move it over the colour you want to use from the photo and release the mouse button.
Now paint on the image and watch the colour overlay appear. If you like the effect, close the Adjustment Brush panel. Click as before to get the adjustment drop-down box and select ‘Save Current Settings as New Preset’. Give it a meaningful name such as Pink Eye Shadow. Here’s the before and after comparison:


It takes practice to get used to the adjustment brush. You can find more simple tips to get started here.
A Final Word On Lightroom Retouching
We’ve come a long way on this image. It’s a good point to stop and think about whether we’ve over-edited our subject. It’s tempting to keep going, but the aim of this tutorial has not been to create a ‘perfect’ portrait. With these Lightroom tips, we show how you can use Lightroom for a variety of useful adjustments. And all this without recourse to Photoshop.
To perfect your lightroom workflow, check out our Effortless Editing course!
