Quello che segue è un estratto da SLR Lounge Lightroom Preset System v5 e workshop di accompagnamento dalla Lightroom Workshop Collection v5. Il Lightroom Preset System è progettato per portarti da foto ordinarie a foto straordinarie in pochi secondi e con pochi clic.
In questo articolo faremo un ritocco alla testa per mostrare quanto sia capace Lightroom. Ovviamente per un ritocco di foto in testa professionale è necessario Photoshop, ma anche Lightroom è sorprendentemente capace. Utilizzeremo uno dei nostri preset "Ritratto morbido", simile a quello che abbiamo usato nel nostro Ritrattistica a colori con tutorial di ritocco e miglioramento, quindi utilizzeremo i nostri preset di pennello per realizzare i nostri ritocchi. Il tutorial scritto completo è di seguito e puoi anche guardare il tutorial video alla fine di questo articolo.
Ecco un'anteprima di come apparirà la nostra immagine prima e dopo il ritocco.
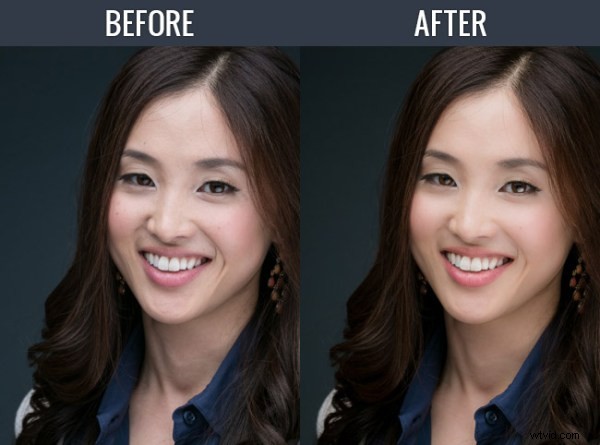
Leggi il tutorial scritto
La prima cosa che faremo è selezionare il nostro “01-10 BASE – SOFT:11a. Extra Soft – Skin Desat” che ammorbidisce la pelle diminuendo la Nitidezza e regolando le impostazioni di Riduzione del Rumore. Il preset ha anche regolato il rosso e l'arancione nel nostro HSL, abbassandoli leggermente in modo da ottenere tonalità della pelle desaturate. Abbiamo anche aggiunto un po' di contrasto usando il preset “03-40 ADJUST – SHADOW BLACKS:43 Darken – Light (+10,-20)”. La curva dei toni è impostata nella sottile forma a "S", dandoci un leggero aumento del contrasto e abbiamo applicato la nostra quantità standard di nitidezza a questa foto. Imposteremo la nostra temperatura colore su 4900 e aggiungeremo +0,40 all'esposizione per dare alla pelle un aspetto luminoso e piacevole. Per coloro che non dispongono del sistema predefinito, ecco come appaiono le nostre Impostazioni di sviluppo dopo l'applicazione dei nostri preset e regolazioni.
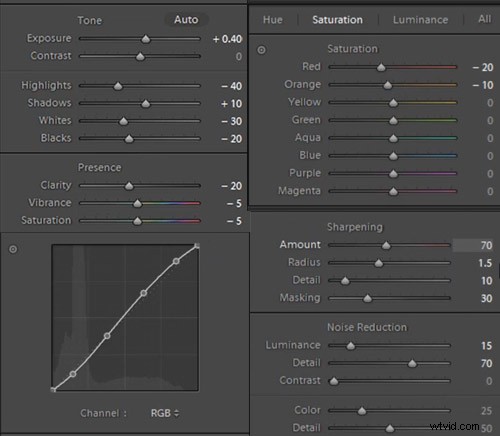
La prima regolazione del pennello che faremo è per la sua pelle. Stiamo usando il nostro preset "21 Skin Softener" e puoi vedere le impostazioni del nostro pennello nella foto qui sotto. Queste impostazioni levigano la pelle senza distruggere la grana della pelle. Vogliamo assicurarci di applicare questo pennello solo sulla pelle e puoi premere "O" per visualizzare la sovrapposizione in modo da poter vedere esattamente dove viene applicato il pennello come mostrato di seguito. Puoi anche eliminare le aree dell'applicazione del pennello tenendo premuto "alt su un PC o "opt" su un MAC per cancellare le regolazioni.
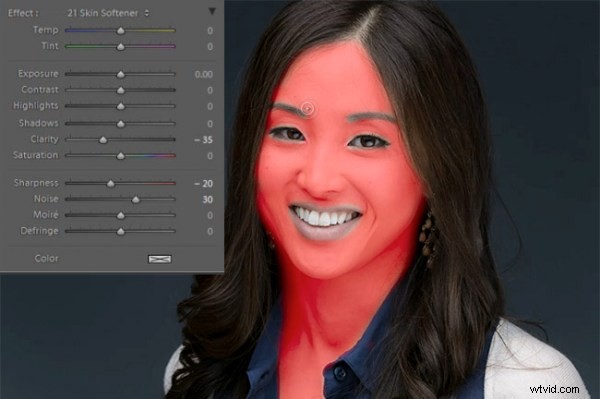
Andando avanti, premeremo "Nuovo" per apportare nuove regolazioni del pennello e selezioneremo il nostro preset "23 Line Diminisher". Vogliamo ridurre alcune delle linee del sorriso e delle rughe sotto gli occhi. Questa parte del ritocco dovrebbe essere sottile, diminuendo le linee e non rimuovendole completamente. Ancora una volta, puoi vedere le impostazioni predefinite del pennello e l'area di effetto nell'immagine qui sotto.
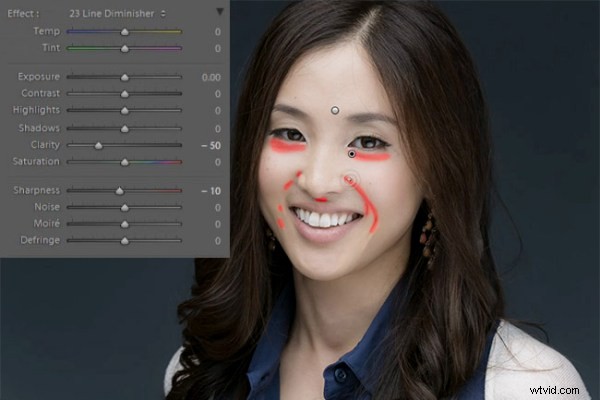
Ora premiamo "Nuovo" e selezioniamo il preset "24 Eye Brightener". Illumineremo gli occhi e vogliamo che sia sottile perché se gli occhi sono troppo luminosi avranno un aspetto anormale. Il modo migliore per verificare se gli occhi sono troppo luminosi è semplicemente rimpicciolire la visualizzazione in miniatura e controllare se gli occhi sembrano luminosi o insolitamente luminosi in base ai toni circostanti.
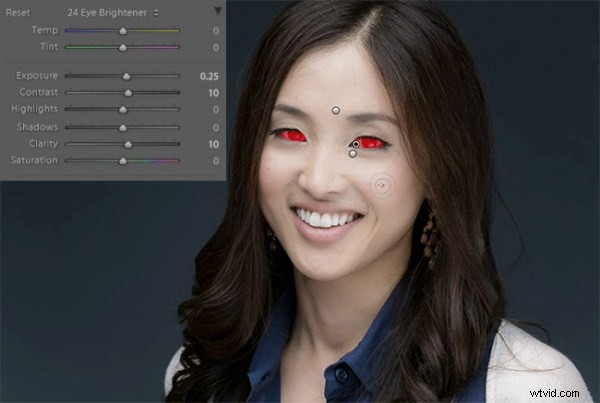
Promuovendo la nostra modifica sugli occhi, vogliamo illuminare l'iride per aggiungere bei colori a loro ed esagerare parte della bella luce cattura. Stiamo usando il nostro "25 Iris Enhancer" e vogliamo assicurarci di apportare solo regolazioni all'iride e nient'altro.

Ora ci sposteremo sulle nostre labbra. Il nostro preset "26 Lip Enhancer" aggiunge un bel colore e contrasto alle labbra.
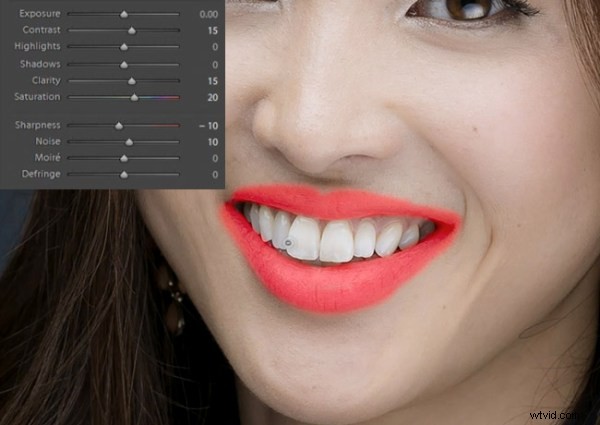
L'ultima spazzola che useremo è per i capelli. Con i nostri “15 Capelli | Lashes” preimpostato, tireremo fuori un bel colore e una consistenza dai suoi capelli.
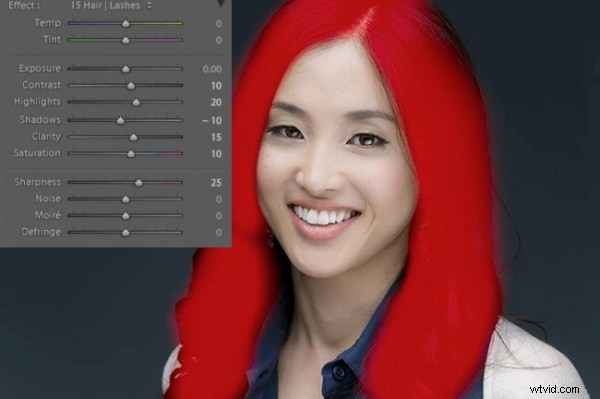
A questo punto abbiamo finito con i nostri ritocchi. Se lo desideri, puoi eseguire un'ulteriore rimozione delle imperfezioni. Quando si esegue la rimozione delle imperfezioni, si consiglia di mantenere le imperfezioni che sono separate dal loro aspetto. L'ultima cosa che faremo è aggiungere un filtro radiale con l'esposizione impostata su -0,50.
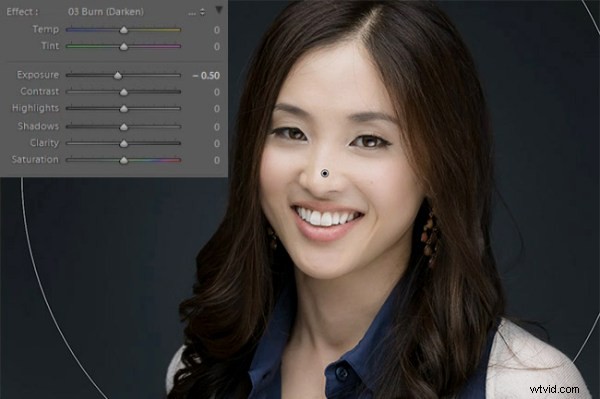
E ora siamo rimasti con la nostra immagine finale. Ecco un prima e un dopo del nostro ritratto.
Prima

Dopo

Guarda il video tutorial
Se desideri vedere esattamente come sono state applicate tutte le impostazioni e le regolazioni, guarda il video qui sotto dal canale YouTube di SLR Lounge.
Conclusione e ulteriori informazioni
Ci auguriamo che questo tutorial vi sia piaciuto. Se sei interessato a saperne di più o ad acquistare SLR Lounge Lightroom Preset System v5 o la Lightroom Workshop Collection v5 appena rilasciata, fai clic su uno dei collegamenti in questo articolo.
