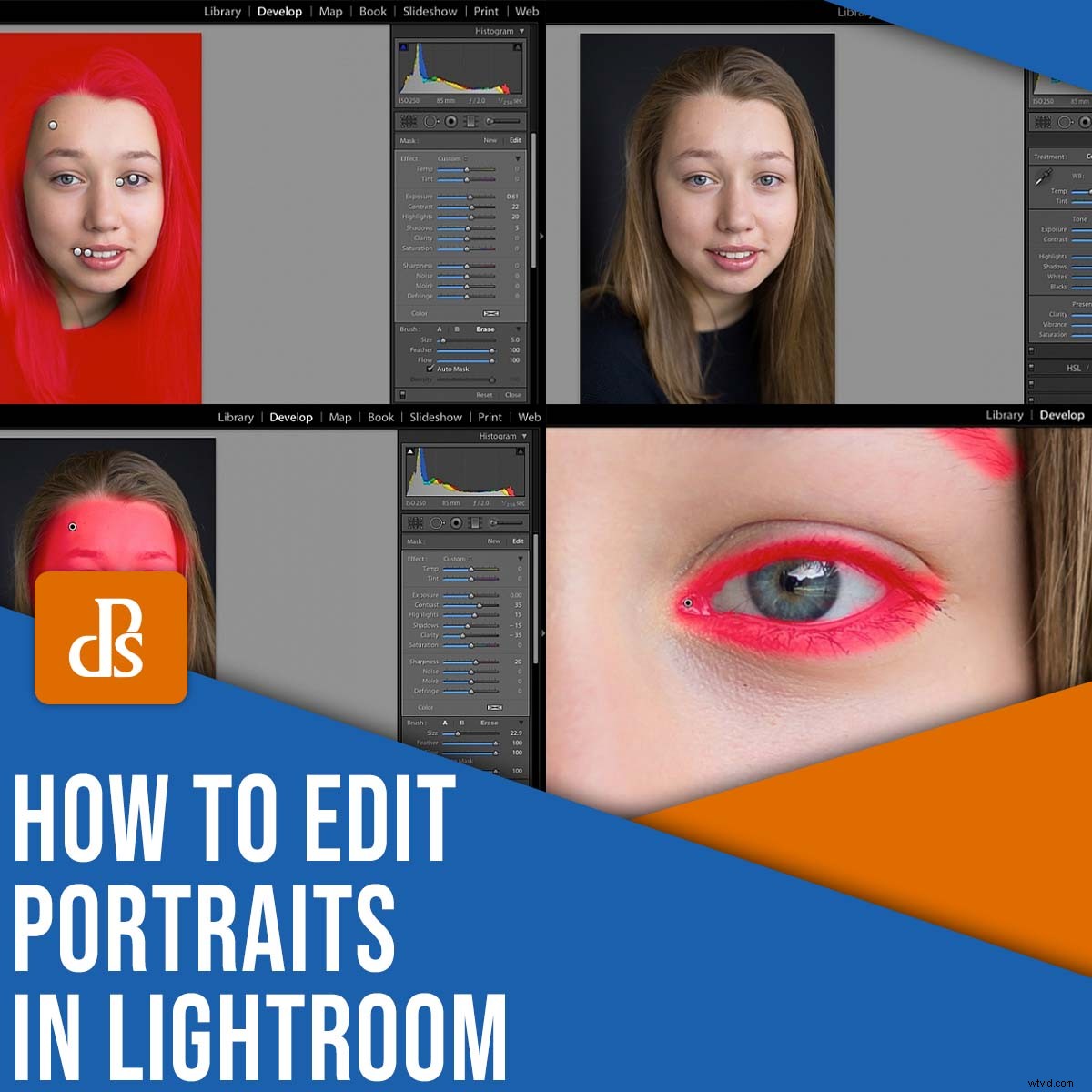
Se vuoi portare i tuoi ritratti a un livello superiore, devi master editing, ma iniziare a modificare i ritratti può essere opprimente e confondere, soprattutto per un principiante.
Ecco dove questo articolo torna utile.
Vedete, ho passato molto tempo a imparare a modificare i ritratti in Lightroom e ho sviluppato un semplice processo in 11 passaggi per ottenere ottimi risultati. Di seguito, ho condiviso il mio intero sistema, che scatterà le tue foto da "Prima" a "Dopo":
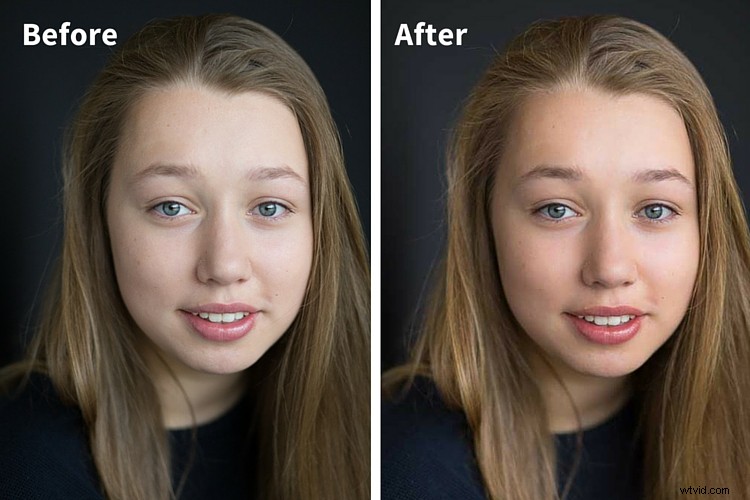
Ora, non è assolutamente necessario Lightroom per modificare i tuoi ritratti. Funzionerà qualsiasi software di editing completo, inclusi Capture One, ON1 PhotoRAW, ACDSee, Luminar e altri. Lightroom è il mio programma preferito e lo consiglio ai principianti, ma dovresti essere in grado di seguire le mie istruzioni indipendentemente dal tuo software.
Un'altra cosa:ogni foto è diversa e, anche se ho selezionato un ritratto standard come esempio, potresti dover apportare modifiche al mio processo di modifica mentre procedi. Va assolutamente bene! Tieni solo a mente che, anche quando la tua tecnica cambia, il processo generale passo dopo passo dovrebbe rimanere lo stesso. Ha senso?
Passaggio 1:importa il tuo ritratto per la modifica
Inizia importando la tua immagine in Lightroom (o nel tuo programma di post-elaborazione preferito).
Spesso applico una preimpostazione di nitidezza al momento dell'importazione, che conferisce alle mie immagini RAW un po' di pop in più e riduce significativamente il tempo di modifica quando lavoro con un gran numero di immagini contemporaneamente. Se sei interessato a provare di persona il mio preset di nitidezza del ritratto, ecco i dettagli:
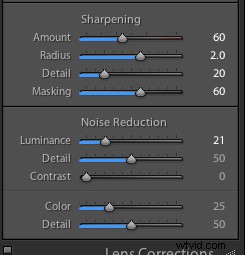
(Per applicare un predefinito durante l'importazione, vai al pannello di destra in Lightroom e trova il Applica durante l'importazione scheda. Vai a Impostazioni sviluppo>Preimpostazioni utente , quindi fai clic sulla preimpostazione che desideri applicare.)
Dopo aver importato il file, vai al modulo Sviluppo di Lightroom.
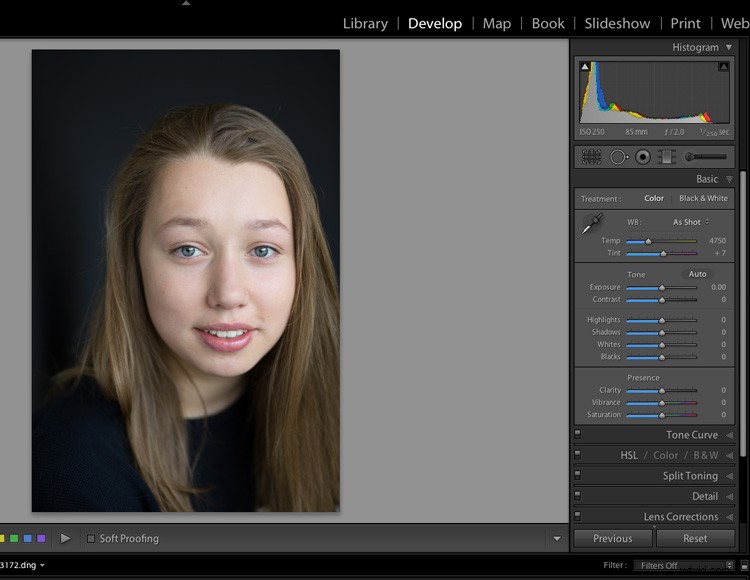
Dovresti sempre iniziare una modifica verticale importando il tuo file in Lightroom!
Passaggio 2:regola il bilanciamento del bianco
Ogni foto presenta una tinta e una temperatura leggermente diverse, che dipendono dal colore della luce e dal luogo di ripresa. A meno che tu non abbia personalizzato il bilanciamento del bianco utilizzando una scheda grigia prima di ogni scatto, la tua immagine avrà probabilmente bisogno di un po' di correzione del colore.
Fortunatamente, la correzione del colore è semplice. Un metodo consiste nel trovare una superficie neutra nell'immagine (ad esempio, un'area che dovrebbe essere bianca o grigia pura), quindi selezionarla con lo strumento Contagocce bilanciamento del bianco. Un'altra opzione è semplicemente regolare i cursori Temperatura e Tinta fino a ottenere un risultato che ti piace.
Nella mia immagine di esempio, la temperatura è un po' fredda (cioè blu), quindi devo riscaldarla. Non sembra esserci una superficie neutra, quindi regolerò i cursori del bilanciamento del bianco per dare più calore all'immagine:
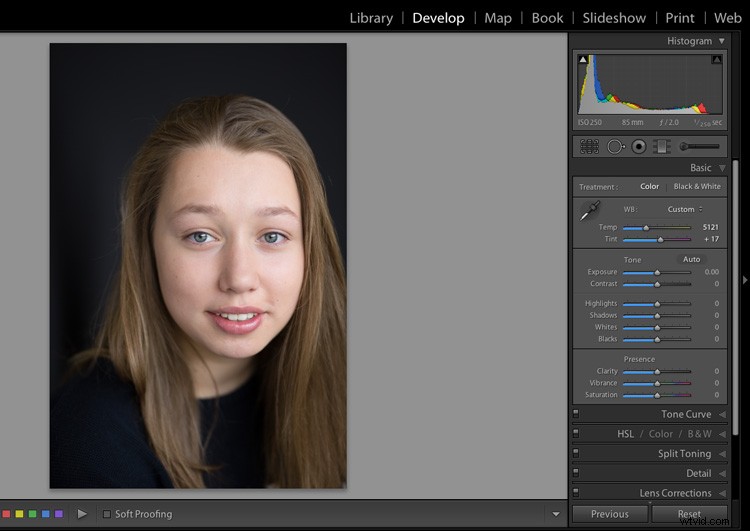
Correggere il bilanciamento del bianco.
Passaggio 3:regola esposizione, luci e ombre
Il prossimo passo nella modifica dei ritratti in Lightroom? Regolazione dell'esposizione e dei toni.
Se hai scattato correttamente, dovresti avere uno scatto relativamente ben esposto, ma vale sempre la pena controllare l'istogramma per essere sicuro; dovresti avere zero picchi premuti contro le pareti del grafico e, a meno che l'immagine non sia destinata a presentare molti scuri e/o luci, la curva dovrebbe essere bilanciata su tutto l'istogramma.
Se la tua immagine è sovraesposto, rilascia semplicemente Esposizione cursore (e se l'immagine è sottoesposta, fai il contrario!).
Quindi osserva attentamente le tonalità della pelle, i capelli e lo sfondo del soggetto del tuo ritratto. Ti consiglio di regolare i In evidenza e Ombre cursori fino a ottenere un buon risultato. Vai avanti e sperimenta, anche se una regolazione comune è quella di aumentare le ombre mentre fai cadere le luci. (Inoltre, gioca anche con i bianchi e i neri!)
Per il mio esempio di modifica del ritratto, l'esposizione complessiva è decente, ma il tono della pelle della mia modella è un po' troppo chiaro e i suoi capelli e lo sfondo sono troppo scuri. Quindi ho tirato indietro le alte luci e schiarito le ombre (una modifica comune, ricordi?):
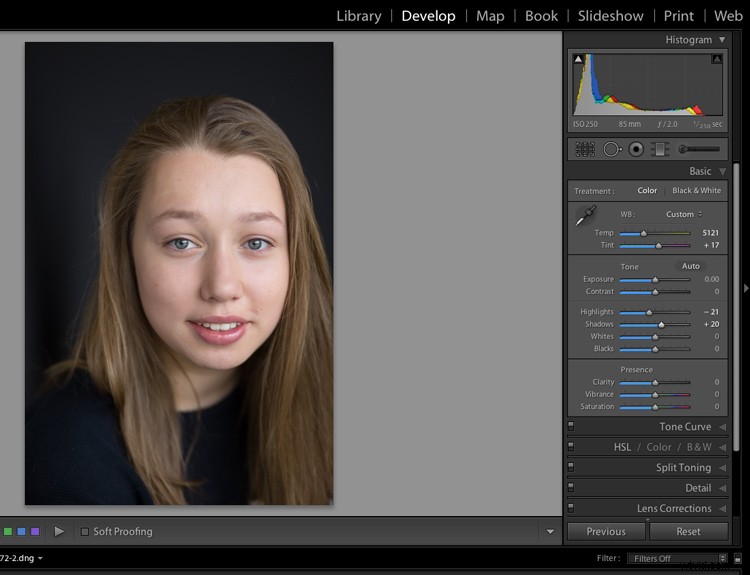
Regola luci e ombre.
Passaggio 4:aumenta la vividezza e la saturazione
A questo punto, vorrai ravvivare il tuo ritratto con un po' di colore. Puoi usare il cursore Saturazione di Lightroom, ma non esagerare; il dispositivo di scorrimento Vividezza è un po' più sottile e anche un po' più intelligente.
Puoi anche aumentare il cursore Bianchi, se non l'hai già fatto. L'obiettivo qui è (generalmente) spingere i bianchi più bianchi nell'immagine contro il bordo dell'istogramma, quindi assicurati di prestare molta attenzione.
A proposito:dopo aver effettuato le regolazioni di vividezza e saturazione, ti consiglio di alternare la visualizzazione prima e dopo (premi il tasto "\"). Assicurati che le tonalità della pelle siano naturali , non appariscente e sgradevole.
Direi che il mio ritratto di esempio sembra ancora un po' noioso e falso senza un po' di saturazione, quindi aumenterò il cursore Vividezza, il cursore Saturazione e persino i Bianchi. Tieni presente che tutti gli aggiustamenti sono molto sottile e conferisce al mio modello tonalità della pelle dall'aspetto naturale:
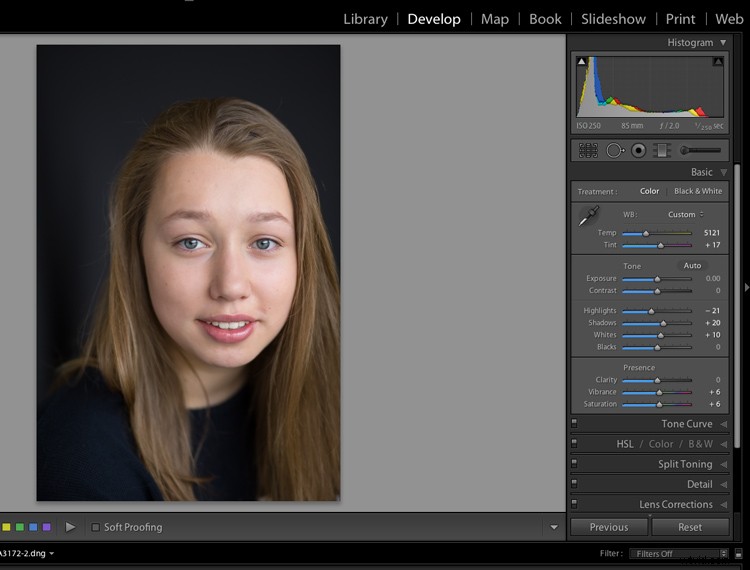
Passaggio 5:ritaglia la tua immagine
Tecnicamente, puoi ritagliare le tue immagini in qualsiasi momento. Alcuni fotografi ritagliano all'inizio del flusso di lavoro di modifica dei ritratti, mentre altri preferiscono farlo alla fine. Io, d'altra parte, faccio il ritaglio nel mezzo, una volta che ho apportato le mie regolazioni di base, ma non ho davvero iniziato con i lineamenti del viso.
Prima di ritagliare, chiediti:
- Di cosa tratta la mia foto?
- Come posso enfatizzare l'argomento principale?
- Ho tagliato gli arti del mio soggetto in luoghi naturali?
- Com'è l'equilibrio compositivo generale del ritratto?
Dai un'occhiata al mio esempio, in cui ho ritagliato per un colpo alla testa più stretto e meglio bilanciato (c'era troppo spazio vuoto sopra e a sinistra):
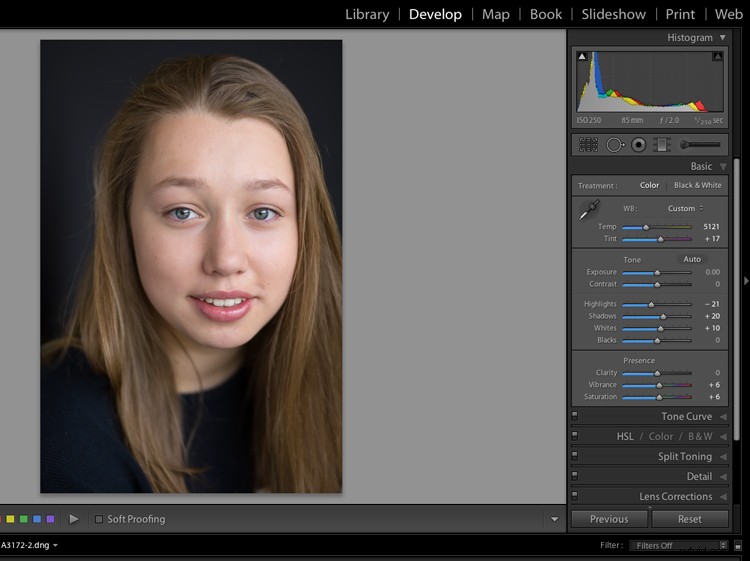
Fase 6:ammorbidisci la pelle
Ora è il momento di immergersi davvero nelle modifiche di Lightroom specifiche per i ritratti, a cominciare dalla skin. No, non avrai sempre bisogno di apportare modifiche significative alla pelle – dipende dal soggetto – ma dovresti almeno considerare un po' di ammorbidimento della pelle prima di passare al passaggio successivo.
Seleziona la maschera Pennello. Ecco le mie impostazioni iniziali per l'ammorbidimento della pelle:
- Trasparenza:da -35 a -40
- Contrasto:+35
- In evidenza:+15
- Nitidezza:da 0 a +20
Le specifiche varieranno in base alla pelle del soggetto e al tipo di effetto che si desidera ottenere. Il mio effetto pelle soft uniforma i toni della pelle e dona al soggetto un aspetto morbido e luminoso. Una persona anziana fotografata con una luce più forte, tuttavia, potrebbe richiedere un trattamento diverso.
Nota che più basso è il valore di Chiarezza, più morbida apparirà la pelle, anche se per un aspetto sgangherato puoi sempre aumentare la Chiarezza nella direzione opposta.
(Ho anche aumentato il contrasto e i punti salienti; l'eliminazione della Nitidezza tende ad appiattire l'immagine, ma aumentare il contrasto e le alte luci aiuterà a contrastarlo.)
Mantieni il Pennello Sfumatura e Flusso al 100%, aumenta la Dimensione del Pennello, applicalo su tutto il viso del soggetto.
Nella mia immagine di esempio, la modella è molto giovane con una pelle quasi perfetta. Di solito non farei molto per un ritratto del genere, ma ai fini di questo esercizio aggiungo un po' di ammorbidimento:
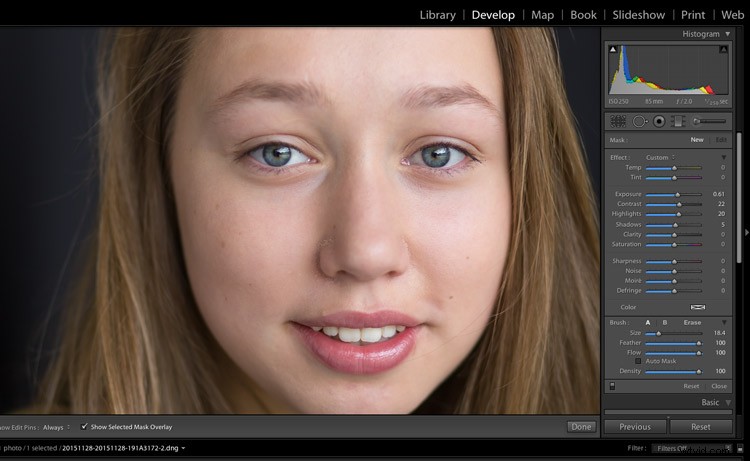
Aumenta lo zoom per osservare la pelle.
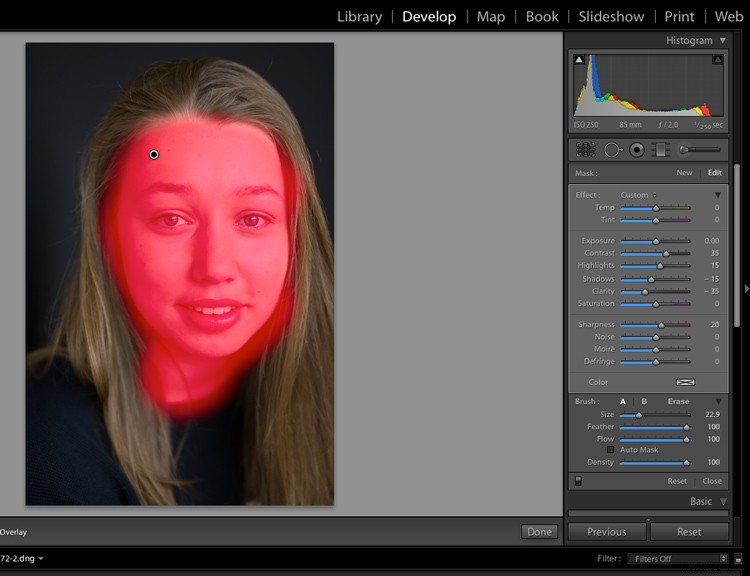
Spazzola su tutta l'area!
Passaggio 7:perfeziona le regolazioni della pelle
Dopo aver finito di applicare l'effetto pelle soft al modello, assicurati che Mostra sovrapposizione casella è selezionata nel pannello Maschere, quindi puoi vedere esattamente dove hai dipinto.
Se hai coperto gli occhi, le sopracciglia, la bocca o le narici o i capelli, ti consiglio di premere il Sottrai pulsante e utilizzando un secondo pennello per eliminare eventuali aree incriminate. Vuoi che il tuo effetto Pennello assomigli a quello qui sotto:
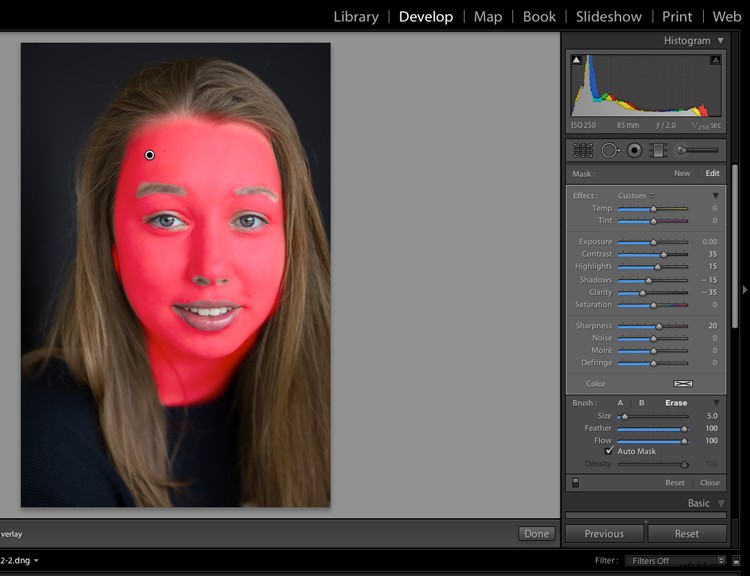
Spazzola via le regolazioni dalle aree indesiderate.
Una volta che sei sicuro di aver inchiodato l'effetto ammorbidente della pelle, puoi premere Fine e guarda il risultato:

Ecco gli aggiustamenti finora. Stai bene!
Fase 8:illumina gli occhi
Ancora una volta, ingrandisci vicino, quindi usa un Pennello per aggiungere brillantezza agli occhi. Qui, consiglierei solo di aumentare un po' la chiarezza. Potresti anche considerare di aumentare i Bianchi e/o il cursore Esposizione, perché aumentando la Nitidezza, renderai leggermente più scura la parte interessata dell'immagine.
In genere eseguo le modifiche agli occhi del ritratto in due passaggi. Per prima cosa regolo il contorno degli occhi:
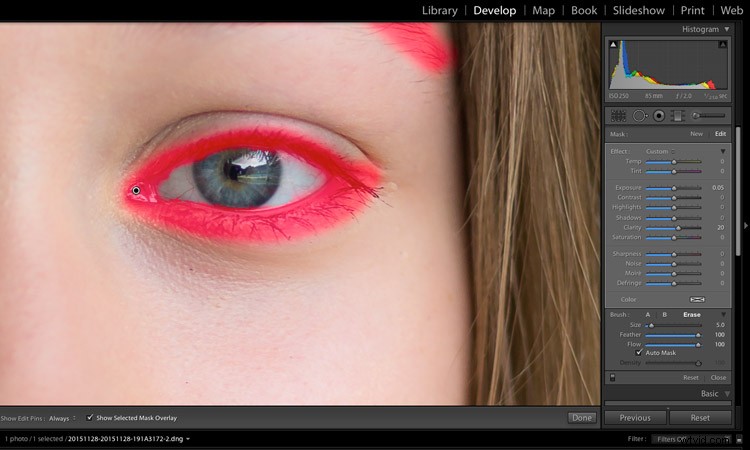
Quindi regolo il diaframma:
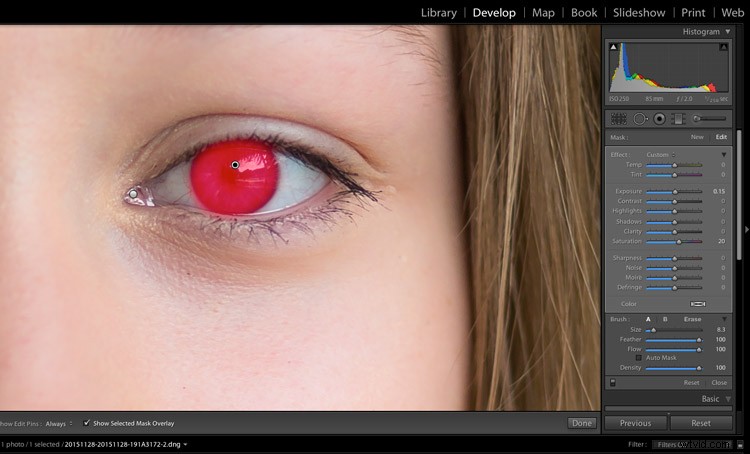
Ciò ti consente di aumentare la saturazione dell'iride e persino di sollevarla leggermente con una maggiore regolazione dei bianchi, anche se sii sottile. Assicurati di evitare un effetto innaturale!
Passaggio 9:aggiungi colore alla bocca
Alcuni modelli necessitano di regolazioni della bocca, mentre altri vanno bene così com'è. Ingrandisci sempre e dai un'occhiata attenta. Se decidi che la bocca sembra un po' incolore, ecco cosa fai:
- Prendi un pennello e applicalo su tutte le labbra
- Aggiungi un po' di Chiarezza (per il pop) e aumenta il cursore Saturazione (per il colore)
Per la mia foto di esempio, ho anche regolato il dispositivo di scorrimento Temperatura e Tinta per riscaldare le labbra del soggetto:
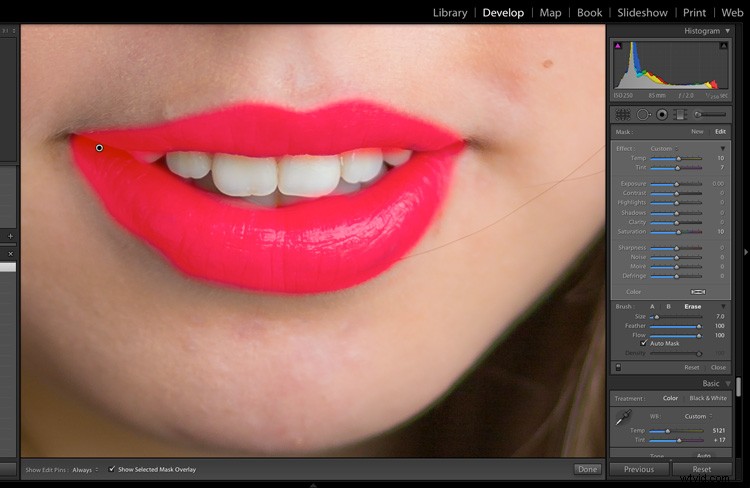
Fase 10:sbiancare i denti
Questo è un altro passaggio comune per la modifica dei ritratti, anche se, a seconda dei denti del soggetto, potrebbe essere necessario fare molto poco o molto.
Per schiarire i denti del tuo soggetto, prendi un Pennello, quindi abbassa la saturazione e aumenta l'esposizione. Come per le regolazioni dell'occhio discusse sopra, mantieni le regolazioni sottili !
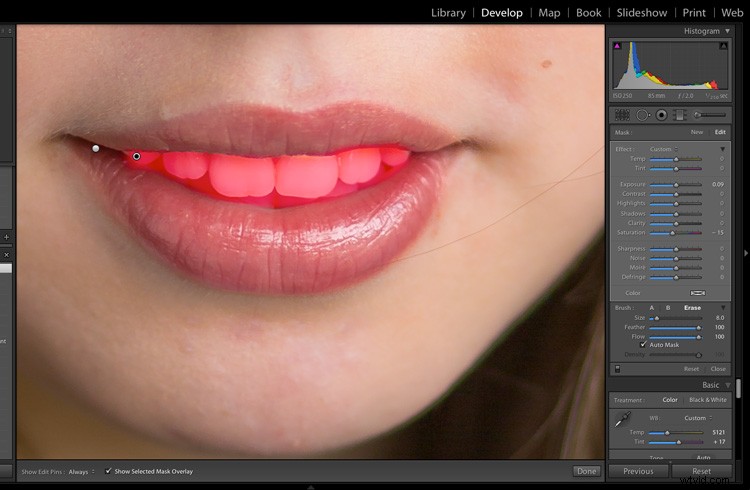
Sbianca i denti!
Passaggio 11:schiarire i capelli e lo sfondo
Il mio passaggio finale di modifica del ritratto è più facoltativo. Rivedi semplicemente il tuo ritratto e chiediti:il soggetto salta fuori dallo sfondo? O potrebbe essere utile un po' di separazione?
Se la separazione soggetto-sfondo è sufficiente, questa è una buona notizia e il gioco è fatto! Se hai bisogno di mettere in risalto il soggetto, invece, ti basterà schiarire i capelli o lo sfondo usando un Pennello con regolazione dell'esposizione.
Per la mia immagine di esempio, ho schiarito sia i capelli che lo sfondo per creare separazione:
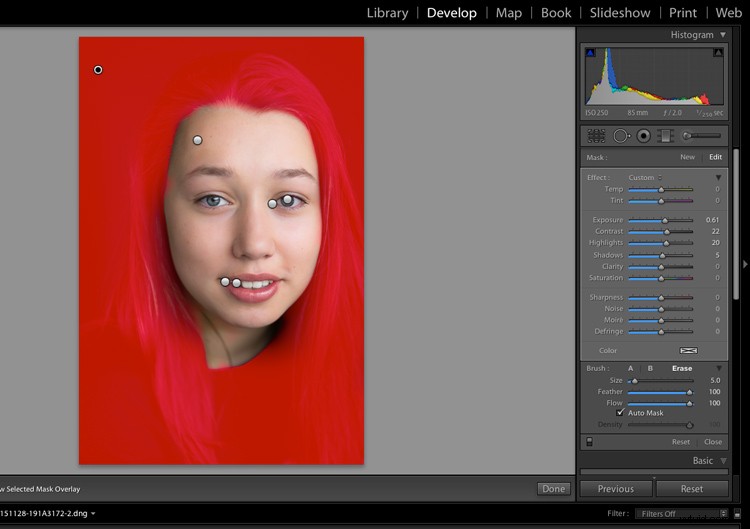
Puoi vedere il risultato finale, che migliora notevolmente rispetto all'originale:
|
 Prima delle regolazioni di Lightroom. |
 Dopo tutte le regolazioni di Lightroom. |
Modifica del ritratto di Lightroom:ultime parole
Bene, il gioco è fatto:
Un semplice processo per modificare i ritratti in Lightroom.
Ora dovresti essere in grado di migliorare con sicurezza le tue immagini con un po' di magia di post-elaborazione, quindi perché non prendere un ritratto e fare pratica? Le modifiche al ritratto sono necessarie, inoltre possono essere molto divertenti!
Ora tocca a te:
Cosa ne pensi di questo sistema di editing dei ritratti? Hai qualche consiglio o trucco? Condividi i tuoi pensieri nei commenti qui sotto!
